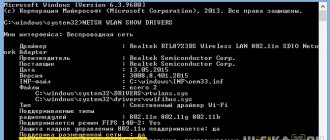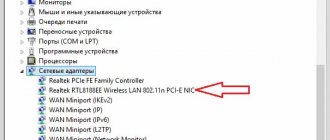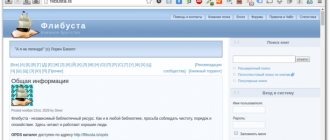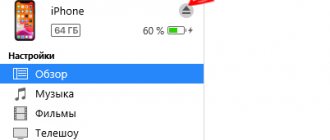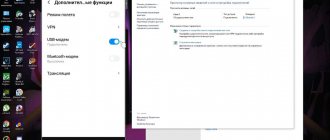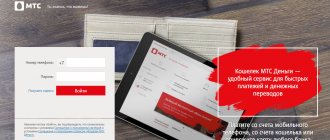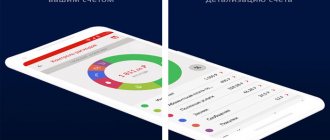Чтобы раздать Wi-Fi Интернет на телефон или ноутбук нужен роутер. Но что делать если его нет? Чтобы настроить раздачу Wi-Fi на ноутбуке можно воспользоваться стандартными средствами Windows 10 или установить стороннее ПО. Рассмотрим все способы.
Как раздать Wi-Fi с компьютера (Способ N1)
Как раздать Wi-Fi с компьютера?
- Нужно чтобы в компьютере был установлен вай фай адаптер. В ноутбуках он установлен по-умолчанию, нужно лишь активировать его.
- Откройте «Центр управления сетями и общим доступом» и создайте новое подключение, нажав «Настройка нового подключения или сети» — «Настройка беспроводной сети Компьютер-Компьютер» -«Далее».
- Введите имя будущей сети, настройки безопасности (лучше выбрать WPA2) и пароль. Ставим галочку «Сохранить параметры этой сети» и жмём «Далее».
- Нажмите «Включить общий доступ к подключению к Интернету». Далее переходим снова в «Центр управления сетями и общим доступом», слева находим вкладку «Изменить дополнительные параметры общего доступа» и там ставим отметки на пунктах «Включить сетевое обнаружение» и «Включить общий доступ к файлам и принтерам».
Как раздать Wi-Fi на Windows через командную строку (способ N2)
Другой способ раздачи Wi-Fi это использование службы netsh. Для того чтобы настроить беспроводную сеть, нужно создать в приложении «Блокнот» текстовый файл с таким содержимым:
netsh wlan set hostednetwork mode=allow ssid=WIFI-NAME key=qwerty″ keyUsage=persistent
Где WIFI-NAME — имя вашей сети (введите своё значение), qwerty — пароль от вашей сети (обязательно измените на свой). После этого необходимо поменять расширение файла. Для этого нужно нажать на нём правой кнопкой и перейти в пункт «Переименовать». Ставим расширение «.bat» вместо «.txt». После этого запустить его двойным кликом мыши.
В «Центре управления сетями и общим доступом» должно появиться новое «Беспроводное сетевое соединение», переходим в его настройки, во вкладку «Доступ», ставим галочку «Разрешить другим пользователям сети использовать подключение к Интернету данного компьютера» и выбираем необходимое подключение.
В командной строке Windows вводим команду:
netsh wlan start hostednetwork
После этого Wi-fi сеть должна заработать.
MyPublicWiFi
MyPublicWiFi – программа для расшаривания интернета посредством WiFi. Скачать программу для компьютера можно абсолютно бесплатно.
Утилита настраивается всего в несколько шагов:
- Запустить программу от имени администратора.
- В строке «Имя сети (SSID)» необходимо задать любое название для вашей точки доступа.
- В следующей строке «Сетевой ключ (пароль)» придумайте и запишите пароль для доступа к сети.Желательно использовать цифры, символы, большие и маленькие буквы (регистр имеет значение).
- В последней строке «Включение общего доступа» нужно поставить галочку и выбрать сеть, доступ к которой вы хотите расшарить на другие устройства (т. е. сеть с интернетом, обычно ее название начинается с Ethernet).
Достоинства утилиты MyPublicWiFi:
- продолжительное бесперебойное время работы;
- софт полностью бесплатный, без рекламы и предложений разблокировать дополнительный функционал за деньги;
- для настройки нужно всего несколько шагов;
- занимает всего 1 мегабайт на жестком диске.
Из недостатков можно отметить только отсутствие русского языка в скачанной с официального сайта программе, однако русификатор есть, и его можно скачать и установить отдельно. После установки русский язык можно задать в настройках программы.
Проверка лимитов и оплаты
Дополнительно абонентам следует убедиться в:
- наличии трафика и сохранении части имевшихся в пакете гигабайт неиспользованными;
- наличие на балансе сим-карты нужной для оплаты пакета суммы;
- сохранении необходимых для связи лимитов;
- отсутствии блокировок и установленных провайдером ограничений.
Для получения перечисленной информации можно воспользоваться специальными командами, интерфейсом модема или просто позвонить в контактный центр. В последнем случае потребуются паспортные данные человека, на которого оформлен абонентский договор, для идентификации оператором звонящего.
Connectify
Connectify – утилита, позволяющая создать домашнюю сеть, использовав встроенный WiFi модуль ноутбука в качестве роутера. Поддерживается почти на всех версиях ОС Windows, в том числе Windows 7, 8 и 10. Рекомендуется запускать программу от имени администратора, во избежание сбоев в работе. Стандартная версия приложения бесплатна, однако есть PRO версия, поддерживающая неограниченную раздачу интернета 3G и 4G.
Для настройки нужно сделать несколько простых действий:
- Запускаем исполняемый файл от имени администратора.
- Задаем следующие параметры: имя сети (Hotspot Name), пароль (Password), расшариваемое подключение (Internet to Share), интерфейс раздачи (Share over) и тип шифрования соединения (предпочтительно WPA2).
- Перезагружаем ПК. Утилита запустится вместе с системой, ее значок можно увидеть в трее.
- Открываем окно программы двойным нажатием на значок, после чего кликаем кнопку «Start Hotspot», чтобы активировать точку доступа.
Также можно запустить точку доступа в режиме Open. В этом случае будет отсутствовать пароль, а подключиться сможет любой желающий.
Плюсы утилиты:
- отображение всех подключенных устройств во вкладке «Clients» с подробной информацией;
- настройку достаточно провести всего один раз, после чего в любой момент запускать точку доступа одним нажатием.
Минусы:
- возможны проблемы с работой программы, связанные с работой брандмауэра или несовместимостью с драйвером сетевой карты.
Virtual Router
Virtual Router – утилита для Windows, позволяющая создать виртуальную точку доступа, тем самым превращая вайфай модуль ноутбука в подобие роутера. Настройка проводится полностью в окне программы, без необходимости заходить в командную строку. При раздаче сигнала используется тип шифрования WPA2. Принцип работы программы заключается в перенаправлении трафика с сетевого адаптера на модуль WiFi и обратно.
Настройка сети осуществляется следующим образом:
- Открываем окно программы.
- Прописываем имя точки доступа, пароль и сеть, доступ к которой мы хотим раздать WiFi другим устройствам.
После нажимаем на кнопку «Start Virtual Router». Достоинства программы:
- отображение всех подключенных устройств в окне программы с информацией о силе сигнала и расходовании трафика в режиме реального времени;
- настройка в один клик;
- возможность подключить дополнительные плагины;
- запись в .log файл действий всех подключенных пользователей;
Минусы:
- могут быть проблемы с подключением некоторых устройств на iOS и старых версиях Андроид;
- отсутствие русского языка (хотя можно разобраться и без него).
Проверка на вирусы
Если снижение качества трафика – не единственная проблема, с которой столкнулся пользователь (другие могут быть незначительными и не привлекать внимания абонента), стоит проверить Андроид на вирусы. Вредоносные программы способны действовать крайне незаметно, не проявляя всех своих негативных качеств моментально. Они могут красть данные, использовать трафик и даже менять настройки телефона.
Чтобы справиться с вирусами и повысить скорость подключения к сети, нужно:
- установить антивирусную программу;
- провести проверку телефона на наличие вредоносных файлов;
- провести лечение и удалить обнаруженные угрозы.
Switch Virtual Router
Приложение, предназначенное для работы на компьютерах с ОС Windows. Switch Virtual Router позволяет расшаривать интернет соединение с устройствами поблизости через создание точки доступа WiFi. Программа работает как на ноутбуках со встроенным модулем беспроводной сети, так и на ПК с внешним адаптером.
Для того, чтобы точка доступа начала работать, нужно сделать следующее:
- Запускаем программу.
- В окне параметром задаем стандартные сведения: имя роутера (SSID), пароль (также подтвердить пароль). Дополнительно можно поставить галочки напротив «Запуск с Windows», «Отображать список подключенных устройств» и «Запускать точку доступа при старте программы» (таким образом достаточно один раз ее настроить, и работать она будет автоматически).
Плюсы:
- малый размер приложения;
- отображение информации о клиентах;
- наличие русского языка;
- возможность обновлять приложение.
Есть единственный минус – утилита предназначена для работы на ОС Windows не ниже 7 версии.
Как отключить беспроводную размещенную сеть в Windows 10
Полное удаление конфигурации беспроводной сети производится через изменение записей в реестре. Процедура отключения:
- В Поиске написать regedit. Выбрать в таблице нужный вариант.
- Разрешить открыть Редактор реестра — Да.
- Найти в левом меню запрос HKEY_LOCAL_MACHINE\system\currentcontrolset\services\wlansvc\parameters\hostednetworksettings.
- Справа нажать на HostedNetworkSettings. Кликнуть Удалить, подтвердить.
- Сделать перезагрузку системы и выполнить проверку нововведений в настройках Wi-Fi.
- Нажать Windows + X, чтобы вызвать меню и выбрать Windows PowerShell.
- В окне написать команду: NETSH WLAN show hostednetwork. Должно появиться сообщение: Не настроено. Также информацию можно просмотреть в разделе Параметры размещенной сети.
Рекомендуется дополнительно убедиться в отключении виртуального адаптера. Для этого нужно вернуться к пользовательскому меню, открыть пункт Сетевые подключения, далее в Параметрах перейти к Ethernet:
- Перейти по ссылке Настройка параметров адаптера и выбрать актуальную сеть.
- Вызвать правой кнопкой сенсорной панели Свойства.
- Открыть Общий доступ, где убрать отметку Разрешить другим пользователям сети использовать подключение к Интернету. Ок.
Редактирование реестра непрофессионалом потенциально опасно, так как может вызвать системные повреждения.
Тем не менее, если это необходимо для дальнейших настроек, перед началом работы следует сделать резервную копию либо точку восстановления Windows.
Не отключение, но временная остановка доступности интернет-соединения является более безопасной и возможна с помощью простой команды: NETSH WLAN stop hostednetwork. После этого появится уведомление: Размещенная сеть остановлена. Повторная активация виртуальной точки производится аналогично командой, только stop слово заменяется на start.
Все специализированные программы для создания размещенной линии имеют схожий принцип работы, отличаются лишь интерфейсом и второстепенными функциями
MHotspot
Данная программа для раздачи WiFi подойдет, если вы хотите организовать домашнюю сеть, используя в качестве точки доступа ноутбук или стационарный ПК (с внешним адаптером беспроводной сети, подключаемым через USB). Есть даже версия для Андроид устройств. Как и многие аналоги, приложение настраивается всего в несколько простых действий:
- Запускаем .exe файл.
- Указываем название точки доступа (Hotspot name), пароль (Password) и раздаваемую сеть. Дополнительно можно ограничить максимальное количество одновременно подключаемых устройств.
- Нажимаем «Start Hotspot» для раздачи интернета.
Для прекращения работы точки доступа нужно нажать на кнопку «Stop Hotspot».
Плюсы приложения MHotspot:
- работает практически на всех версиях Windows, а вскоре будет реализована поддержка Ubuntu;
- наличие вкладки «Clients» для просмотра информации о подключенных устройствах;
- возможность подключения до десяти устройств одновременно;
- работает раздача сети с протоколами Lan, Ethernet, 3G, 4G;
- полностью бесплатная модель распространения без рекламы и предложений купить дополнительный функционал.
Минусы:
- отсутствие русификации.
Magic WiFi
Magic WiFi – относительно новая утилита для расшаривания интернет-подключения через беспроводную сеть. При том, что она была выпущена относительно недавно, в ней уже есть русский язык. Интерфейс очень прост и состоит всего из нескольких строк, в которых нужно задать основные параметры для запуска точки доступа: название сети, пароль и тип подключения. Для старта работы хотспота достаточно нажать на одноименную кнопку. Ниже в окне программы есть список, в котором будут отображаться подключенные устройства со всеми соответствующими параметрами: IP-адрес, MAC-адрес и используемый трафик.
Принцип работы программы такой же, как и у многих аналогов: сетевая карта лэптопа превращается в роутер, к которому могут подключаться несколько устройств. Magic WiFi имеет ряд плюсов, вот лишь некоторые из них:
- поддержка всех систем Windows, начиная с XP и заканчивая 10;
- возможность запуска и на стационарных компьютерах с установленным внешним USB-адаптером беспроводной сети;
- простая установка;
- минималистичный интерфейс, присутствуют только основные и необходимые настройки;
- возможность раздачи как кабельного интернета так и мобильного (3G и 4G);
- защита от вредоносных приложений;
- распространяется абсолютно бесплатно;
- наличие русификации.
Недостаток приложения – отсутствие дополнительных функций, которые могут понадобиться некоторым пользователям, к примеру ограничение скорости или количество трафика для каждого пользователя.
Почему интернет МТС не работает сегодня
Есть гигантское количество причин возникновения трудностей с доступом к интернету. Чтобы вернуть полноценное функционирование, необходимо выявить источник неполадок. Вот список потенциальных «угроз»:
- низкий или отрицательный баланс
- некачественное соединения либо отдаленность от радиовышки
- исчерпывание трафика на пакетах с лимитами
- технические неисправности гаджета
- расход трафика при пользовании приложениями
- сбои на определенном портале
- заражение вирусом или технические перебои
- неправильные настройки
Имеются и другие факторы, но вышеперечисленные пункты являются самыми распространенными, поэтому их следует исключать в первую очередь.
NetSetMan
Программа представляет собой помощник в управлении профилями пакетов параметров интернета для его работы в различных местах. В ней присутствует 6 профилей, каждый из которых можно настроить для работы с новой сетью, и переключаться между ними при необходимости. По сути программа содержит в себе огромное количество всех сетевых настроек вашего компьютера. Возможно, что использование этой программы исключительно для раздачи Wi-Fi – не лучший выбор, так как придется копаться во множестве настроек.
Для корректной работы программы нужно сделать следующий ряд действий:
- Запускаем исполняемый файл.
- Вводим наименование профиля, нажав на один из 6 профилей правой кнопкой мыши.
- Выбираем сетевое подключение.
- Нажимаем на опцию «Получение всех текущих настроек».
- Завершаем настройку программы нажатием кнопки «Применить».
Плюсы NetSetMan:
- возможность переключения между разными профилями сетевых настроек – отпадает необходимость перенастраивать все заново для каждой новой сети;
- поддержка русского языка, а также инструкции на русском языке на официальном сайте.
Данная программа излишне сложна для использования только при настройке точки доступа, так как изначально предназначена не для этого. Тем не менее, на сайте разработчика есть все необходимые инструкции, если какой-то аспект приложения окажется непонятен.
Сложности с интернетом
Столкнувшись с неприятностями, абонентам стоит начать с изучения трафика, а также собственного мобильного счета. Отсутствие денежных знаков или гигабайт чаще всего приводит к блокировке интернета.
Для проверки баланса можно посетить персональный кабинет на страницах официального сайта компании либо применит сервис под названием Мой МТС. Помимо этих двух наиболее популярных вариантов, можно набрать такие комбинации:
- *100*3# – задолженность при использовании кредитных пакетов
- *100# – лицевой счет
- *107# – «пакетные» остатки
Virtual Router Manager
Virtual Router Manager – очередная утилита, позволяющая раздавать интернет по WiFi. Для настройки достаточно сделать следующее:
- Открываем окно программы.
- Задаем стандартные настройки: название сети (Network Name), пароль (Password) из не менее чем 8 символов, расшариваемое подключение (Shared Connection).
- Нажимаем на кнопку Start Virtual Router.
Приложение представляет собой всего лишь оболочку, так как в Windows можно создать беспроводную точку доступа и стандартными средствами. Главным плюсом приложения является то, что оно не требует установки, и может запускаться сразу после скачивания в портативном режиме. Также триал-версия утилиты абсолютно бесплатна, и ее вполне достаточно для комфортной работы, так как в ней есть все необходимые функции и полностью отсутствует реклама. Интерфейс русифицирован.
Что делать, когда нет мобильного интернета
В самых сложных ситуациях, когда всё перечисленное выше не помогает, а сеть отказывается появляться, нужно вспомнить о достаточно серьезной причине под названием «вирусы».
Поиск вредоносных носителей не отличается какими-либо премудростями. Пользователь должен загрузить хороший антивирус и согласно высвечивающимся подсказкам осуществить проверку. Отрицательный вердикт не должен пугать абонента, ведь он обозначает, что никаких вирусных воздействий и троянский «коней» нет.
- Почему не приходят СМС-сообщения на телефон: основные причины, решение проблемы
MaryFi
MaryFi – еще одна утилита для организации домашней сети с использованием ноутбука в качестве точки доступа. Приложение просто в использовании, так как интерфейс не перегружен ненужными дополнительными функциями, а содержит в себе только необходимые опции.
Для настройки работы хотспота нужно всего лишь задать его имя (в строке Wi-Fi Name) и пароль (Password). В окне имеется строка состояния, отображающая текущий статус работы точки доступа.
В программе поддерживаются современные защитные протоколы, такие как WPA и WPA2. Плюсы приложения MaryFi для Windows:
- защита сети посредством современных методов шифрования;
- отсутствует ограничение на максимальное количество одновременно подключенных клиентов;
- использование туннельных протоколов для доступа в том числе и к общим папкам;
- полностью бесплатная модель распространения;
- возможность запуска не только на ноутбуке, но и на стационарном ПК, при наличии внешнего USB-адаптера беспроводной сети;
- удобный, простой и понятный интерфейс;
- поддерживается на 32 и 64 битных системах Windows;
- регулярно обновляется.
Есть только один незначительный минус – отсутствие русификации. Но интерфейс MaryFi настолько прост и интуитивен, что настроить работу хотспота можно и без русского языка.
My WIFI Router
Данное программное обеспечение также предоставляет возможность раздавать интернет с ноутбука без проводов. Имеет минималистичный интерфейс только с необходимыми настройками, благодаря чему организовать точку доступа даже при отсутствии русского языка в приложении очень просто. Для этого нужно открыть окно программы, и во вкладке «My Hotspot» задать название сети и пароль в соответствующих строках Name и Password.
Плюсы My WiFi Router:
- поддержка протоколов защиты WPA и WPA2;
- работа в фоновом режиме, возможность автоматического запуска вместе с загрузкой системы;
- полностью бесплатная модель распространения;
- удобный и простой интерфейс;
- совместимость с 32 и 64 битными версиями ОС Windows;
- программа регулярно обновляется.
Как раздать вай-фай с ноутбука на телефон без роутера
Программное обеспечение современной компьютерной техники постоянно совершенствуется. Поэтому в настоящее время любой пользователь, даже не имеющий абсолютно никаких знаний в программировании и компьютерной технике, может самостоятельно и без сложных манипуляций организовать собственную раздачу интернет трафика в пределах действия вай-фай адаптера его ноутбука.
Наиболее простой способ раздать Wi-Fi с ноутбука представлен операционной системой Windows 10, для версий 1607 и старше. Он предполагает использование графического меню без какого-либо введения команд.
Для этого:
- Открывается меню «Пуск».
- При раскрытии столбца следует выбрать «Параметры».
- Перейти на окно «Сеть и Интернет».
- В появившемся списке нужно выбрать «Мобильный хот-спот».
- Его можно включить перетаскиванием выключателя или нажатием кнопки «Изменить».
Система попросит введение пароля и имени соединения, которые задаются пользователем. Сразу после этого можно подключить телефон к интернету через ноутбук, главное правильно ввести пароль.
Использование мобильного хот-спота
WinHotSpot
Еще одна утилита для раздачи интернета на другие устройства, подключаемые через WiFi. Совместима практически со всеми версиями ОС Windows от XP и вплоть до Windows 10. Для настройки корректной работы приложения достаточно только указать имя точки доступа и пароль, затем запустить её. После этого на других устройствах можно подключиться к этой сети.
Преимущества приложения WinHotSpot:
- утилита распространяется абсолютно бесплатно;
- наличие вкладки с отображением информации о подключенных устройствах;
- минимум параметров, только основные настройки, в которых легко разобраться;
- утилита занимает мало места на жестком диске;
- стабильная работа.
Минусы:
- отсутствие русского языка.
Для корректной работы приложения может понадобится инсталляция специальных драйверов. Также нужно не забыть активировать адаптер WiFi на ноутбуке.
Wi-Fi HotSpot Creator
Еще одно удобное приложение для организации точки доступа – Wi-Fi HotSpot Creator.
Утилита позволяет создать полностью защищенную от злоумышленников сеть. Для настройки следует сделать несколько простых шагов:
- Запускаем HotSpot Creator, обязательно с правами администратора.
- Назначаем название сети, пароль и расшариваемое соединение. При желании можно ограничить количество одновременно подключаемых устройств.
- Нажать кнопку старт «Start».
Плюсы Wi-FI HotSpot Creator:
- защищенное соединение, работающее по протоколу WPA2;
- легкая настройка и инсталляция;
- наличие только необходимых настроек;
- к сети можно подсоединять любые устройства с включенным Wi-Fi;
- полностью бесплатная модель распространения, отсутствие рекламы и предложений купить дополнительные функции.
Недостатки:
- приложение не русифицировано.
Настройка фоновых программ
Если описанные действия не помогут ускорить интернет на телефоне Андроид, стоит присмотреться к работе фоновых приложений и отключить лишние программы. В первую очередь стоит проверить, не загружает ли один из установленных на смартфон онлайн-сервисов какое-нибудь обновление. Возможно, причины возникших сложностей кроются именно в скачивании определенным приложением большого количества файлов.
Даже в ситуациях, когда ни одно из установленных на телефон приложений не скачивает обновлений, стоит попробовать выключить часть активных программ и проверить, не помогут ли подобные действия повысить качество соединения.
MyHotspot
Приложение MyHotSpot предоставляет возможность настроить беспроводную точку доступа на своем лэптопе. Интерфейс простой и понятный, для настройки сети необходимо задать название и пароль. После этого можно подключаться к ней с любых устройств.
Плюсы:
- возможность ограничивать трафик для подключенных клиентов;
- поддержка SSL сертификатов, белых списков адресов URL;
- возможность настройки индивидуальных ключей доступа;
- полностью бесплатная модель распространения;
- наличие русского языка.
Минусы:
- не работает на ОС Windows ниже 7 версии.
Wi-Fi Point
Очень простая программа для запуска своего хотспота с ноутбука. Интерфейс имеет всего несколько настроек, которые, тем не менее, полностью на русском языке. Для запуска точки доступа нужно задать имя сети (SSSD) и пароль, после чего нажать кнопку «Старт». Есть несколько дополнительных опций, таких как возможность работы приложения в фоновом режиме, запуск Wi-Fi Point вместе с загрузкой системы и прозрачность при отображении окна.
Плюсы:
- вес Wi-Fi Point – составляет всего лишь 67 килобайт, инсталляция не требуется, достаточно скачать файл с официального сайта и запустить;
- возможность одновременного подсоединения до 10 устройств;
- поддержка типа шифрования WPA2;
- отображение подключенных устройств;
- интуитивно понятный минималистичный интерфейс;
- полная русификация.
Недостатки:
- не поддерживает ОС Windows ниже 7 версии;
- нет дополнительных функций, например, ограничение трафика для подключенных пользователей.