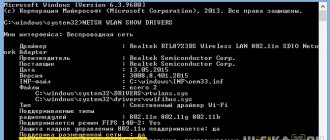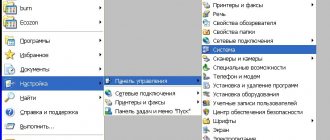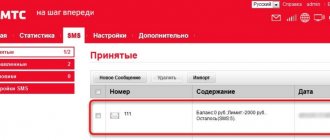Вопрос, как использовать телефон Андроид как модем для компьютера Windows через USB или Bluetooth, является логическим продолжением множества интереснейших способов подключения к интернету ПК или ноутбука. Особенно занимательно разбирать возможности мобильных подключений через смартфон Android — в наши дни все время приходится куда-то ехать и перемещаться. Поэтому чем менее мы привязаны к своему рабочему столу с настольным компьютером, тем больше способностей быть в онлайне именно в тот момент, когда это действительно нужно. Именно в этом случае на помощь приходит функция модема, которая по умолчанию встроена в любой телефон на Android OS. В этой статье постараемся разобраться, как включить режим модема на телефоне Андроид, а также как использовать смартфон в качестве USB и Bluetooth модема для компьютера или ноутбука на Windows.
Что такое режим модема в телефоне?
Режим модема на смартфоне — это функция, которая позволяет мобильный интернет от сотового оператора связи раздавать по WiFi на другие устройства — компьютеры, ноутбуки, ТВ, приставки и так далее. То есть по сути, в режиме модема телефон заменяет собой wifi роутер. У нас на сайте имеется еще две отличных статьи, в которых наиподробнейшим образом с картинками рассказано о работе точки доступа Android или iOS..
Подключение интернета на ПК через USB
Кабель USB поможет настроить интернет-соединение как на компьютере, так и в мобильном устройстве. Рассмотрим оба варианта.
На ПК
Первым делом подключите смартфон к ПК по USB. Если компьютер не видит телефон, то разрешите мобильному устройству подключиться к нему. На экране появится соответствующее уведомление. На некоторых девайсах необходимо разблокировать экран, чтобы его увидеть.
Бывают и другие случаи, когда ПК не может обнаружить смартфон. Возможно, проблема кроется в драйвере, который необходимо обновить. Выполните такие действия:
- При подключенном телефоне на компьютере войдите в «Диспетчер задач».
- Найдите категорию «Неизвестные устройства».
- Нажмите на ней правой кнопкой мыши, выберите обновление.
- Появится новое окно, в котором осуществите поиск на компьютере.
- Когда система предложит пути к драйверу, то выберите список уже установленных.
- Клацните по «USB — устройство МТР».
Этот способ не всегда помогает, поскольку причина может крыться в неисправном кабеле или USB-порте, прошивке смартфона.
Если все работает корректно, то можно выполнить подключение интернета. Действия похожи на всех версиях Windows и системе iOS. Единственное существенное отличие Android от iOS — разные кабели и порты для подключения по USB.
USB-модем на телефоне: YouTube/ТЕХНО КОМПЬЮТЕР
Приступайте к настройке интернета:
- Перед подключением смартфона к ПК в настройках измените некоторые параметры. В меню найдите раздел с точками доступа. Как правило, он располагается в дополнительных настройках.
- Найдите пункт «USB-модем» либо «Интернет через USB» (иногда он активен только при подключении к компьютеру по USB).
- Тапните на ползунок, чтобы переключить его в активное положение.
- Windows тут же начнет выполнять автоматическую установку драйвера. Дождитесь окончания процесса.
- В телефоне в верхней шторке отобразится сообщение, что персональная точка доступа по USB активирована.
- Настройте новую сеть на компьютере и пользуйтесь интернетом.
На телефоне
Как раздать интернет с компьютера? На Windows 10 программисты добавили функцию «Мобильный хот-спот». С его помощью ПК или ноутбук переключается в режим модема. Разрешается активировать подключение по Wi-Fi, Ethernet (кабель), беспроводную передачу данных. Чтобы воспользоваться функцией, выполните такие действия:
- Перейдите в пусковое меню и войдите в системные параметры.
- В новом окне выберите «Сеть и интернет».
- Перейдите в раздел «Мобильный хот-спот».
- Выполните настройку параметров для интернет-подключения: выберите тип совместного использования трафика, измените имя сети и пароль, при необходимости настройте работу адаптера и прочее.
- Переведите ползунок мобильного хот-спота в активное положение.
- На телефоне активируйте Wi-Fi и найдите среди доступных сетей свой компьютер.
Учтите, что мобильный хот-спот есть только на Windows 10. На старых версиях ОС раздать интернет с ПК можно только через USB:
- Активируйте «USB-модем» на смартфоне.
- Откройте «Панель управления».
- Найдите «Центр управления сетями и общим доступом» и клацните по нему.
- В левом меню перейдите в раздел «Изменения настроек адаптера».
- Откройте «Свойства активной сети», а затем вкладку «Доступ».
- Выберите подключение по локальной сети и сохраните изменения.
- Появится новая сеть. Войдите в ее настройки через «Свойства».
- Выберите пункт с четвертой версией IP и клацните по свойствам ниже.
- Измените настройки. Для IP-адреса установите значение 192.168.0.1, а для маски сети — 255.255.255.0.
После этих действий интернет на телефоне должен появиться.
Как включить функцию модема на Android?
Про то, как подключить модем от мобильных операторов через USB порт ноутбука я уже писал. Однако не у всех бывает возможность такое устройство подключить именно тогда, когда это крайне необходимо — забыли с собой взять, кончились деньги, забыли, не купили, или банально у вашего гаджета нет разъема USB. Сегодня я покажу способ выхода в сеть с любого устройства и из любого места. Мы будем использовать телефон в качестве модема для ноутбука и любого другого гаджета. Да-да, самый обычный телефон или смартфон с рабочей симкой, который станет для нас проводным модемом.
Для использования телефона в качестве модема потребуется произвести некоторые настройки на компьютере, что может быть немного сложно для новичка. Поэтому проще всего использовать смартфон именно как роутер, раздающий wifi. Причем в данном режиме он может работать как на распространенном сегодня Андроиде, так и на iOS. К слову говоря, в iPhone уже есть встроенная функция подключить телефон как модем и раздавать с него интернет. Речь идет именно об устройствах (это может быть не просто телефон, а смартфон или даже планшетник) с поддержкой sim-карт, а значит и GPRS/3G/4G связи.
Но бывает и такое, что на ноутбуке, а особенно на стационарном ПК, не имеется встроенного или внешнего беспроводного адаптера. Именно в этом случае придет на помощь функция подключения телефона в качестве модема по USB кабелю.
Как подключить телефон к компьютеру в качестве Bluetooth-модема
Если под рукой не оказалось USB-кабеля, то воспользуйтесь Bluetooth. Учтите, что данный способ работает только при условии, что на ПК есть этот модуль связи. Подготовьтесь для сопряжения устройств. Примите во внимание следующие шаги:
- Убедитесь, что на телефоне есть Bluetooth и GSM, а на компьютере только первый модуль.
- На ПК должны стоять последние драйвера. Обновите их при необходимости.
- Телефон должен поддерживать связь 3G или 4G. Они должны быть активны.
- Работа в таком режиме нагружает смартфон, поэтому он быстрее разряжается. Убедитесь, что в нем хватит заряда.
Bluetooth на ПК: YouTube/Виктор Фельк — IT
Теперь перейдем к тому, как подключить телефон к ноутбуку или ПК в качестве модема. Рассмотрим пример на Windows 10:
- Активируйте Bluetooth на смартфоне. Сделаете это в верхней шторке.
- На компьютере откройте панель с уведомлениями и перейдите в параметры Bluetooth.
- Откроется окно, в котором добавьте подключение через этот модуль связи с помощью соответствующей кнопки.
- Выберите Bluetooth, а затем мобильное устройство.
- На телефоне появится уведомление о подключении. В нем прописаны цифры, по которым ориентируйтесь в правильности подключения (они должны быть одинаковые на ПК и смартфоне).
- Примите приглашение на телефоне, а на компьютере клацните «Подключиться».
- Когда сопряжение стало активным, перейдите в настройки точки доступа на смартфоне.
- Найдите пункт «Bluetooth-модем» и переключите ползунок в активное положение.
- На ПК откройте системный трей, клацните правой кнопкой мыши по значку Bluetooth-соединения и выберите подключение к личной сети.
- Откроется окно, в котором выберите свое мобильное устройство правой кнопкой мыши и осуществите прямое подключение.
Как найти и скачать драйвер
Интернет может не появиться на ПК даже после подключения смартфона и активации режима модема. Это обстоятельство свидетельствует об отсутствии необходимого на компьютере драйвера либо о неправильной настройке телефона.
В такой ситуации рекомендуется сделать следующее:
- Скачать драйвер для конкретной модели сетевой карты. Всю необходимую информацию можно узнать на сайте производителя материнской платы, которая установлена в компьютере.
- Установить скачанный софт наWindow.
- Ещё раз подключить смартфон.
Обратите внимание! Отрицательный результат, полученный после выполнения вышеуказанных манипуляций, свидетельствует о необходимости дополнительной настройки смартфона.
Какой способ подключения выбрать?
Выбирать наиболее удобный метод следует по обстоятельствам. Стоит отметить, что подключения через wi-fi является самым легким способом, однако, при этом может страдать качество связи. Даже небольшое отдаление от модема (телефона) может влиять на работу интернета, а любые помехи значительно снизят скорость.
При подключении через usb-кабель, приходится возиться с лишними проводами и настраивать точку доступа. Плюсом такого подключения является более стабильная связь и зарядка телефона, которая автоматически происходит при подключении к компьютеру.
Bluetooth соединение обычно используется при отсутствии wi-fi модуля. Провода не мешают, соединение довольно стабильно, но большой расход батареи может стать серьезной проблемой.
Возможные неполадки
Конечно же, возможны ситуации, когда раздача пропадет или не запускается на полную мощность. Следует проверить следующие пункты, чтобы решить проблему:
- Убедитесь, что Мобильные данные активированы, а смартфон имеет доступ к мобильному интернету. Для этого можно запустить браузер на телефоне и загрузить в нём какую-то страницу.
- Возможно, необходимо отключить антивирус или фаервол и попытаться подключиться в этом случае.
- Возможно, существует ограничение на раздачу интернета, установленное провайдером. Сверьтесь со своим тарифным планом и всеми условиями оператора, проконсультируйтесь в кол-центре. Если факт лимита подтвердился, попробуйте обойти правило (пример, как это пойти в обход на тарифе МТС «Безлимитище», есть на нашем сайте).
- Если пропал режим модема на Андроид, то у вас мог закончиться мобильный трафик. Сверьтесь с тарифным планом, проверьте количество оставшихся мегабайт.
- Проверьте подключение к интернету на другом компьютере или смартфоне.
В большинстве случаев, все проблемы должны быстро решиться. Раздача сети – достаточно простая функция, и самые серьёзные проблемы здесь могут возникнуть, только если существуют ограничения со стороны оператора. Впрочем, их также можно обойти.
Теперь вы знаете, что такое режим модема на Андроид. Я уверен, что с помощью этих знаний вы избавитесь от массы проблем. Ведь возможность делиться беспроводным мобильным интернетом открывает огромное количество новых возможностей и перспектив.
Подключение смартфона по Bluetooth в качестве модема
Для начала нужно включить Bluetooth на обоих устройствах. Затем подключить их друг к другу. После чего откройте параметры, и в настройках модема и точки доступа выберите пункт «Bluetooth модем». Теперь телефон будет раздавать интернет.
Какие преимущества и недостатки имеет этот способ?
Плюсы:
- простота в использовании и настройке;
- достаточно хорошая скорость соединения.
Из минусов можно отметить, что мобильный интернет может быть нестабилен.
Как подключить интернет на компьютере через точку доступа в телефоне
Точка доступа на телефоне: YouTube/Hetman Software: Восстановление данных и ремонт ПК
Смартфон можно использовать как Wi-Fi роутер, при помощи которого на компьютере появится интернет. Этот способ поможет только на тех ПК и ноутбуках, на которых есть модуль Wi-Fi.
Как подключить интернет через точку доступа? Во-первых, на смартфоне должен быть настроен 3G или 4G мобильный интернет. Такую услугу предоставляет оператор мобильной связи. Когда на смартфоне настроен быстрый интернет, то остается активировать точку доступа:
- На мобильном устройстве в верхней шторке активируйте мобильный интернет, тапнув по значку с двумя стрелочками.
- Откройте настройки, перейдите в дополнительные параметры (раздел может называться «Еще»), тапните по «Точке доступа и модеме».
- В меню увидите раздел «Точка доступа WLAN». Здесь присутствует настройка модема WLAN. Откройте ее.
- Выберите защиту, придумайте пароль, при желании измените имя сети, укажите максимальное количество подключений. Можно даже указать время бездействия, по истечении которого точка доступа перестанет быть активной. Это помогает не тратить лишние Гб.
- Вернитесь и переключите ползунок напротив точки доступа.
- На компьютере активируйте Wi-Fi, подождите несколько секунд, пока он не обнаружит точку доступа.
- Подключитесь к ней, указав пароль, который придумали ранее в настройках смартфона.
Теперь знаете, как использовать мобильное устройство в качестве модема. Это можно сделать проводным и беспроводным способом. Предложенные решения выручат тогда, когда проводной интернет резко оборвался.
Оригинал статьи: https://www.nur.kz/technologies/instructions/1764387-kak-podklucit-telefon-k-komputeru-kak-modem/
Lenovo
Создание точки доступа на смартфоне Lenovo Что нужно сделать: 1. Открываем параметры, кликаем на пункт «Еще». Интернет должен быть включен.
2. Щелкаем по «Персональная точка доступа», ставим галочку в первом пункте.
3. Нажимаем на «Использовать соединение WLAN».
Смартфон Lenovo как USB-модем
Чтобы настраивать Lenovo в качестве модема, нужно подключить устройство с помощью USB-провода к компьютеру, предварительно активировав мобильный интернет. Далее нужно настроить соответствующий режим работы на мобильном устройстве. Нужно зайти в параметры – «Беспроводная связь» — «Режим модема» — «USB-модем».
Запускам раздачу интернета по Wi-Fi с USB модема в Windows
Настраивать мы будем с помощью командной строки. То есть, без каких-либо сторонних программ. Но, если для запуска точки доступа вы привыкли использовать программы типа Switch Virtual Router, Virtual Router Plus, Connectify и т. д., то думаю, что они с соединением через модем так же будут отлично работать.
Прежде чем приступить к настройке:
- У вас должен быть ноутбук, или компьютер (с адаптером), на котором работает Wi-Fi. Если беспроводное подключение не работает, то обновите/установите драйвер на свой адаптер.
- USB модем должен быть подключен и настроен. Соединение запущенное, и интерне на вашем компьютере (на котором будем настраивать) должен работать.
Если все хорошо, то можно приступать. Запускам командную строку. Откройте пуск, и в строке поиска введите «Командная строка». В результатах поиска появится «Командная строка», нажмите на нее правой кнопкой мыши и выберите Запуск от имени администратора.
Теперь, скопируйте эту команду:
netsh wlan set hostednetwork mode=allow ssid=»help-wifi-com» key=»12345678″ keyUsage=persistent
«help-wifi-com» – это имя сети, которую будет раздавать ноутбук, а «12345678» – пароль, который нужно будет указать для подключения к вашей сети.
Вставьте ее в командную строку (правой кнопкой мыши — вставить. В Windows 10 просто нажмите правой кнопкой мыши на курсор), и нажмите Ентер, что бы выполнить ее. Должен появится отчет, как у меня на скриншоте ниже.
Если все как у меня на скриншоте, то можно продолжать.
Дальше, таким же образом выполните следующую команду, что бы запустить раздачу Wi-Fi:
netsh wlan start hostednetwork
Должен появится отчет: «Размещенная сеть запущена». А если у вас там появился отчет, что «Не удалось запустить размещенную сеть…», то проверьте включен ли Wi-Fi. Если включен, то обновите драйвер Wi-Fi адаптера. О решении этой ошибки я писал в статье: не удалось запустить размещенную сеть в Windows.
Командную строку пока оставляем открытой. Теперь, самое важное. Нам нужно разрешить общий доступ к интернету, для подключения, которое настроено через наш USB модем. Если вы включите сейчас Wi-Fi на своем телефоне, или планшете, то увидите, что там уже есть запущенная нами сеть, с именем «help-wifi-com» (если вы его не меняли). К ней уже можно подключится. Но, интернет работать не будет, пока мы не откроем общий доступ, через 3G/4G модем.
LG
Создание точки доступа на LG
Для создания точки доступа APN на LG, позволяющей подключаться к интернету на ПК используя смартфон, нужно сделать несколько простых действий:
- Зайдите в настройки.
- Нажмите на раздел «Беспроводная связь», далее кликните на «Точка доступа (APN)».
- Задайте имя, тип и пароль точки доступа.
- На компьютере в списке доступных беспроводных сетей появится ваша, выберите её и наберите пароль. Всё, соединение настроено.
Смартфон LG как USB-модем
Для использования LG в этом качестве необходимо зайти в параметры устройства, выбрать пункт «Беспроводная связь», затем «Режим модема», после чего выбрать строку «USB-модем». Предварительно нужно убедиться, что мобильный интернет включен. На ПК соединение определится автоматически.
Особенности раздачи интернета
Использование своего гаджета в качестве модема имеет несколько отличительных особенностей. Например, в процессе раздачи телефон не теряет работоспособности. Пользователь может пользоваться девайсом в обычном режиме:
- писать сообщения,
- звонить,
- запускать определённые приложения,
- фотографировать и т. д.
Одно из существенных неудобств – большой расход трафика. Однако эта проблема актуальна только для тех, у кого не безлимитный интернет.
Важно! При таком способе раздачи интернета нет необходимости в подключении обычного Wi-Fi роутера. Также не нужны услуги интернет-провайдера.
Одним из плюсов является возможность одновременно раздавать интернет как на компьютер, так и на другой смартфон. Число устройств можно увеличить при желании. Важно также наличие всех функций Wi-Fi роутера.
Информация, изложенная в данной статье, позволяет ответить на вопрос, как использовать Андроид в качестве модема. Режим Modem на OC Android является полезной функцией для многих пользователей, обеспечивая беспрепятственный выход в глобальную сеть. Однако не стоит забывать про растрату трафика, чтобы не удивляться потом, почему вдруг неожиданно пропал доступ в интернет на Андроиде. Лучше использовать опцию при безлимитном трафике.
Для Android 2-й версии
Если используете в качестве модема старенький Андроид, скачайте из Google Play программу PDANet. На компьютер установите версию клиента для Windows. Далее:
- Зайдите в «Настройки» и включите режим отладки по USB.
- Соедините девайсы по USB.
- Запустите PDANet и тапните по надписи: «Enable USB Tether»» в главном меню.
- Если на компьютере появится запрос на инсталляцию драйвера, разрешаем его установку.
- На компьютере вызовите контекстное меню клиента в трее и щелкните «Connect Internet».
В первом и втором случаях работать с интернетом сможет только один клиент – ваш компьютер или ноутбук. В третьем (по Wi-Fi) поддерживается до 10 устройств одновременно, лишь бы ширины канала мобильного интернета хватило для всех.
Вот и все инструкции. Пишите, если нужна помощь! Всем пока!
Meizu
Точка доступа из Meizu
На Meizu режим точки доступа может включаться в пару кликов. Достаточно опустить верхнюю шторку и кликнуть на опцию «Точка доступа». Также нужно удостовериться, что мобильный интернет активен.
Meizu в качестве USB-модема
Для использования смартфона Meizu для подключения к интернету нужно активировать мобильный интернет на устройстве, подключить его посредством USB-провода к ПК. Затем надо зайти в параметры мобильного, найти пункт «Модем и точка доступа», выбрать строку «Другие способы передачи» и кликнуть на «USB-модем». На ПК настройка произведется автоматически.
Компьютер не определяет USB-модем — что делать?
Проверка аппаратной части
Нужно убедиться, что кабель и USB-порты на обоих устройствах исправны. Также проверьте, активен ли «Режим модема». Чтобы проверить, работает ли кабель, подключите его к другому ПК через юсб.
Проблема с драйверами
Бывает, что компьютер не видит телефон. Возможно, что на ПК не были установлены необходимые драйвера для корректного определения устройства. Чтобы их установить, следует зайти на официальный сайт производителя.
Ошибка 19
Данная ошибка, появляющаяся, если телефон не работает как USB-модем, свидетельствует о необходимости переустановки драйверов:
- Зайдите в диспетчер устройств, нажмите на поиск.
- Кликните на нужное.
- Обновите конфигурацию оборудования.
Некорректная настройка смартфона
Есть 2 пути решения проблемы:
- Проверьте ПК и телефон антивирусом, перезагрузите.
- Выполните полный сброс, сохранив нужную информацию заранее.
Как раздать Wi-Fi со смартфона
Еще один способ, как использовать телефон как модем — раздать интернет по Wi-Fi. В этой статье мы подробно рассказывали, как создать точку доступа на Android-смартфоне. Все очень просто — на большинстве моделей достаточно открыть шторку меню и выбрать пункт «Точка доступа».
- Чтобы настроить Wi-Fi, зайдите в параметры точки доступа — для этого тапните по иконке функции и удерживайте ее.
- Задайте имя и пароль сети, а при необходимости — тип шифрования.
- Также советуем установить лимит трафика, который можно будет использовать при подключении к сети вашего смартфона. Напоминаем, что это мобильный (и часто ограниченный и дорогой) интернет.
- Кроме того, следует задать максимальное количество возможных подключенных устройств, чтобы сеть не была перегружена.
Важно:
в режиме модема или точки доступа смартфон быстрее разряжается. Поставьте гаджет на зарядку или подключите его к пауэрбанку во время раздачи интернета.
Что делать, если не включается режим модема на Андроид
Опытные специалисты дают несколько простых рекомендаций по решению данного вопроса:
- Проверить наличие мобильного интернета на телефоне. Во время раздачи передача данных должна быть активна.
- Перезагрузить девайс. На более ранних версиях OC Android часто происходят сбои, которые отрицательно влияют на работоспособность системных приложений. Точка доступа Wi-Fi не является исключением. Перезагрузка гаджета помогает справиться с этой проблемой.
- Сбросить настройки операционной системы к заводским. Возможно, смартфон заражён вирусом, который блокирует работу интернета.
- Перепрошить девайс. Данный способ нужно применять в последнюю очередь, когда другие методы не помогают. При этом не рекомендуется самостоятельно прошивать телефон во избежание неприятных последствий. Лучше обратиться за помощью к профессионалам, которые справятся с поставленной задачей в минимально короткие сроки.
Дополнительная информация! Выполнить сброс проще через меню настроек телефона.
Как настроить устройство
Для раздачи интернета по USB необходимо убедиться в корректности работы телефона Андроид. Для этой цели потребуется выполнить ряд простых действий:
- Убедиться, что на мобильнике включен интернет. Это можно сделать, перейдя в меню «Настройки», либо из панели управления (выдвигающаяся шторка).
- Активировать точку доступа через юсб. Обычно такая возможность предоставляется пользователю после подключения устройства к ПК. Однако её активация возможна и в настройках девайса.
- Сбросить настройки системы Андроид до заводских. Это крайний метод, прибегать к которому следует, если рассмотренные выше способы не подошли.
Сброс настроек OC Android
В каких случаях возможно раздавать Интернет с мобильного на роутер
В каких случаях можно раздавать Интернет с мобильного устройства на роутер через USB-порт? А как нужно правильно настроить передающее устройство?
Отвечая на этот вопрос, стоит отметить, что далеко не каждый смартфон или планшет поддерживает функцию “USB-модем”. Поэтому для полноценной и корректной работы роутера необходим мобильный телефон на базе ОС Android, который поддерживает данную функцию и создает подключение USB-модема типа CdcEthernet.
У мобильных телефонов Apple на базе операционной системы iOS нет такой возможности.
Однако на них включают собственную точку доступа Wi-Fi, подключая таким образом маршрутизатор.