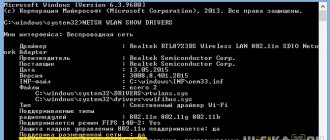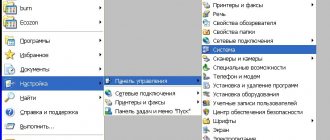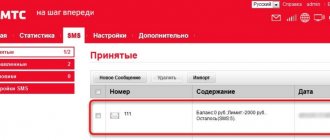The question of how to use an Android phone as a modem for a Windows computer via USB or Bluetooth is a logical continuation of many interesting ways to connect a PC or laptop to the Internet. It is especially interesting to analyze the possibilities of mobile connections via an Android smartphone - these days you have to go and move somewhere all the time. Therefore, the less tied we are to our desktop computer, the more capable we are of being online when we really need it. It is in this case that the modem function, which is built into any Android OS phone by default, comes to the rescue. In this article we will try to figure out how to enable modem mode on an Android phone, as well as how to use a smartphone as a USB and Bluetooth modem for a computer or laptop on Windows.
What is modem mode on a phone?
Modem mode on a smartphone is a function that allows you to distribute mobile Internet from a cellular operator via WiFi to other devices - computers, laptops, TVs, set-top boxes, and so on. That is, in essence, in modem mode, the phone replaces a wifi router. We have two more excellent articles on our website that tell in great detail with pictures about the operation of an Android or iOS access point..
Connecting the Internet to a PC via USB
A USB cable will help you set up an Internet connection on both your computer and mobile device. Let's consider both options.
On PC
First of all, connect your smartphone to your PC via USB. If the computer does not see the phone, then allow the mobile device to connect to it. A corresponding notification will appear on the screen. On some devices you need to unlock the screen to see it.
There are other cases when the PC cannot detect the smartphone. Perhaps the problem lies in the driver that needs to be updated. Follow these steps:
- With your phone connected to your computer, go to Task Manager.
- Find the "Unknown Devices" category.
- Right-click on it and select update.
- A new window will appear in which you can search on your computer.
- When the system offers paths to the driver, select the list of already installed ones.
- Click on “USB - MTP device”.
This method does not always help, since the reason may lie in a faulty cable or USB port or smartphone firmware.
If everything works correctly, then you can connect to the Internet. The steps are similar for all versions of Windows and iOS. The only significant difference between Android and iOS is different cables and ports for connecting via USB.
USB modem on the phone: YouTube/TECHNO COMPUTER
Start setting up the Internet:
- Before connecting your smartphone to your PC, change some parameters in the settings. In the menu, find the section with access points. As a rule, it is located in additional settings.
- Find the item “USB modem” or “Internet via USB” (sometimes it is only active when connected to a computer via USB).
- Tap the slider to switch it to the active position.
- Windows will immediately begin installing the driver automatically. Wait for the process to complete.
- Your phone will display a message in the top curtain that your USB Personal Hotspot has been activated.
- Set up a new network on your computer and use the Internet.
On the phone
How to distribute the Internet from a computer? On Windows 10, programmers added the Mobile Hotspot feature. With its help, the PC or laptop switches to modem mode. It is allowed to activate connections via Wi-Fi, Ethernet (cable), wireless data transfer. To use the feature, follow these steps:
- Go to the start menu and enter system settings.
- In the new window, select “Network and Internet”.
- Go to the "Mobile Hotspot" section.
- Configure the settings for your Internet connection: select the type of traffic sharing, change the network name and password, configure the adapter if necessary, etc.
- Move the mobile hotspot slider to the active position.
- Activate Wi-Fi on your phone and find your computer among the available networks.
Please note that a mobile hotspot is only available on Windows 10. On older versions of the OS, you can only share the Internet from a PC via USB:
- Activate “USB modem” on your smartphone.
- Open Control Panel.
- Find “Network and Sharing Center” and click on it.
- In the left menu, go to the “Changes adapter settings” section.
- Open Active Network Properties and then the Access tab.
- Select LAN connection and save changes.
- A new network will appear. Enter its settings through “Properties”.
- Select the item with the fourth version of IP and click on properties below.
- Change your settings. Set the IP address to 192.168.0.1 and the netmask to 255.255.255.0.
After these steps, the Internet should appear on your phone.
How to enable tethering function on Android?
I already wrote about how to connect a modem from mobile operators via the USB port of a laptop. However, not everyone has the opportunity to connect such a device exactly when it is absolutely necessary - they forgot to take it with them, ran out of money, forgot it, didn’t buy it, or simply your gadget does not have a USB connector. Today I will show you a way to access the network from any device and from anywhere. We will use the phone as a modem for a laptop and any other gadget. Yes, yes, the most ordinary phone or smartphone with a working SIM card, which will become a wired modem for us.
To use your phone as a modem, you will need to make some settings on your computer, which can be a little difficult for a beginner. Therefore, the easiest way is to use a smartphone as a router that distributes wifi. Moreover, in this mode it can work both on Android and iOS, which is widespread today. By the way, the iPhone already has a built-in function to connect the phone as a modem and distribute the Internet from it. We are talking specifically about devices (it can be not just a phone, but a smartphone or even a tablet) with support for SIM cards, and therefore GPRS/3G/4G communications.
But it also happens that a laptop, and especially a desktop PC, does not have a built-in or external wireless adapter. It is in this case that the function of connecting your phone as a modem via a USB cable will come to the rescue.
How to connect your phone to your computer as a Bluetooth modem
If you don't have a USB cable at hand, use Bluetooth. Please note that this method only works if the PC has this communication module. Prepare to pair your devices. Consider the following steps:
- Make sure that your phone has Bluetooth and GSM, and your computer only has the first module.
- The PC must have the latest drivers. Update them if necessary.
- The phone must support 3G or 4G connectivity. They must be active.
- Working in this mode loads the smartphone, so it discharges faster. Make sure it has enough charge.
Bluetooth on PC: YouTube/Victor Felk - IT
Now let's move on to how to connect your phone to a laptop or PC as a modem. Let's look at an example on Windows 10:
- Activate Bluetooth on your smartphone. Do this in the top curtain.
- On your computer, open the notification panel and go to Bluetooth settings.
- A window will open in which you can add a connection through this communication module using the corresponding button.
- Select Bluetooth and then mobile device.
- A connection notification will appear on your phone. It contains numbers that guide you in the correct connection (they should be the same on your PC and smartphone).
- Accept the invitation on your phone, and on your computer click “Connect”.
- When pairing is active, go to the access point settings on your smartphone.
- Find the “Bluetooth modem” item and switch the slider to the active position.
- On a PC, open the system tray, right-click on the Bluetooth connection icon and select Connect to Personal Network.
- A window will open in which select your mobile device with the right mouse button and make a direct connection.
How to find and download a driver
The Internet may not appear on the PC even after connecting the smartphone and activating the modem mode. This circumstance indicates that the necessary driver is missing on the computer or that the phone is configured incorrectly.
In such a situation, it is recommended to do the following:
- Download the driver for a specific network card model. All the necessary information can be found on the website of the manufacturer of the motherboard installed in the computer.
- Install the downloaded software on Windows.
- Connect your smartphone again.
Note! A negative result obtained after performing the above manipulations indicates the need for additional configuration of the smartphone.
Which connection method should I choose?
The most convenient method should be chosen depending on the circumstances. It is worth noting that connecting via wi-fi is the easiest way, however, the quality of the connection may suffer. Even a small distance from the modem (phone) can affect the operation of the Internet, and any interference will significantly reduce the speed.
When connecting via a USB cable, you have to fiddle with extra wires and set up an access point. The advantage of this connection is a more stable connection and charging of the phone, which automatically occurs when connected to a computer.
A Bluetooth connection is usually used when there is no Wi-Fi module. The wires don't get in the way and the connection is quite stable, but high battery consumption can be a serious problem.
Possible problems
Of course, situations are possible when the distribution disappears or does not start at full capacity. The following points should be checked to resolve the issue:
- Make sure Mobile Data is activated and your smartphone has access to the mobile Internet. To do this, you can launch a browser on your phone and load a page in it.
- You may need to disable your antivirus or firewall and try to connect in this case.
- There may be a limitation on Internet distribution set by your provider. Check your tariff plan and all operator conditions, consult the call center. If the fact of the limit is confirmed, try to bypass the rule (an example of how to bypass this on the MTS “Unlimited” tariff is on our website).
- If the modem mode on Android has disappeared, then you could have run out of mobile traffic. Check your tariff plan and check the number of megabytes remaining.
- Check your internet connection on another computer or smartphone.
In most cases, all problems should be resolved quickly. Network distribution is a fairly simple function, and the most serious problems here can only arise if there are restrictions on the part of the operator. However, they can also be bypassed.
Now you know what modem mode is on Android. I am sure that with the help of this knowledge you will get rid of a lot of problems. After all, the ability to share wireless mobile Internet opens up a huge number of new opportunities and prospects.
Connecting a smartphone via Bluetooth as a modem
First you need to turn on Bluetooth on both devices. Then connect them to each other. Then open the settings, and in the modem and access point settings, select “Bluetooth modem”. Now the phone will distribute the Internet.
What advantages and disadvantages does this method have?
Pros:
- ease of use and configuration;
- quite good connection speed.
One of the downsides is that mobile Internet can be unstable.
How to connect the Internet on a computer via an access point on your phone
Access point on the phone: YouTube/Hetman Software: Data recovery and PC repair
The smartphone can be used as a Wi-Fi router, with the help of which the Internet will appear on the computer. This method will only help on those PCs and laptops that have a Wi-Fi module.
How to connect to the Internet via an access point? Firstly, the smartphone must be configured with 3G or 4G mobile Internet. This service is provided by the mobile operator. When fast Internet is configured on your smartphone, all you have to do is activate the access point:
- On your mobile device, in the top curtain, activate mobile internet by tapping on the icon with two arrows.
- Open the settings, go to additional settings (the section may be called “More”), tap on “Access point and modem”.
- In the menu you will see the “WLAN Access Point” section. Here you can configure the WLAN modem. Open it.
- Select protection, create a password, change the network name if desired, and specify the maximum number of connections. You can even specify an inactivity time after which the access point will no longer be active. This helps you avoid wasting extra GB.
- Go back and toggle the slider next to the access point.
- On your computer, activate Wi-Fi, wait a few seconds until it detects the access point.
- Connect to it by entering the password you created earlier in the smartphone settings.
Now you know how to use your mobile device as a modem. This can be done wired or wirelessly. The proposed solutions will help out when the wired Internet suddenly stops.
Original article: https://www.nur.kz/technologies/instructions/1764387-kak-podklucit-telefon-k-komputeru-kak-modem/
Lenovo
Creating an access point on a Lenovo smartphone What you need to do: 1. Open the settings, click on the “More” item. The Internet must be turned on.
2. Click on “Personal Access Point” and check the first box.
3. Click on “Use WLAN connection”.
Lenovo smartphone as a USB modem
To configure Lenovo as a modem, you need to connect the device using a USB cable to your computer, having previously activated the mobile Internet. Next, you need to configure the appropriate operating mode on your mobile device. You need to go to the parameters - “Wireless communication” - “Modem mode” - “USB modem”.
Launching Internet distribution via Wi-Fi from a USB modem in Windows
We will configure it using the command line. That is, without any third-party programs. But, if you are used to using programs like Switch Virtual Router, Virtual Router Plus, Connectify, etc. to launch an access point, then I think that they will also work perfectly with a connection via a modem.
Before you start setting up:
- You must have a laptop or computer (with an adapter) that runs Wi-Fi. If the wireless connection does not work, then update/install the driver for your adapter.
- The USB modem must be connected and configured. The connection is running, and the Internet on your computer (on which we will configure) should work.
If everything is good, then you can start. Launch the command line. Open Start and type “Command Prompt” in the search bar. “Command Prompt” will appear in the search results right-click on it and select Run as administrator .
Now, copy this command:
netsh wlan set hostednetwork mode=allow ssid=»help-wifi-com» key=»12345678″ keyUsage=persistent
“help-wifi-com” is the name of the network that the laptop will distribute, and “12345678” is the password that will need to be specified to connect to your network.
Paste it into the command line (right-click - paste. In Windows 10, just right-click on the cursor), and press Enter to execute it. A report should appear, as in my screenshot below.
If everything is like in my screenshot, then you can continue.
Next, run the following command in the same way to start Wi-Fi distribution:
netsh wlan start hostednetwork
A report should appear: “The hosted network is running . And if you get a report there that says “The hosted network could not be started...”, then check whether Wi-Fi is turned on. If enabled, update the Wi-Fi adapter driver. I wrote about the solution to this error in the article: Failed to start hosted network in Windows.
Leave the command line open for now. Now, the most important thing. We need to allow Internet sharing for the connection that is configured via our USB modem. If you turn on Wi-Fi on your phone or tablet now, you will see that there is already a network launched by us, with the name “help-wifi-com” (if you have not changed it). You can already connect to it. But the Internet will not work until we open public access via a 3G/4G modem.
LG
Creating a hotspot on LG
To create an APN access point on LG, which allows you to connect to the Internet on a PC using a smartphone, you need to do a few simple steps:
- Go to settings.
- Click on the “Wireless Connections” section, then click on “Access Point (APN)”.
- Set the access point name, type and password.
- Your computer will appear in the list of available wireless networks, select it and enter the password. That's it, the connection is configured.
LG smartphone as a USB modem
To use LG in this capacity, you need to go to the device settings, select “Wireless”, then “Modem mode”, and then select the “USB modem” line. First you need to make sure that the mobile Internet is turned on. On a PC, the connection will be detected automatically.
Features of Internet distribution
Using your gadget as a modem has several distinctive features. For example, during the distribution process the phone does not lose its functionality. The user can use the device as usual:
- write messages,
- call
- launch certain applications,
- take photographs, etc.
One of the significant inconveniences is the high traffic consumption. However, this problem is relevant only for those who do not have unlimited Internet.
Important! With this method of Internet distribution, there is no need to connect a regular Wi-Fi router. You also do not need the services of an Internet provider.
One of the advantages is the ability to simultaneously distribute the Internet to both a computer and another smartphone. The number of devices can be increased if desired. It is also important to have all the functions of the Wi-Fi router.
The information presented in this article allows you to answer the question of how to use Android as a modem. Modem mode on Android OS is a useful feature for many users, providing unhindered access to the global network. However, you should not forget about wasting traffic, so as not to be surprised later why Internet access on Android suddenly disappeared. It is better to use the option with unlimited traffic.
For Android version 2
If you use an old Android as a modem, download the PDANet program from Google Play. Install the Windows version of the client on your computer. Further:
- Go to Settings and enable USB debugging mode.
- Connect devices via USB.
- Launch PDANet and tap on the inscription: “Enable USB Tether” in the main menu.
- If a request to install a driver appears on your computer, allow its installation.
- On your computer, open the client’s context menu in the tray and click “Connect Internet”.
In the first and second cases, only one client will be able to work with the Internet - your computer or laptop. In the third (via Wi-Fi), up to 10 devices are supported simultaneously, as long as the mobile Internet channel width is enough for everyone.
That's all the instructions. Write if you need help! Bye everyone!
Meizu
Hotspot from Meizu
On Meizu, access point mode can be activated in a couple of clicks. Just lower the top curtain and click on the “Access Point” option. You also need to make sure that the mobile Internet is active.
Meizu as a USB modem
To use a Meizu smartphone to connect to the Internet, you need to activate the mobile Internet on the device and connect it via a USB cable to the PC. Then you need to go to the mobile settings, find the “Modem and access point” item, select the line “Other transfer methods” and click on “USB modem”. On a PC, the setup will be done automatically.
The computer does not detect the USB modem - what to do?
Hardware check
You need to make sure that the cable and USB ports on both devices are working properly. Also check if “Modem Mode” is active. To check if the cable works, connect it to another PC via USB.
Driver problem
It happens that the computer does not see the phone. It is possible that the necessary drivers were not installed on the PC to correctly detect the device. To install them, you should go to the manufacturer’s official website.
Error 19
This error, which appears if the phone does not work as a USB modem, indicates the need to reinstall the drivers:
- Go to device manager, click on search.
- Click on the desired one.
- Update your hardware configuration.
Incorrect smartphone setup
There are 2 ways to solve the problem:
- Check your PC and phone with antivirus and reboot.
- Perform a hard reset, saving the necessary information in advance.
How to distribute Wi-Fi from a smartphone
Another way to use your phone as a modem is to distribute the Internet via Wi-Fi. In this article, we described in detail how to create a hotspot on an Android smartphone. Everything is very simple - on most models, just open the menu curtain and select the “Access Point” item.
- To set up Wi-Fi, go to the access point settings - to do this, tap on the function icon and hold it.
- Set the network name and password, and, if necessary, the encryption type.
- We also recommend setting a traffic limit that can be used when connecting to the network of your smartphone. We remind you that this is mobile (and often limited and expensive) Internet.
- In addition, you should set the maximum number of possible connected devices so that the network is not overloaded.
Important:
In modem or access point mode, the smartphone discharges faster. Place the gadget on charge or connect it to a power bank while distributing the Internet.
What to do if modem mode on Android does not turn on
Experienced specialists give several simple recommendations to resolve this issue:
- Check the availability of mobile Internet on your phone. During distribution, data transmission must be active.
- Reboot the device. Earlier versions of the Android OS often experience crashes that negatively affect the performance of system applications. A Wi-Fi hotspot is no exception. Rebooting the gadget helps solve this problem.
- Reset the operating system settings to factory defaults. Perhaps your smartphone is infected with a virus that blocks the Internet.
- Reflash the device. This method should be used as a last resort when other methods do not help. However, it is not recommended to flash the phone yourself to avoid unpleasant consequences. It is better to seek help from professionals who will cope with the task in the shortest possible time.
Additional Information! It's easier to reset through the phone's settings menu.
How to set up your device
To distribute the Internet via USB, you need to make sure your Android phone is working correctly. For this purpose you will need to perform a number of simple steps:
- Make sure that the Internet is turned on on your mobile phone. This can be done by going to the Settings menu, or from the control panel (retractable curtain).
- Activate the access point via USB. Typically, this opportunity is provided to the user after connecting the device to the PC. However, its activation is also possible in the device settings.
- Reset Android system settings to factory settings. This is an extreme method that should be resorted to if the methods discussed above do not work.
Reset OS Android settings
In what cases is it possible to distribute the Internet from a mobile phone to a router?
In what cases can you distribute the Internet from a mobile device to a router via a USB port? How should you configure the transmitting device correctly?
Answering this question, it is worth noting that not every smartphone or tablet supports the “USB modem” function. Therefore, for full and correct operation of the router, you need a mobile phone based on Android OS that supports this function and creates a USB modem connection of the CdcEthernet type.
Apple mobile phones based on the iOS operating system do not have this feature.
However, they include their own Wi-Fi access point, thus connecting the router.