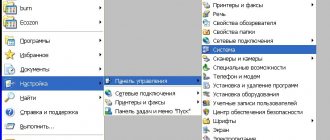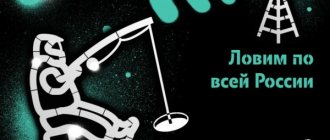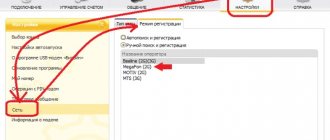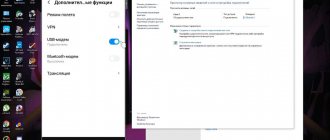Hi all! Most likely, you came to this page because you encountered the “Connection lost” error in “MTS Connect” on Windows 10. Although I also encountered the error in Windows 7 and 8. First of all, just restart your laptop or computer. Be sure to check that there is money in the operator’s account. You can check your balance in the application through which you connect to the Internet.
As a last resort, funds can be checked in your personal account. Or you can put the SIM card in your phone and dial the call:
*100#
If you are working from a laptop, make sure that you are connected to the mains. Sometimes it happens that the laptop itself turns off some USB ports to save power when the battery charge is low. You can try reconnecting the modem to another USB port. In fact, there are a lot of reasons why the MTS modem does not connect to the Internet, so I tried to analyze all the possible solutions. Go!
Uninstalling third party programs
If you have previously used some other operator, for example, Megafon, Yota or something like that, then be sure to remove their proprietary application from your computer before installing. To do this, go to the “Control Panel”. In Windows 10, the panel can be found in the search bar, or by clicking on the and R buttons, enter the command:
control
After that, go to “Programs and Features”. In the list of applications we find the program of another operator and delete it from the computer. It is best to reboot again after this.
NOTE! By the way, this also applies to those suspicious applications, after installation of which MTS stopped working. These include various VPN programs that may conflict with the utility from MTS.
What causes the MTS error “Connection lost” on Windows
First of all, you need to check your computer for the presence of other connection managers. The MTS application reacts quite sharply to similar software from other cellular operators, be it Beeline or Megafon. Therefore, if connection managers from other telecommunications companies are installed on your computer, you should first remove this program. If this method does not solve the “Connection lost” error, you should proceed to the next step of analyzing the problem.
Another, most common reason for connection problems is the lack of necessary funds on the subscriber’s balance to provide further communication services. Checking the client’s personal account is the first step that a user must take when receiving a “Connection has been terminated” notification.
The subscriber can find out the balance status directly in the connection manager from the mobile operator MTS. Or by moving the SIM card from the modem to the mobile phone and checking using the USSD command *100#.
Another common error may be incorrect operation of the USB connection. First of all, the user should check the connectors in the personal computer. The easiest ways to do this are to move the modem to another USB socket or insert a USB flash drive into place.
If it becomes clear that the problem lies in the USB connector of the personal computer, then the right solution would be to change the sockets for the equipment. In the case when the problem lies in the modem, the user needs to replace the Internet signal receiving device itself. Fortunately, any 3G or 4G LTE modem can be purchased at any nearest mobile phone store or electronics store.
If none of the above problems were identified on the device, then most likely the error lies in incorrect account setup and network connection. Therefore, we will figure out how to properly connect an MTS modem to the Windows operating system.
Checking IP addressing settings
- On your keyboard, find two keys and R, and press them at the same time.
- A window will pop up where you will need to enter the command:
ncpa.cpl
- You will see your computer's network connections. Find MTS, right-click and go to “Properties”.
- In the line, find the line with “TCP/IPv4”, click once, then select “Properties”. Make sure that IP and DNS are obtained automatically.
Registry check
We need to check whether a certain parameter is enabled in the registry - it is responsible for connecting USB devices.
- Again, press the and R buttons and enter:
Regedit
- Go to the main section “HKEY_LOCAL_MACHINE”. Next, open “SYSTEM” and follow the path:
CurrentControlSet \Services \RasMan
- At the very end, open the “RequiredPrivileges” parameter and make sure that in the settings at the end there is the following inscription:
SeLoadDriverPrivilege
- If it is not there, then add it manually. Click “OK” and reboot.
Auxiliary options
Shortcut properties
After that, try to enter the lobby. If the “network connection lost in Fortnite” error has disappeared, then rejoice and enjoy the next skating rink. If not, then read on.
Restarting the router - PC and PS4
Sometimes the router is to blame for the problem. The settings have gone wrong or something... You just need to pull the plug out of the socket, wait about ten seconds, and plug it back in.
If it doesn't work, you can reset your router completely. But after this you will have to re-enter the connection settings.
Disable antivirus
Not only a firewall can spoil all the raspberries - an antivirus is also capable of this. It can block either some files or the Internet connection. Before launching the launcher, you should disable it.
Wait
In fact, this is not as stupid an option as it might seem. If nothing helps you at all, then you should check: what do other gamers have? Go to this site - complaints from other players that the game does not start are displayed here. Gamers around the world are cut off from Fortnite? Then just wait - the developers are working hard to solve the “network connection lost in Fortnite” problem.
At any point of VivaCell-MTS 3G coverage.
CONNECTION ISSUES
ABOUT MOBILE BROADBAND INTERNET
How fast is mobile broadband internet speed?
Speed depends on broadband network coverage (3G or 3.5G). Even if you are in a 3G coverage area, Internet speed may vary depending on conditions, because... Mobile broadband is a wireless service (for example, nearby electrical interference may interfere with the signal). Typically, your plan description will list a maximum speed, which means the speed available in your area may be lower.
It's also worth noting that even if you have a 3G signal, using your phone as a modem instead of a dedicated USB modem may reduce the maximum data transfer speed, especially if you connect your phone to your computer using Bluetooth.
Is mobile broadband fast enough for online gaming?
Mobile broadband can be used for online gaming, but the quality of the game will greatly depend on the quality of the signal you receive. Mobile broadband typically has higher latency than fixed broadband, which can come into play if you're playing an online game that requires fast response times. To ensure smooth gaming, the time it takes for data from your computer to reach the game server and back (also known as “ping” or response time) should be between 100 and 500 milliseconds. Under good conditions, the latency of a mobile broadband Internet signal can be negligible - up to 50 milliseconds - where even high-speed shooting games are possible, but in a weak signal it can be more than 500 milliseconds when only strategy games can be played , like "World of Warcraft".
The development of technical processes in the field of telecommunications technologies, increasing coverage areas and improving signal levels have contributed to an increase in demand for mobile Internet services, which, with the appropriate equipment, can be used on computers and laptops. To manage wireless modems, you will need to install the MTS Connect Manager utility, without which it will be impossible to work with technical equipment.
In this material we will look at:
- software capabilities;
- installation, configuration and subsequent software update;
- possible errors and ways to correct them.
The small software component includes a number of functions that can be used during everyday work with the Internet:
- automatic detection of a wireless modem with subsequent installation of the appropriate drivers;
- the ability to manually and automatically change operating modes (2G, 3G, LTE);
- intuitive traffic control in the form of graphs and statements for a certain period of time;
- system for sending SMS and USSD directly from the program interface (no need to use a mobile phone);
- voice calls if appropriate equipment is available.
Although the first version of MTS Connect Manager was released several years ago, the program is in active development status and receives timely updates that add both new functionality and control user security.
Checking modem settings
Open the program with which you access the Internet. There in the “Modem Settings” section there is a configuration for connecting an access point. Check that the settings are correct:
- Access point – internet.mts.ru
- Call number – *99#
- Login – mts
- Password – mts
Driver Update
The problem may be due to old drivers that refuse to work on your machine.
- We go to the official page. Next, in the upper right corner we find the “Support” section and go there.
- Scroll down a little - in the “Mobile Internet” section, click on the link with software clipping.
- Find the model of your modem and download the driver in the “Software Update” column.
- Unpack the archive and run the installer.
If you cannot find your modem, or there is a dash in the list in the third column, then we go another way.
The computer does not see the 3G/4G modem: Megafon, MTS, Beeline, Tele2, Yota
Hello dear reader! If you knew how many times people come to me asking why a computer or laptop does not see a 3G/4G modem from Megafon, Beeline, MTS, Tele2, Yota, etc. There is actually almost no difference, because all these The modems are Chinese and made overseas. First of all, you need to determine what exactly is wrong with the modem and why the devices do not perceive each other.
There are several options. The first is when the modem simply does not connect to the network. With this option, the computer will see it, but will not be able to work fully. You need to understand that if you are far from the tower, then this little thing will not be able to catch the signal. This is especially true for those who use a modem in villages, villages, towns and dachas.
The signal level can be viewed on the indicator, which is located on the modem. Therefore, in this case you will need a signal amplifier. That’s why I wrote my recommendations here.
The second option is when the computer does not respond at all to the connected modem. This can happen if the USB port on your laptop or computer fails. So just try a different connector. There is no need to connect devices to extension cords or to the front panel of the system unit. On a computer, it is best to insert it into a free rear port directly to the motherboard.
Reinstalling the modem
We will remove the driver from the device and install it again.
- Go to computer properties.
- On the left select “Device Manager”.
- Now find your modem, right-click and remove it from your computer. I also recommend going to “Control Panel” - “Programs and Features” - completely uninstall the MTS application.
- After this, we reboot the computer, go into the modem itself and click on the installer launch button, as you did at the very beginning.
Prevent disaster
Usually, in all reviews of certain USB routers, a warning is highlighted in bold not to insert another card into the device, otherwise a failure will occur.
But where did ours go? And today we will still try to unlock the Megafon modem. For MTS, Beeline and Tele2, the principle of action will be the same, since all companies use routers produced by Huawei, everyone just brands and programs them in their own way.
When you insert a foreign SIM card into the modem, it requires you to enter an unlock code. A total of 10 attempts are given for the correct combination.
So, you should absolutely not select numbers at random. If you exhaust all attempts, only the service center can help you.
In this article we will look at all the ways to get the coveted code and safely unlock the MegaFon 4G modem.
Nothing helped
You can try to reflash the modem. But do this at your own risk. This thing can only help if your modem is old and generally refuses to connect to the Internet. The problem occurs on older models 827F, E3372h, E3372s. MTS simply does not want to release an update to them and therefore they should be reflashed.
ATTENTION! Do this at your own peril and risk, there is a risk of turning the modem into a brick. All files will need to be run with administrator rights.
- Download the archive from here.
- There will be three “Driver” files, install them first in any order.
- After that, we launch the reg file and agree with everything.
- We reboot our machine.
- Run the file “autoflash.exe”.
How to fix errors
Before following any instructions from the Internet, you should understand whether it is appropriate based on the error code that pops up when you try to access the network. In any case, the decision begins with checking your personal balance. Often this is the reason for the lack of connection.
If the error is caused by a malfunction of the device or port, then you need to replace them in the usual manner. Sometimes you can get away with repairs. In some cases, a USB extension cable will help, which will allow you to place the modem in a place convenient for searching and receiving signals.
It is important to check that the SIM card is inserted correctly. Often inexperienced subscribers insert the chip incorrectly and on the wrong side. This will not only prevent you from activating it and catching the net, but it will also ruin the card holder.