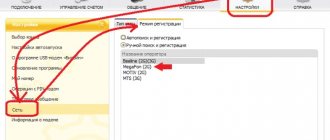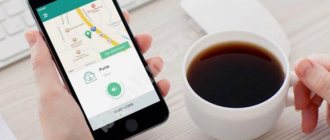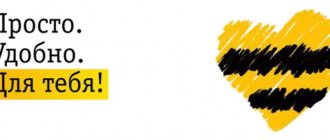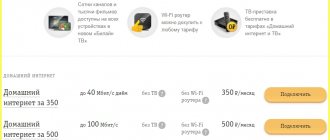Mobile Internet, which provides access to data via 3G or 4G modems, is an important advantage that allows you to solve various problems anywhere. The speed of modern devices is extremely high and provides every opportunity for long-term and stable operation.
However, the software requires detailed configuration. Errors also often occur that can be easily eliminated with the right approach.
How to connect a Beeline modem to a laptop
System requirements
The line of modems from has low technical requirements for personal computers, laptops and other devices.
Before purchasing a modem, you need to study their technical requirements for connected devices
These include:
- The CPU speed is at least 1 GHz.
- Amount of RAM: minimum – 512 MB, desirable – from 1 GB.
- Operating system Windows 10, XP, Vista, 7. Bit capacity – 35 or 64 bits. There is also support for Apple Mac Os X version no lower than 10.5.
- Availability of a USB port in the case.
- The screen resolution is not lower than 800 by 600 pixels.
- Availability of pre-installed Service Pack 1 version for Windows 7, 2 versions for Windows Vista, 3 versions for Windows XP.
- Availability of free hard disk space (from 30 MB).
Recommended routers for Beeline
The provider can guarantee simple setup and stable operation in Smart Box routers. The line of these devices is a proprietary Beeline solution. However, they may cost more than other routers with similar capabilities and quality. The operator supports routers from other manufacturers, but mainly from popular ones: ASUS, D-Link, Linksys, Netgear, TP-Link, Zyxel.
This does not mean that all models from these companies are suitable by default. The official Beeline website has a list of supported routers for each brand.
Possible connection problems and solutions
Below are the most common user errors that lead to problems working with the Beeline network. Some problems can be solved in several steps, while others present significant difficulties.
No work immediately after connection
If this error occurs, you need to check that the device is connected correctly to the USB port and carefully study the settings. If there is no connection between the modem and the PC, it will not appear in the list of connected devices. You need to remove the device and reinsert it into the connector.
If the laptop does not see the modem, try connecting the modem to another USB port of the laptop
Another option is a lack of device configuration or a software failure. In order to resolve the situation, you need to check all the settings, which are described in detail above in the steps for setting up the basic parameters of the modem.
The modem stopped functioning after working correctly
There may be several reasons:
- Change settings. It is observed when the modem is frequently moved between different PCs.
- No subscription fee and limited access to the network.
- Technical problems on the part of the company (repair work, broken optical fiber, etc.).
The following actions need to be taken:
- Log in to the Beeline Internet management program from the desktop or from the Start menu.
Launch the “Beeline USB modem” icon by double-clicking the left mouse button - Check if you have a positive balance by going to the “Account Management” section. Then open the “My Balance” tab in the “My Data” block.
Go to the “Account Management” section
In the “My Data” block, open the “My Balance” tab - Assess the correctness of the settings (detailed above).
If such actions do not bring any effect, you need to contact technical support, which works around the clock. A specialist will study the problem in detail through remote diagnostics and suggest solutions. Company phone number: 8-800-700-8000.
Login to settings
Logging into the Beeline router proceeds according to the following algorithm:
- Open your browser. It is not necessary that you have an active Internet connection, but the router must be connected to the computer.
- Type 192.168.1.1 into your browser's address bar and press Enter. This is the standard address for logging into the admin panel of most routers. Other possible addresses: my.keenetic.net, tplinkwifi.net, 192.168.0.1 (look on the bottom sticker of the router).
- You will be asked for your login and password. Default: admin and 1234 or also admin. The provider may change them. In this case, look for the current login and password in the contract or on the sticker.
- In some routers, the system will ask you to reset the default password and set a new one. Create a password and repeat it in a special window. After this, you will be allowed to log in to the admin panel. For the next login, you need to use the password you created.
Technical problems with user equipment
Banal physical factors can act as a causal factor:
- Incorrect operation of the USB port (you need to connect the modem to any free interface);
- accumulation of dust in the system unit, long-term absence of changing thermal paste (as a result, the operation of any unit from the group of peripheral devices is disabled);
- violation of the integrity of the modem (to check, you need to insert the device into the port of any other computer).
Often the problem does not present serious difficulties. If the above steps do not help, you need to contact customer support.
Infecting your computer with viruses
Infection of a computer with viruses of any origin can block access to the Internet
Very often, after viewing unwanted sites or active surfing, the operating system becomes infected with viruses of any origin. They can not only block access to the Internet, but also carry out illegal operations (for example, DDOS attacks on bank servers from your device).
To scan and clean it, it is recommended to download any utility from well-known antivirus software manufacturers (for example, Kaspersky Lab or Dr.Web).
Dr.Web antivirus interface
New models of laptops and personal computers have a system recovery option.
Tariff plan for modem
Users are provided with unlimited Internet, but the amount of traffic depends on the chosen tariff. Additionally, it is recommended to connect the “Highway” and “Internet Forever” options to increase gigabytes beyond the package limit. You can connect any product from the “ALL” line:
| Rate | Internet | Cost, rub. |
| "Everything300" | 3 GB | 300 |
| "Everything600" | 15 GB | 600 |
| "Everything900" | 22 GB | 900 |
| "All 1500" | 30 GB | 1500 |
It is not always possible to use the Wi-Fi function; to do this, you need to activate.
Additional features
If you want to know the balance for the month, you can call 06745 or 0611 . In case you don’t know your plan at all, dial *110*05# or go to your personal account.
And to change, use one of the convenient options:
- Buy a new SIM card without replacing the flash drive;
- Call 0611 and find out the numbers to change your plan;
- Go through visiting the personal section on the Beeline website.
But remember that free activation or transfer is carried out only if you have been using the package for at least three months.
Connecting to the Internet via the web interface
Some modems (for example, the MF667) have an alternative way to connect to the Internet, namely through a web interface. During the first connection, a dialog box will appear asking you to activate your starting balance. Do it.
After this, you will be taken to the “Services” menu. Click the Back button and return to the Main Menu. Click the appropriate block in this menu - it is located at the very top of the middle part of the window.
The program will notify you of a successful connection, and the appearance of the block will change.
Features of configuration by router models
The easiest way to set up a router for Beeline is through the web interface; it may vary depending on the model and manufacturer.
General recommendations
Each manufacturer has unique instructions, but to make setting up Beeline home Internet without problems, we recommend using some tips:
- Choose a central point in the apartment, but so that the LAN cable reaches the computer. If the setup takes place via Wi-Fi, then install the router so that there are no obstacles in the form of thick walls between it and the laptop. The signal must be at an excellent level.
- If the connection is via a modem, before entering the settings, connect the Beeline modem to the router.
- Check that the modem is working properly. Pay attention to the USB indicator, which should glow green.
Then you can go directly to the router settings. Each manufacturer has its own instructions.
Smart Box
Since routers of this line are produced by Beeline itself, the least problems arise here:
- After entering the settings web interface, you need to select “Quick setup”.
- The page consists of four sections. First you need to switch to “Home Internet”.
- You will be asked to select your provider for your primary Internet connection. In the “Network” line, indicate Beeline.
- To connect, you need to enter your contract data – login and password. Usually located on the front side of the contract in the appropriate blocks. If you are using a cable rather than Wi-Fi for connection, then pay attention to the “Status” item.
- Go to the “Wi-Fi network of the router” block. Here you can change the name of the wireless access point and/or set a new password for it.
- Below is the “Guest Wi-Fi network” block. It is used to prevent users from connecting to the main wireless access point from another device. Necessary to ensure the privacy of equipment within a local network. The guest Wi-Fi network is configured according to the same principle as the main one: fields with the network name and password are filled in.
- When finished with the settings, click “Save”. Your settings will be applied.
ASUS
Some routers from this manufacturer are supported by Beeline, so they can be connected to the Internet via a modem or by wire following the instructions.
Algorithm for setting up a wired connection:
- After logging into the admin panel, go to the “Advanced Settings” section (located on the left). There, switch to the “Internet” subsection.
- Find the “WAN connection type” item. Select “L2TP protocol” from the drop-down menu. It is used by the main Russian mobile operators, including Beeline. The best option for home Internet.
- For the item “Obtain a WAN IP address automatically”, turn on “Yes”.
- Place a similar checkbox next to the “Automatic connection to DNS server” item.
- Now enter your username and password for the Beeline network. Here you need to enter data from the contract, and not data from the router.
- In the “VPN server” line, enter the server name: tp.internet.beeline.ru for L2TP. If you use the PPTP protocol, then enter the name: vpn.internet.beeline.ru.
- Now all that remains is to fill in the “Hostname” field. Write the name of the network in it, for example, inet.
- Save the changes using the button of the same name.
- The last step is setting up Wi-Fi. Select “Wireless Network” and fill in the fields “SSID” - network name and “WPA Pre-Shared Key” (password). It is recommended to set the remaining settings as in the screenshot and do not forget to click the “Apply” button
Instructions for USB modem:
- If you are using only a modem, in the “Advanced Settings” menu, select “Internet” and click on the “Connection” tab.
- “WAN type” select USB, “Enable USB modem” – “Yes”.
- Fill in the fields “Location”, “ISP” – provider, “Dial Number” – *99# or *99***1#, “APN” – internet.beeline.ru or home.beeline.ru, “Username” and “Password” – beeline, PIN code, if installed.
- Click the “Apply” button.
- Setting up a WI-FI network. This is all.
D-Link
For supported D-Link routers, the instructions look like this:
- Once logged in, go to the “WAN” section. It is located in the “Network” block.
- In the “Connection type” item, specify “L2TP + Dynamic IP”. It is used by the main Russian mobile operators, including Beeline.
- In the “Name” field below, enter a name for your connection. It can be anything.
- Check if the “Allow” checkbox is checked.
- Check the VPN box next to “Connect automatically”.
- Fill in the “Username” and “Password” (twice).
- In the “VPN server address” line, enter the server name: tp.internet.beeline.ru for L2TP. If you use the PPTP protocol, then enter the name: vpn.internet.beeline.ru.
- Save the changes using the button of the same name.
- Wi-Fi is configured in the tab of the same name. In the “Basic Settings” tab, fill in “SSID” - the network name.
- All that remains is to set a password. Go to the “Security Settings” tab and enter the password in the “PSK Encryption Key” field.
Zyxel
For the Zyxel Keenetic Ultra router, the instructions are as follows:
- After entering the settings, use the “Web Configurator” button.
- Enter a new password.
- The admin panel login form will reappear. There you need to enter the already changed password.
- At the bottom of the interface, click on the globe icon to go to the connection settings.
- Switch to the “PPPoE/VPN” section and click the “Add connection” button.
Fill out the following form:
- Checkbox "Enable".
- Check the box next to “Use to access the Internet.”
- Set L2TP in the Type (Protocol) field.
- Connect via –Broadband connection ISP.
- In the “Server Address” field, write tp.internet.beeline.ru.
- Take the username and password from the agreement.
- Authentication method – Auto.
- Configuring IP parameters - Automatic.
- After filling out, use the “Apply” button and you will connect to the Beeline network.
- The last step is setting up Wi-Fi. To do this, select “Network” in the menu and on the “Access Point” tab. We fill in the “Network name” and “Network key”; we recommend filling out the remaining parameters according to the screenshot. Click “Apply”.
Setting up a USB modem:
- In the menu, select the Internet item (globe icon).
- Click on the “3G/4G” tab.
- Next, check the boxes, select a provider from the list and fill out the fields. “Phone number” – *99# or *99***1#, “Access point name (APN)” – internet.beeline.ru or home.beeline.ru, “Username” and “Password” – beeline.
- Click the “Apply” button. All that remains is to configure the wireless network.
TP-Link
Wired setup:
- Once logged in, go to the “WAN” subsection. It is located in the left section of the “Network” menu.
- In the “WAN connection type” item, specify “L2TP/Russia L2TP”.
- Below in the “Username” field, enter the login from the contract. Likewise in the “Password” field.
- In the “IP address/Server name” line, enter the server name: tp.internet.beeline.ru.
- "MTU size". Enter a value of 1400 here.
- The last step is setting up Wi-Fi. To do this, go to the “Wireless Mode” tab.
- Select “Wireless mode settings” and enter “Network name”, we recommend leaving the remaining settings as in the screenshot.
- Go to the “Wireless Security” tab and come up with a complex password to connect to the network. We set the remaining settings as in the picture. By clicking the “Save” button we complete the setup.
The settings in this firmware are applied automatically.
Algorithm for USB modem:
- In the “Network” section of the main menu, select “Internet access”. If you plan to use only a modem, then select “3G/4G only”.
- Next, go to the “3G/4G” section and indicate the region and provider.
- Click the “Advanced settings” button and fill in the fields “Dialing number” – *99# or *99***1#, “APN” – internet.beeline.ru or home.beeline.ru, “Username” and “Password” – beeline.
- Click the “Save” button.
- Next, we need to go to Wireless mode and configure the WI-FI network.
Keenetic
Instructions for modern Keenetic firmware:
- When you first enter the router settings, you will be prompted to make automatic settings. Click on the "Control Panel" link.
- Select the "Wired" section in the left menu.
- In the “Type (protocol)” item, specify “L2TP”.
- Enter the “server address”: tp.internet.beeline.ru.
- Move “Username” and “Password” from the agreement.
- Save the changes using the button of the same name.
- Wi-Fi is configured in the “My Networks” section and Wi-Fi in the “Home Network” tab. Enter the “Network name (SSD)” and password for the connection, select WPA2-PSK for network protection. The settings are the same for all ranges.
In the new Keenetic firmware, to configure the modem, you just need to connect it, the settings will be updated automatically.
Sometimes when connecting to Beeline, error 868 occurs. Read the link to find out how to solve the problem.
Device Description
Modems can be distinguished by their external design.
A pressing question among subscribers is how to connect a Beeline modem to a laptop without the help of specialists. To make the right decision, you need to purchase a quality router from. When choosing a device, you should pay attention to the speed of the Internet connection, the amount of equipment, and the service package.
Developments that are already working in the Beeline network have gone on sale. In addition, the tariff selected by the user is taken into account.
Note! By purchasing a Beeline SmartBox One router, you can use the “Home Internet + Digital TV” package.
- The most popular and also powerful model is the Beeline Smart Box PRO, covering a wide range of tasks. The device is equipped with Wi-Fi transmitters that perform functions according to the 802.11ac standard. The range is 2.4 and 5 GHz. Therefore, data transmission is carried out at speeds of up to 867 Mbit/s, plus IPTV. The router is equipped with a dedicated port for IPTV, 2 USB ports. This model is purchased for large rooms where several devices are connected at once.
- Buyers are offered the device at a rate of 50 Mbit/s without connecting to a TV. Among them are the TP-Link TL-WRD3600 (or 3500) or Asus RT-N10 (or 12) models.
- If you have digital TV, as well as 50 Mbit/s, you can purchase the Zyxel Keenetic II, ASUS RT-N14U, or again the TP-Link TL-WRD3600.
What does the kit consist of?
The standard kit consists of an offset antenna feed, a cable assembly the length of which is a USB adapter.
Answers to frequently asked questions
When using proprietary USB modems from Beeline, some difficulties may arise related to their performance. The reasons for the occurrence of such problems can be attributed to a fairly large number of factors.
If the device does not see the SIM card, then it may be faulty. This option can be checked by using another SIM card. The user can use another device to check the functionality of the modem SIM card.
What do the following error codes mean?
- Error 628 - the device is out of network coverage.
- Error 633 - The device is already in use.
- Error 797 - Device not found or busy.
- Error 5005 0x80070002 - invalid file path, software reinstallation required. There may be some drivers missing.
Using a modem from multiple access points
Many modern smartphones and tablets use a Wi-Fi hotspot option. Therefore, using one package, you can access the Internet on various devices. But the Beeline tariff, which has unlimited Internet, blocked the ability to use the modem from several access points.
Note! If you connect, then there will be no more restrictions.
There is an error code on the screen - what does it mean?
BSOD or Blue Screen is an error code that stops Windows from working. To solve the problem, you need to go to the “Start” section, select Settings, then “Update and Security”, “Troubleshooting”. After selecting the “Blue Screen” option, you need to click on “Run the troubleshooter.”