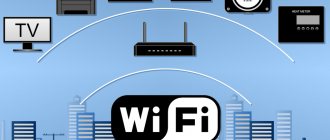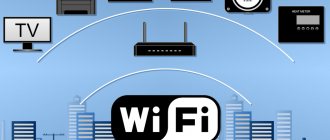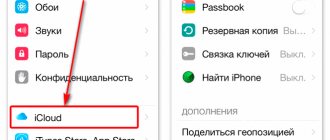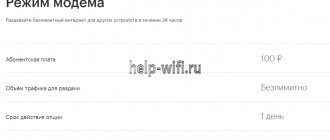Wi-Fi (Wi-Fi) is the most popular, affordable and in-demand technology for data transmission in wireless computer networks. If you have an Internet connection, Wi-Fi technology allows you to distribute Internet traffic among the maximum possible number of users and/or devices. In our article we will look at the most frequently asked questions about Wi-Fi, the Internet and wireless communications.
WiFi in our environment
Why do you need Wi-Fi?
Let's start with a definition. Wi-Fi is a technology for wireless data transmission within a local network, carried out by devices based on the IEEE 802.11 standard. In the current modern world, data transmission technology covers an increasing number of devices: TV, telephone, vacuum cleaner, refrigerator and even a kettle can already use Wi-Fi technology.
Story
Wi-Fi is a wireless network that transmits data on the Internet. The predecessor of Wi-Fi is indeed the radio, and its closest contemporary is Bluetooth technology. Just as in the absence of a radio signal it is impossible to transmit sound, so in the absence of the Internet not a single wireless network will work.
Such networks first began operating in the 1990s. Today they cover the whole world.
Origin of the word
The abbreviation Wi-fi stands for wireless fidelity in English - literally, “wireless precision”. It is understood that thanks to this technology, data is transmitted safely and confidentially from the sender to the recipient.
Pronunciation
The abbreviation is pronounced in Russian as “wi-fi”. Internet users usually have a good sense of humor, so sometimes you can hear fi wi (fi wi) or “wai wah” as a misnomer.
“There is Wi-Fi” - what does it mean?
The expression “there is Wi-Fi” means that in some area (from an apartment to an open field) there is a wireless network to which theoretically you can connect. True, for this it must be open, that is, not password protected.
Radiation harm - truth or myth
Since Wi-Fi works on the same principle as all other waves, there is a belief that radiation from a wireless network is harmful to health. In reality, this radiation is no more harmful than the waves emanating from mobile phones, which we carry with us today. Meanwhile, if you figure out exactly how Wi-Fi works, then these waves will no longer cause fear among users.
Story
We will not go on a journey of half a century or more; we will bypass all the prototypes and developments. The “father” of Wi-Fi is considered to be Australian astronomical laboratory engineer John O'Sullivan. Under his leadership in 1997-1998. something has appeared that almost the whole world uses. Two years later, the first IEEE 802.11a standard was registered, which is still widespread.
Due to the high level of wave interference, IEEE 802.11b was quickly developed, but it did not solve the main problem. The waves also dissipated and overlapped. However, this was corrected by dividing the operating frequency range into channels.
After 10 years of development, the IEEE 802.22 standard has emerged, supporting data transmission over distances of up to 100 km in a straight line. For 2021, 18 IEEE 802.11 standards have been developed with different bandwidths and operating frequencies.
The term “Wi-Fi” is an allusion to Hi-Fi, and is not deciphered in any way. However, it is generally accepted that the word comes from Wireless Fidelity - wireless precision.
About the operation of wireless technology in video format:
How Wi-Fi works and how it works
Basic functions and characteristics of Wi-Fi
Briefly, this technology has two applications:
- Internet connection;
- creating a local network to which additional devices and/or users can connect.
The principle of operation of Wi-Fi, as already mentioned, repeats the transmission of radio waves. In our case, we are talking about transmitting an encrypted signal via microwave (super high frequency) waves over short distances (up to several tens of meters). You need to understand that although wireless networks cover the entire globe, data transmission from Moscow to New York will go through different networks, not just one.
Radio signal coverage area
Equipment supporting early standards operated in a sector not exceeding 35 meters (indoors). The operating range of the equipment in open spaces was 100 m.
Modern devices with the 802.11n standard are able to cover larger areas with a signal. The maximum range indoors is 75 m, and in open areas it reaches 250 m.
The introduction of new technologies and improvement of the technical capabilities of network equipment are continuous processes of activity of scientists for eight decades. According to many researchers, it was Hedy Lamarr who owned the right to invent wireless networks.
Who invented Wi-Fi and mobile communications? Watch the topic video:
How to connect your device to Wi-Fi
Now let's figure out how to connect various devices to a wireless network.
How to connect wireless Internet on a computer and laptop
To connect to a Wi-Fi network from a computer or laptop, you will need a router. Laptops are usually equipped with a built-in network card, but a computer needs to either upgrade the network card (expensive) or buy a Wi-Fi adapter.
Connection procedure:
- connect the router to the Internet using an Ethernet cable;
- turn on Wi-Fi in the router settings;
- In the Windows taskbar, click on “Wireless Networks”;
- select the network you want to connect to.
- Enter your network password and wait for connection.
You can check such a network and connect in the future by default.
How to use it on a smartphone
In order to connect to Wi-Fi on your smartphone, you need to:
- swipe the screen down (Android) or up (iOS);
- Click on the “Wireless Networks” icon to activate the saved connection.
If you have never connected to such a network before:
- go to “Settings” and select a Wi-Fi connection;
- in the list of wireless networks, select the one you want to connect to;
- If necessary, if the network is secure, enter the password.
Connection on Android
Be sure to check the option to connect by default if you plan to continue using this network.
What does speed depend on?
The connection speed depends on a number of factors, both on the part of the provider and the user, and on the part of the technology itself. Let's list some of them.
How to improve your home Wi-Fi: tips for dummies!
We remind you that attempts to repeat the actions of the author may lead to loss of warranty on the equipment and even to its failure, as well as to problems in the operation of the software and OS. The material is provided for informational purposes only. If you are going to reproduce the steps described below, we strongly advise you to carefully read the article to the end at least once. The editors of 3DNews do not bear any responsibility for any possible consequences.
In general, there are countless materials with tips on setting up Wi-Fi on the Internet, but not all of them are equally useful. Strictly speaking, there is simply no universal advice on this topic: everyone has different models of routers and client devices, different operating conditions, and so on. But everyone has the same problems: low connection speed, disconnections, high delays. However, we have tried to collect the most relevant tips for solving them, focusing on simplicity. There are no puzzling technical things here, and the terms are very, very minimal. This is a deliberate simplification.
Please note that we are considering the most typical situation in an ordinary city apartment with one router. However, for a private one-story house the principles are the same, but for two or more floors there are already nuances. Options with signal repeaters, additional access points and other tricks like PLC are not considered. The material is structured according to the following principle: at the very beginning there is a list of key points, and then more detailed explanations for each of them. Each section is independent of the other, that is, you can follow the recommendations not in the order given in the article. Go!
Correct placement of the router
The router should be placed so that:
- If possible, it was equidistant from client devices and was not located near a window;
- between the router and clients there were as few barriers as possible made of materials that greatly affected the signal;
- there were no sources of electromagnetic radiation or powerful electrical appliances nearby - especially microwaves, baby monitors, radio tubes and their bases;
- at least at the level of a regular work/desk or higher, but not on the floor;
- the antennas or housing were positioned as indicated in the instructions (for external antennas, a vertical position is normal);
- it was freely ventilated and cooled;
- The devices most critical to network quality could be connected via cable rather than via Wi-Fi.
Before you delve into the settings or engage in other shamanism, you should try the easiest way to improve the performance of your home Wi-Fi - correctly placing the router. Often, users are not interested in this issue, and the provider’s installers are not eager to do additional work, so the router is placed where it is closest and easiest to install an external cable. As a rule, this is an entrance hall or a room closer to the shield on the site, which is not always optimal. In general, it is difficult to give any universal advice for everyone, so it is better to experiment with the placement of the device. If it is possible to connect devices sensitive to network access via wire, then it is best to do just that. Wi-Fi is good, but copper is better!
The best option in theory is to place the router in the center of the apartment, at least somewhere at table level or higher. The thing is that antennas in home routers are almost always omnidirectional. To put it in a very simplified way, in the top view you can imagine that the signal from the router diverges in concentric circles, gradually weakening. So if you place it, for example, in the corner of a rectangular apartment, then three quarters of the coverage will be outside it. It is clear that it is unlikely to be possible to place the device in the center - it is necessary to somehow supply the provider’s cable and power. But on the floor plan you can at least roughly estimate where it can be placed so that the coverage is maximum. And at the same time, assess where the greatest concentration of clients will be or where the Wi-Fi devices that are most sensitive to the quality will be located - so you should install the router closer to them.
In this case, several more factors must be taken into account. A wireless signal propagates well in open space, but in real life there are always some obstacles between its source and consumers that affect it to one degree or another - absorb or reflect. These are walls, doors, interior items, household appliances and so on. Objects with a high metal content have the greatest impact on the signal: doors or beams, reinforced concrete walls and ceilings, glass with metallization and mirrors, housings of large household appliances such as a stove or refrigerator, some ceramic coatings and products. A smaller, but still very noticeable effect is exerted by large volumes of water (a large aquarium, for example), brick and stone (usually as part of walls), some finishing materials and insulation. Well, objects made of plastic, wood, ordinary glass, drywall, and fabric have the weakest effect.
Now the Wi-Fi standard can operate in two radio bands: 2.4 and 5 GHz. Moreover, the 5 GHz signal fades faster than the 2.4 GHz signal. The peculiarity of both ranges is that they were not originally intended exclusively for Wi-Fi. On the contrary, these frequencies do not require licensing and separate registration of devices, subject to certain rules, primarily regarding the emitted power. In fact, in the same 2.4 GHz region, many signal sources coexist, which in this case are interference. These include various radio-controlled devices (from cars to drones), baby monitors, wireless music systems, cordless phones (not DECT), keyboards/mice and other manipulators with their own adapters. In general, all sorts of proprietary and not very proprietary communication systems, as well as Bluetooth devices, although specifically for BT they came up with mechanisms for coexistence with Wi-Fi.
But this is actually not all. Do you know what the scariest beast is for Wi-Fi? An ordinary microwave! It also operates in the 2.4 GHz band, and no protection can protect against the leakage of powerful radiation, which at best simply reduces the speed and stability of data transmission over Wi-Fi, and at worst completely extinguishes the network. In next place in terms of harmfulness are the same radiotelephones and baby monitors, which even in standby mode seriously emit noise. And we are not considering severe cases when all sorts of wireless systems naturally eat up the frequencies of several Wi-Fi channels at once, although they do not comply with the standard. In general, almost any electrical equipment in one way or another generates electromagnetic noise, which does not necessarily affect Wi-Fi directly, but is quite capable of affecting other components of the router. And it’s better to keep the router away from it - at least a couple of meters. There is, however, another source of interference directly inside modern routers - USB 3.0 ports! But we learned to deal with them a long time ago: they are isolated from the radio part, and in the settings you can always enable USB 2.0 mode. Also, a good USB 3.0 cable with normal shielding usually helps with problems with them.
And of course, your Wi-Fi can be interfered with... that's right, someone else's Wi-Fi! All modern routers are required to regularly scan the radio air in order to work better. We’ll talk about channel settings a little later, but for now it’s enough to know the fact that your router is constantly “listening” to what’s happening around it. The above example with placing the device in a corner is bad not only because you yourself lose coverage, but also because in this way the router begins to better “hear” the neighbor’s Wi-Fi, which, most likely, has such a strong influence on your client devices does not provide. For the same reason, you should not place the router near the window or on the windowsill, since it will probably immediately “find out” about a bunch of neighboring networks, which certainly do not “finish off” the interior of the apartment. Residents of a number of cities can separately “thank” one large ISP, which - well, not itself, but dishonest subcontractors, strictly speaking - during a global network update, even supplied grandmothers with routers with Wi-Fi turned on, which they have not needed for a hundred years.
So, it is advisable to place the router taking into account the above factors. That is, place it so that there are fewer obstacles between it and the clients, and the obstacles themselves affect the signal as little as possible. Well, so that there are no sources of interference nearby. In addition, it is worth paying attention to the orientation of the device and antennas - the user manual usually shows a typical arrangement. As a rule, the same external antennas should be extended vertically. Finally, another important point - routers tend to heat up during operation, so they should not be placed near heating or other heated appliances. It is imperative to ensure proper ventilation of the device. No, you don’t need to install a separate fan for it, but there should always be air flow: the cases are made with holes for a reason.
Software and firmware update
To update the firmware and driver for all devices:
- use built-in OS mechanisms;
- go to the manufacturer’s website, find and then install the latest versions of the software.
Let's move on from general tips on router placement to more practical ones. And the first one will be the most obvious, but for some reason it is regularly forgotten: update the software on all devices! Seriously, decent manufacturers update drivers and firmware for a reason. This phenomenon cannot be called widespread, but still, developers really, if not radically improve the operation of devices, then at least make adjustments. For example, they update parameters to comply with the rules of individual countries and regions, which tend to change regularly. And in general, it has been said many times that any complex modern device is largely software, and not hardware at all.
Smartphones, tablets and other mobile devices usually have built-in firmware update systems. As a last resort, they are also posted on official websites - along with fairly detailed instructions that must be strictly followed. The same applies to the routers themselves - for them, the most important thing is to have the latest software. macOS users don't have much to worry about, as all the latest drivers for native adapters come with updates to the OS itself. And even Apple has finally overcome the old problem with Wi-Fi. Linux users have no idea why they are reading this material. There are several options for Windows. If it is a laptop or branded PC, then it makes sense to go to the manufacturer’s website and look for the latest drivers in the downloads or support section.
If there is nothing like this on the website or it is a self-assembly, then you will have to tinker a little, finding out which Wi-Fi adapter is installed in the system. In Windows 7, to do this you will have to go to the section “Control Panel\Network and Internet\Network and Sharing Center\Change adapter settings”. In Windows 10, the path is the same, only in the Start menu you first need to find the so-called classic Control Panel (you can just start typing this name directly into the menu). The section that opens will show all network adapters. We need an active wireless adapter whose icon is not gray and without a cross in the corner if you are already connected to your home Wi-Fi. When you double-click on the adapter icon, a window with its status will open, where you need to click on the “Properties” button. The full name of the adapter will be indicated at the top.
Then there are also two ways. Or try to find the latest drivers - they are usually provided in the form of a ready-made installer - on the adapter manufacturer's website, but, generally speaking, they are not always there. If they are not there, then it is better not to go to any unofficial sites, but to use the driver update built into Windows. In the same window, just click on the “Configure…” button right under the name of the adapter and in the new window go to the “Driver” tab, where, in turn, click the “Update...” button. And there it is already clear that you need to select automatic search. If you are afraid that something will go wrong, then before performing all operations in the OS, you can make a restore point according to the instructions for Windows 7 or. If all this does not improve the situation with your home wireless network, then there is nothing to do - you will have to turn to the settings of the router itself.
Selecting and changing the Wi- Fi
To select the appropriate Wi-Fi settings you will need:
- use a Wi-Fi broadcast analyzer and select the channel that is farthest from neighboring ones;
- remember that for 2.4 GHz there are only three non-overlapping channels for the standard channel width and only two for the extended one;
- know that for 5 GHz, most likely, only channels 36 to 48 are suitable;
- test the Band steering function, if available, and disable it if necessary.
It was already noted above that the router always scans the state of the air around it. Why is he doing this? We'll have to delve a little deeper into the theory. Previously, again, it was noted that there are dedicated radio frequency ranges. For better use, they are divided into separate pieces called channels. Depending on the region and country, the rules for their use may change, so it is important that the region in the settings of both the router and other devices is the same. Sometimes this is determined by indirect signs such as keyboard layouts, interface language, time zone, parameters of neighboring Wi-Fi networks, and so on. There are 13 such channels in the 2.4 GHz range, but the operation of Wi-Fi on any of them affects neighboring channels too. In fact, channels with a step of five between each other do not intersect or interfere with each other: 1, 6 and 11. Worse, but also quite acceptable, is the following distribution: 1/4/7/11 or 1/5/9/13. If we are talking about more modern standards with double the channel width (40 MHz instead of 20 MHz), then there is no room left at all: for example, only the 3rd and 11th channels will work without intersections.
What does all this mean in practice? But here’s the thing: only modern routers have relatively recently introduced the function of dynamically selecting a Wi-Fi channel depending on what other wireless networks are nearby and what channels they occupy. The idea is to choose a channel for your Wi-Fi that is furthest away from those around you. If your router has such a function, then it’s definitely worth enabling it. Somewhere you can even choose an interval; often changing the channel once a day is enough. And if there is no such function, then you will have to select the channel manually. There are many utilities for this. Windows users can use inSSIDer Lite, Acrylic Wi-Fi Home, LizardSystems Wi-Fi Scanner. For Mac OS X there is WiFi Explorer Lite, AirRadar. For Android there are good free analyzers Wifi Analyzer and WiFiAnalyzer (open-source). But for iOS, Apple once banned such utilities, so there are no direct analogues, but if you find something worthy, share it in the comments.
The interface of all such utilities is approximately the same. You can view a list of your neighbors' Wi-Fi channels and see their signal strength on a graph, as well as how many channels overlap nearby wireless networks. The signal level is indicated in negative numbers - the closer this number is to zero, the stronger the signal. For regular 20 MHz channels, it simply shows its number, but for 40 MHz channels, it actually shows the numbers of the two 20 MHz channels that are in use. At the same time, such utilities show which neighboring networks operate on the same channel as yours, and which channels overlap - both of which can interfere with Wi-Fi. What to do with all this information? It's simple: in the settings of your router you need to set a channel that is farthest from neighboring networks, both in number and signal strength.
In the 5 GHz range, the principles are the same, only there are more channels available, and they themselves are wider (80 MHz or 80+80/160 MHz). All of them are divided into two large blocks: from 36th to 64th and from 100th to 165th channels. Formally, all of them are allowed in the Russian Federation, but in fact, even devices that know how to work with the second block of channels may not see them. Yes, yes, this is one of the main reasons why you should update your software. The upper block is usually cleaner than the lower one, that is, there is less neighbor Wi-Fi, but you will have to check each client individually to see if he can connect to his home Wi-Fi. In addition, there is one more nuance regarding regulations regarding power and protection against interference for various third-party equipment. Without going into details, all channels above 48 may work worse than others.
In modern dual-band routers, a function called Band steering, Dual-band Wi-Fi, Smart Connect, or something like that is becoming increasingly common. Its essence is that the router automatically “pushes” clients into the range that it considers most preferable at the moment. Typically, a prerequisite for this technology to work is the same Wi-Fi network name for both bands, so you can disable it simply by renaming the network of one of the bands. There is no single standard for this technology, and it works very differently. The best option, perhaps, should be considered a preferred connection to a 5 GHz network. Well, if this technology doesn’t bring anything good to your home Wi-Fi, then you can turn it off.
Additional settings
What else can you do:
- abandon older devices that only support Wi-Fi 802.11b or 802.11g;
- select the correct Wi-Fi operating mode, that is, 802.11n or 802.11g/n for 2.4 GHz and 802.11n or 802.11n/ac for 5 GHz;
- leave auto-selection of channel width, that is, 20/40 MHz for 2.4 GHz and 20/40/80 or 20/40/80/160 MHz for 5 GHz;
- try disabling non-standard additional Wi-Fi acceleration technologies;
- try to slightly reduce the power of the Wi-Fi radio module;
- on mobile devices, disable access to the 3G/4G network when within Wi-Fi coverage;
- Check the power saving modes of devices and adapters.
There are now two modern Wi-Fi standards: 802.11n (2.4 GHz and 5 GHz) and 802.11ac (5 GHz). However, users may also have older devices that support, for example, only 802.11g, or even the ancient 802.11b or even 802.11a standard by modern standards. The latter, however, are now very difficult to find, but if you suddenly happen to have them, then it is best to completely abandon them (and if the router only supports 802.11b/g, then you should definitely throw it away), since they can significantly slow down Wi-Fi operation. Why? Because the router always tries to organize communication by providing the most common capabilities for all clients, which may make old devices comfortable, but not so much for new ones. If there are 802.11g devices and you can also refuse them, then it is better to do so. Some router models have special settings that, in theory, allow old devices to connect without interfering with new ones, but they do not always work correctly. The type of standard supported can be found in the description of the device or its wireless adapter.
So, for the 2.4 GHz band, the most preferred operating mode is 802.11n (only), followed by 802.11g/n. For 5 GHz there is only one optimal option: 802.11n/ac. The situation with channel width is this: according to the rules, the router must understand and accept all devices that comply with the standard. So in the settings you should select the option 20/40 MHz (for 2.4 GHz) and 20/40/80 or 20/40/80/160 MHz (for 5 GHz). Some routers allow you to force the maximum possible channel width. Yes, this sometimes helps to squeeze out all the juice from a wireless connection, but not always and not for all devices. Moreover, if only stability is important, then it makes sense, on the contrary, to reduce the channel width. Similar settings can be checked on the adapter side by following the same steps as in the section about updating drivers, but selecting the “Advanced” tab at the end. However, in these settings there is usually such a scattering of parameter names that it is better to change any of them very carefully, and if you are not sure, then do not touch them at all.
Routers have a number of additional functions that are also worth paying attention to. Various “accelerators” can cause a lot of headaches, since they are almost always technologies that go beyond the standard. For older devices there are XPress or TxBurst functions, while new ones have TurboQAM/256-QAM or NitroQAM/1024-QAM. Beamforming technology, typically available in explicit (newer devices) or implicit (older devices) formats, like all of the above, can improve the experience for some clients but harm others. You don’t have to think too much about MU-MIMO for now; this technology is still not widely available on clients. However, you can and should experiment with these settings, turning them on/off and observing the behavior of client devices. It’s definitely worth leaving the WMM option enabled, but with different classification systems (QoS) and restrictions (shaping), you’ll also have to check different scenarios or disable it completely.
There is one more - absolutely counterintuitive - setting regarding the power of the radio transmitter. Typically, you can either specify the power in milliwatts, or select/specify the power level as a percentage of the maximum. So, maximum power is not always good! Without going into details, let's say that a decrease, on the contrary, can significantly improve the quality of communication. To begin with, you can try to lose 15-25 percent and see what happens. It’s exactly the same story with external antennas that have a higher gain (which is not always true) and other Wi-Fi “improvements” like homemade or purchased reflectors - they can cause harm. If you have good relations with your neighbors, then you can set up non-overlapping channels for them in the same way, reduce the power and place the router correctly - you will help both others and yourself.
Finally, for smartphones, tablets and other mobile devices there are a couple more very simple steps. Firstly, when you get into a Wi-Fi zone, you should turn off mobile Internet access on them, as well as options like Wi-Fi Assist in iOS. Secondly, it makes sense to check the power saving settings everywhere, both for the OS as a whole and for the wireless adapters themselves. Both can affect the consistency of your home Wi-Fi connection.
Conclusion
Finally, one more simple but important piece of advice: if you are not confident in your abilities, then it’s better not to take it on. And if you are afraid to forget what and where you changed, then use the backup and restore function, which is available in almost any modern router. However, not all and far from the most difficult settings for the average person are given here, and experts may not even agree with some of the advice. However, if none of the recommendations individually (or all together) helped, then either they are not applicable to your situation, or it’s really time to worry about buying a new router, or even additional access points. We hope this does not happen to you!
Advantages and disadvantages of Wi-Fi
Like any technology, Wi-Fi has pros and cons.
Pros:
- Wireless network (no tripping over wires);
- Coverage within 70 m is quite sufficient for domestic needs;
- One access point – many devices;
- Higher speed;
- If you connect your smartphone to Wi-Fi, your phone battery will last longer;
- Secure latest protocols.
Minuses:
- Network delays (relevant for gamers);
- Wi-Fi speed limiting – reducing the user’s speed;
- “Natural” signal jamming at home;
- Interference with other devices at 2.4 MHz;
- Poor security of outdated security protocols.
Types of access points
Why do we need a router? Find the answer in the following video:
Access points that combine into a single wireless Wi-Fi network are divided into:
- autonomous - independent;
- controlled or centralized;
- controllerless.
Based on the method of monitoring radio channels, access points are divided into:
- static (channels);
- adaptive or dynamic – automatic selection of the optimal, most free channel from the range;
- multilayer.
According to the method of protection, access points are grouped into:
- public or open – unprotected, providing access to the Internet to everyone, often to a limited number of simultaneously connected clients;
- closed or private - the signal is encrypted, and to access the network you need to enter a password.
With this we figured out how Wi-Fi works at the layman level. It remains to determine the pros and cons of the technology.
How to set up a Wi-Fi network in your home
A router, or router, is the main way to set up a Wi-Fi network in your home. Below we will consider all aspects of choosing a router and the tasks that it will perform.
Connecting a router
First, the router itself must be connected to the Internet. This is done using special cables that can connect the router not only to a computer or laptop, but to a game console or TV set-top box.
How to log into the router
By logging into the router, you can change the password, network name, configure the router or change its settings. To do this, you need to open a special digital IP address in your computer or phone browser and enter the login and password indicated on the back panel of the router. Often these are addresses 192.168.1.1, or 192.168.0.1 and the matching login and password admin.
Important!
The router login and password are not data for connecting to the Wi-Fi network!
Setting up Wi-Fi the first time you turn it on
When connecting to Wi-Fi for the first time, you must:
- still in the router settings, establish a connection to the Internet using the login and password of the Internet service provider, the type of connection required is PPPoE;
- Next, check the wireless connection option in the router settings;
- set a unique name for your network.
Interesting!
You can leave the network name “MGTS_GPON_5752”, you can rename it “Home”, or you can come up with your own, exotic version.
In the future, the router and all other devices will be connected to this network.
Router indicators - useful information for setup and use
The router has several indicators that convey valuable information about the status of the device and connection:
- PWR (Power) – power – active
- SYS (LOS) – parameters – flashing
- WLAN – Internet (Wi-Fi) – flashing
- LAN 1-4 – network ports – flashing
- WAN (PON) – Internet – blinking
- QSS (WPS) – connection to a Wi-Fi network – active.
To summarize, we can say that if the function is working, the indicator either lights up green or flashes. If the function does not work, the indicator does not blink, or, as in the case of WAN, lights up in orange.
Basic Wi-Fi network settings
Basic wireless network settings include:
- Name ( SSID ) – the simple or unique name mentioned above;
- Security – WPA/WPA2 only;
- PSK password – 8 characters or more;
- Channel – also the above-mentioned 20 MHz or 40 MHz, but in most cases you should specify Auto, and the router itself will select the appropriate channel.
How to choose equipment
Choosing Wi-Fi equipment, even for home, is no longer so simple. Depending on your tasks and budget, you can briefly determine for yourself what you need and make a choice based on this. Below we will go through the main technologies of wireless networks.
IEEE 802.11 Basic Standards in Brief
- IEEE 802.11b (very outdated standard, unlikely to be required for specific devices);
- IEEE 802.11g (obsolete standard, but may be required for specific devices);
- IEEE 802.11n (obsolete standard, many devices still use it);
- IEEE 802.11ac (the current standard for most new devices);
- IEEE 802.11ax (a relatively new standard, with a reserve for the future).
Conclusions: The difference between equipment that supports IEEE 802.11ac and IEEE 802.11ax can be significant, and the enterprise may not have client devices with IEEE 802.11ax support for several years.
Briefly about Wi-Fi security standards
When choosing equipment, it is better that it supports the following encryption standards:
- WPA2 (Wi-Fi Protected Access 2) using the CCMP (Counter Mode Cipher Block Chaining Message Authentication Code Protocol) method and the AES (Advanced Encryption Standard) algorithm;
- WPA3 (Wi-Fi Protected Access 3).
Conclusions: WPA3 support is highly desirable only if there is no need to save heavily on equipment and purchase access points from the SOHO series (although more and more manufacturers are adding WPA3 support on older models).
Briefly about Wi-Fi roaming
Roaming is a separate and complex topic for discussion, but let’s try to very succinctly and briefly understand the essence of this issue. There are two fundamental types of mechanism for moving a client from one access point to another:
Brake before make —the client device is disconnected from the current access point, then connected to another access point. When using 802.1x, this takes an average of 700ms plus the delay to the RADIUS server. Technologies:
- CCKM (Cisco Centralized Key Management) is a proprietary standard that requires CCXv5 support on client devices. In general, outdated and outdated technology;
- OKC (Opportunistic Key Caching) is an outdated standard that requires supplicants such as Microsoft WZC or Juniper OAC. In general, outdated and outdated technology;
- FT (Fast BSS Transition), IEEE 802.11r - modern fast roaming technology.
Make before brake - the client device conducts a “4-way handshake” with a new access point in advance, and only after that it disconnects from the current access point and switches to the new access point. Technologies:
- Radio Resource Management, IEEE 802.11k - access points inform the client about the radio situation, suggesting which access point is best to switch to;
- IEEE 802.11v - the client device switches to an adjacent band after receiving information from the access point, plus the ability to save power for the client device;
- Optimized roaming (the ability to disable low connection speeds) - forces the client device to switch to an access point with a better signal level, a method of dealing with “sticky” clients.
Conclusions: the main thing to remember is that the decision about roaming is made only by the client device , and the above technologies only help the device make the right decision about moving from one access point to another, and some technologies can help do this with minimal downtime. Key technologies that are best supported on the equipment are FT IEEE 802.11r and Optimized roaming.
Briefly about protection against DoS attacks
Two types of traffic between client and AP
There are two types of traffic between the client device and the access point:
- Encrypted user data;
- Unencrypted service data.
Below are options for technologies that protect the connection between the client device and the access point, preventing an attacker from sending false messages, such as de-auth frames, which will disconnect the connection:
- PMF IEEE 802.11w standard . Allows you to encrypt service messages (Management frame, Control frame), you can make this an optional or mandatory parameter (if all client devices support PMF);
- MFP (Management Frame Protection), a proprietary protocol, requires the client device to be CCXv5 (Cisco Compatible Extension) compliant. Since CCXv5 is widespread on client devices, MFP can therefore be considered for implementation;
- In 802.11ac and 802.11ax, encryption of service messages is already defined in the standards themselves.
Conclusions: if it is not possible to use only 802.11ac and 802.11ax, then support for IEEE 802.11w (in optional mode) or MFP (only in special cases) is required.
Briefly about Rogue AP
It will be a plus if the Wi-Fi system has the ability to detect third-party access points and somehow deal with them. For example, if an attacker configures Wi-Fi with an SSID identical to yours, then he will be able to intercept the password when the user tries to connect to the network. Basic functionality:
- Rogue AP detection (third-party access points with the same or partially similar SSID to yours);
- The fight against Rogue AP is to send de-auth messages to clients associated with the found third-party access point according to predefined rules based on such parameters as:
Contents of specific text in the SSID;
- Received signal strength from Rogue AP;
- Number of associated devices;
- Duration of connection.
Briefly about Band select
Band select technology allows you to disconnect the client from the 2.4 GHz band if the client supports operation in the 5 GHz band. This allows you to increase network capacity. This mechanism can harm the operation of Wi-Fi, but it will be good if the selected equipment has such functionality.
Briefly about Beamforming
Beamforming technology allows you to create an individual radiation pattern for a specific client, thereby improving the radio channel. But you should not rely heavily on this technology, since it is only a nice addition and cannot be taken into account in radio planning.
Wi-Fi network protection algorithms
To protect a Wi-Fi network from hacking, there are three main algorithms:
- Configuring the client and access point to use the same SSID, which is not selected by default;
- allowing the access point to communicate only with those clients whose MAC addresses are known to the access point;
- setting up clients for authentication at the access point and traffic encryption.
Most users choose the first option. However, it is worth noting that such precautions are not always advisable and can create additional difficulties when operating a Wi-Fi network. You can read more about protecting wireless networks here.
Frequency ranges
Wi-Fi networks operate in two frequency ranges: 2.4 GHz and 5 GHz. The first range (not a static frequency, but 13 frequencies from 2401 MHz to 2461 MHz in 5 MHz steps) differs from the second:
- signal coverage area – it covers a large area;
- speed - it is lower than at 5 GHz;
- lowest attenuation coefficient (the signal level at a frequency of 5 GHz is reduced by approximately 1.5 times, depending on the circumstances, when passing obstacles such as walls and furniture);
- greater range of radio wave propagation;
- more loaded - most devices operate at 2.4 GHz;
- fewer channels (13 versus 17).
How to choose a router for Wi-Fi criteria and parameters
Finally, let's look at how to choose a router for Wi-Fi distribution, and what to pay special attention to.
What is a Wi-Fi router and what is it for?
To summarize what has already been said, you need a Wi-Fi router:
- to set up an Internet connection;
- to connect to a wireless network;
- to distribute the Internet to network participants.
Types of routers
Modern routers are divided into different groups according to parameters and functions:
- Wired and wireless;
- Internal or external antenna;
- Supports the latest Wi-Fi standard;
- 3G/4G support;
- Dual-band and tri-band;
- Connection speed: Fast Ethernet, Gigabit Ethernet;
- WAN/LAN ports;
- Additional features: security (WPA2/WPA3), parental controls.
Home router price
Depending on the configuration and functionality, the price of a router starts from 1000 rubles (sometimes lower) and reaches several tens of thousands. However, for home use, the average price ranges from 2,500 to 6,000 rubles, even if users prefer online games.
Huawei WS5200 router
How many antennas do you need?
Typically, a router has either built-in or external antennas. Depending on the model and functionality, there may be one or four. The type and number of antennas improves the quality of the wireless connection, but does not in any way affect the Wi-Fi standard or the amount of Internet traffic according to the tariff plan.
The main difference between routers in terms of antenna type is the following:
- A router with a built-in antenna is more compact, but the signal is also less powerful;
- A router with one or more external antennas transmits a more stable and stronger signal, but requires more space. Sometimes you can connect additional antennas to such a router.
Routers by connection type
Based on the type of connection, routers are divided into wired and wireless.
- Wired routers only have WAN/LAN ports and cannot be used as an access point for a Wi-Fi network. However, wired routers are optimal when there is a heavy load on the Internet, for example, for game consoles and streaming platforms.
- Wireless routers have an antenna that distributes the Internet over a Wi-Fi network. WAN/LAN ports are also present. Such routers are suitable for routine, inexpensive actions, such as transferring photos on the Internet.
Routers by type of ports and connectors
Based on the types of ports and connectors, routers are divided into 5 types:
ADSL routers : receive the signal via telephone cable. They have extremely low data reception and transmission speeds by modern standards.
Ethernet routers : have a WAN port and differ in IEEE protocol. The most common type today.
3 G / 4 G routers : use packet data transfer. The quality of work depends on the coverage provided by the operator.
Routers with connections to PON : an SC optical pigtail is used as a WAN port. Their main drawback is insufficient protection against data interception.
Universal routers : connect several technologies, usually ADSL + Ethernet, or Ethernet + 3G. Also equipped with additional ports and built-in communication modules.
Selecting a Wi-Fi network standard
Today, most routers are designed to work with Wi-Fi 4, Wi-Fi 5 and Wi-Fi 6 standards. When choosing a router model, remember that the standards are backward compatible. In other words, a router with a newer standard (5 or 6) will distribute the Wi-Fi 4 standard, but a Wi-Fi 4 router may not adjust to the newest standard.
Standards
In 2021, the 18th 6th generation Wi-Fi specification appeared - 802.11ax. Operates at frequencies in the 5 GHz range and provides maximum throughput of up to 11 Gbps. All of them differ in speed, level of protection, signal processing method, and the introduction of innovative functions.
| IEEE standard | Frequency range, GHz | Theoretical speed (max.), Mbit/s |
| 802.11b | 2,4 | 11 |
| 802.11a | 5 | 54 |
| 802.11g | 2,4 | 108 |
| 802.11n | 2,4 | 300 |
| 5 | 450 | |
| 802.11ac | 5 | 670 |
| 802.11 ax | 5 | 1100 |
Standards are backward compatible: new ones are compatible with old ones. However, older devices do not support modern specifications.
Which Wi-Fi module for a laptop should I choose?
If for some reason your laptop does not have a wireless module, there are three options: 1. MiniPCI. This adapter is installed inside the laptop into the Minipci port, which is present in all laptops released after 2004. There is no need to connect or disconnect it during operation. But it is recommended to install this adapter only in service centers.
2. USB adapters. The size is a regular flash drive. They differ, like all adapters, in the following parameters: reception range, transmission speed, supported standard. The downside is that the adapter protrudes beyond the dimensions of the laptop, so you can inadvertently touch it when carrying it and damage the USB port. Not suitable for those who have few free USB ports. But this adapter can be installed in any device that has a USB port. For example, on a desktop computer.
3. PCMCIA. Installed in the widely used PCMCIA slot of a laptop. This operation can be performed by any user. In this case, the adapter only protrudes slightly beyond the dimensions of the laptop. We have a free USB port and a busy one - PCMCIA.
To sum it up, we can say that the cost of all types of Wi-Fi adapters does not differ much. Decide for yourself what to choose for yourself. Keep in mind that in order for the operating system to recognize your device, you must either install the driver from the disk supplied with the adapter, or hope that your OS will find the driver in its depths. The newer the OS, the greater the chances of this. Now let's look at the principle of operation of WiMax technology.
Different principles, common goal
Wi-Fi networks can be built according to different principles, depending on the tasks that a particular wireless network solves. There are three main principles, according to which most Wi-Fi networks of all sizes are built.
An Access Point, or AP for short, is the most common type of connection. Used in homes or offices as a combination of a wireless access point and router. Typically, such Wi-Fi networks are designed for Internet access, but they can also perform other tasks, for example, organizing a local network without access to the World Wide Web. An access point is like a theater: many spectators (client devices) receive information from one actor (the access point).
Photo 1: The principle of constructing a Wi-Fi access point
The connection has the following structure:
- The router assigns IP addresses and provides a firewall between the network and the Internet;
- a wireless access point (AP) creates a wireless bridge between the router and user devices;
- user devices - tablets, smartphones, PCs.
In small networks, the router and access point are often combined into one device. Internet access is provided via cable or 3G, 4G mobile networks. Large offices use multiple access points to provide uniform wireless network coverage throughout the office space. Also, access points can have a special design for installation on the street or in transport.
A point-to-point connection (Point to Point, P2P) is used for wireless communication between two routers when you need to connect two local networks or two PCs. Such a connection can be used, for example, to connect two houses at a distance of more than 100 m.
Photo 2: Typical point-to-point network equipment can be used for distances of about 100 m line of sight
Typically, a point-to-point connection is used to connect two computers or two access points over a long distance. For ranges greater than 500 m, sector, parabolic or panel directional antennas are used. At a cost of approximately $300, such antennas provide a wireless signal transmission range of 5-10 km at a frequency of 5 GHz (in FDD, TDM modes).
Photo 3: . Devices with directional antennas and powerful transmitters allow you to organize a point-to-point connection over a distance of more than 1 km
A point-to-point connection may consist of a chain of receivers and transmitters. This way you can transmit a Wi-Fi signal over a long distance in conditions where laying cables is difficult. An example is the Napo Network Wi-Fi network in Peru. It is 445 km long and links 15 health facilities in rural areas surrounded by jungle. In such relay networks (radio bridges), due to large delays in data transmission, the usual CSMA-CD network access method is not applicable, so special operating modes of the signal transmitter and receiver are used. Thus, the FDD mode has frequency division of the signal: the receiver and transmitter operate at different frequencies and do not interfere with each other. In TDM mode, the transmitter and receiver operate on the same frequency in half-duplex mode (transmission and reception are separated by time intervals). To avoid collisions in TDM radio bridges, precise time synchronization is required; a signal from GPS is often used for this.
Photo 4: Napo Network, Peru
Radio bridges placed on the roof of buildings are used only to transmit a signal to other houses within line of sight. Typically, they cannot provide a high-quality Wi-Fi signal inside buildings due to incompatibility of technologies and significant signal attenuation. A Point to Multipoint (P2MP) connection uses one powerful transmitter that broadcasts a Wi-Fi signal to multiple users. Typically, this connection scheme is used by providers to provide Internet access services. A point-to-multipoint connection has the following structure:
- modem with Internet access;
- access point with a powerful omnidirectional antenna for broadcasting Wi-Fi signals;
- client receiving devices that transmit a signal to the user's wireless access point.
Photo 5: Point-to-multipoint connection allows you to connect many users to the network over a large area
Point-to-multipoint connections are widely used in urban environments, for example, to organize a video surveillance network in which video cameras can be kilometers away from the control center. Most often, a P2MP connection is used for wireless Internet access and IP telephony.
The number of subscribers in a point-to-multipoint network depends on the characteristics of the equipment and the required connection speed for each end user. The number of subscribers is limited by the throughput speed of the base station connected to the main network resource (server, Internet). An increase in the number of subscribers leads to a decrease in the network access speed for each subscriber connected to their access point. Also, the access speed decreases as the signal level drops.
Small access points are equipped with a low-performance chipset and therefore usually provide speeds of about 50 Mbit/s and serve 10-15 subscribers.
When it is necessary to provide communications to a larger number of subscribers or to ensure reliable communications on difficult terrain, high-performance access points with sector antennas are used. They direct all radiation from the access point towards subscribers within a sector from 30 to 180 degrees. This allows you to improve the quality of communication with the same or less transmitter power. For example, the Edimax EW-7303APn V2 access point with a built-in sector antenna provides speeds of up to 150 Mbit/s (802.11n, 2.4 GHz). Antenna gain of 15 dBm ensures stable signal reception in a 90-degree sector at a range of up to 500 m.
Photo 6: Edimax EW-7303APn V2 access point with built-in sector antenna
Point-to-multipoint networks with sector antennas and multiple access points are capable of serving up to 1000 subscribers. Often, such networks are deployed to provide public Internet access in shopping centers, airports, and train stations. To increase throughput, the “microcell” principle is used - the installation density of points operating at reduced power increases.
High Wi-Fi bandwidth can be used by mobile operators to offload networks (Wi-Fi offload). Data transmission from smartphones is carried out via a Wi-Fi network, and the entire GSM/3G radio range is reserved for “voice”. Registration of smartphones on the network is carried out using the SIM-EAP protocol (based on the SIM card number). This approach is common in Europe, but when designing such a Wi-Fi network you have to deal with the difficulties of organizing billing.
The MESH network is a conceptually new approach to Wi-Fi. In essence, this is a multipoint-to-multipoint connection diagram. MESH does not require wires; access points are connected to each other via radio. Thus, you can quickly and inexpensively cover large areas with a Wi-Fi network. There are different approaches to designing such a network. The most popular is the use of Wi-Fi points with 2 or 3 independent radio interfaces. One of them (usually 2.4 GHz) is used to connect client devices. The second (5 GHz) is for maintaining the transport network, communication with other MESH access points. The route to the Internet gateway can be set strictly by the administrator, or dynamic routing protocols (802.11k, RIP, OSPF) can be used to select the optimal route taking into account the dynamic congestion of channels.
Photo 7: One example of a mixed network built on devices in Ad-Hoc mode
An example would be a network that is based on wireless nodes installed on the roofs of buildings. These nodes share all resources such as local servers, applications, and Internet connections. Nodes can connect to PCs, routers, access points inside and outside buildings. Users can access network resources from anywhere a Wi-Fi signal can reach. In real conditions, to design a large Wi-Fi network, you usually have to use hybrid solutions that use several principles for constructing wireless networks. It is difficult to design and deploy such a network, so the services of specialists are always used to create a reliable Wi-Fi network.