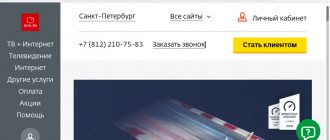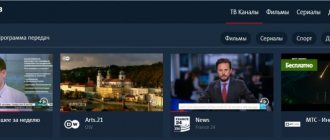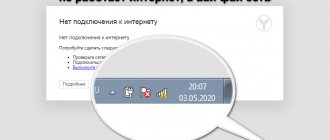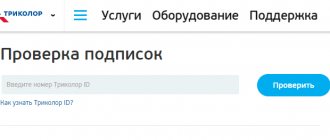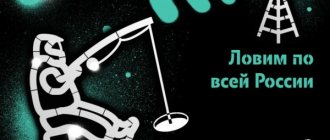У некоторых пользователей интернет регулярно пропадает или скорость сети намного ниже заявленной по тарифу Дом.ру. Увеличить скорость интернета Дом.ру или стабилизировать подключение помогут простые способы, о которых рассказано в этой статье от сервиса СПИД-ТЕСТ.рф.
Проблемы с интернетом могут возникать по вине провайдера или из-за неполадок на оборудовании абонента. Большинство неполадок пользователь сможет решить самостоятельно. В других случаях понадобится помощь специалистов по ремонту и настройке сети.
Причины неработоспособности интернета
Причин отсутствия подключения к интернету «Дом.ру» довольно много. Все они делятся на зависящие от провайдера и зависящие от абонента.
К типичным проблемам на стороне оператора относятся:
- Обрыв линии.
- Проведение технических работ.
- Неисправность оборудования.
Список проблем в зоне ответственности абонента:
- Повреждение кабелей в квартире.
- Неисправность сетевого оборудования в доме.
- Неправильная настройка сетевой платы или роутера.
- Задолженность по оплате.
- Для мобильных устройств плохой уровень приема Wi-Fi.
- Активность вирусов и троянских программ.
Рассмотрим признаки наиболее распространенных проблем.
Тюнер не включается
Распространенный вопрос в сети, что делать, если не включается приставка Дом ру.
При возникновении ситуации сделайте следующее:
- Проверьте исправность и качество контактов розетки, к которой подключено устройство.
- Измерьте уровень напряжения на выходе.
- Если в тюнере используется выносной блок питания, попробуйте его заменить. Основная причина, почему не включается приставка Дом ру — высохшие конденсаторы, из-за чего внутренней схеме не хватает напряжения.
Обязательно посмотрите, включена ли кнопка питания.
Коды ошибок и их расшифровка
Часто при попытке подключения к интернету операционная система Windows присылает сообщения об ошибках, содержащие лишь числовые коды, поэтому стоит знать, что они значат.
Ошибка 769/814
Текст ошибки содержит фразу — «Указанное назначение недоступно». Это означает, что система не может найти подключение к локальной сети или роутеру, то есть в панели уведомления имеется значок «Сетевой кабель не подключен».
Ошибка 691/629
Ошибка 691/629 сигнализирует о том, что введены неверные данные для авторизации в сети интернет (логин/пароль). Такое сообщение может появляться и при наличии задолженности по оплате.
Ошибка 735
Ошибка 735 указывает на некорректно введенный IP-адрес в настройках сетевой карты (протокол TCP/IP).
Ошибка 797
Сообщение об ошибке 797 приходит абонентам, подключающимся к сети по технологиям VPN и PPPoE и сигнализирует о том, что роутер не найден или недоступен.
Проверить скорость Дом.ру
С сервисом СПИД-ТЕСТ.рф вы сможете постоянно отслеживать состояние интернета.
На сайте предоставляются основные характеристики интернета:
- IP-адрес;
- Название провайдера;
- Входящая и исходящая скорость;
- Пинг и задержка.
Для проверки скорости интернета достаточно зайти на сайт СПИД-ТЕСТ.рф и запустить тестирование через крупную кнопку. Проверка занимает не больше 1-2 минут, результаты гарантировано достоверные. Чтобы получить наиболее точные показатели, проведите несколько тестирований подряд.
Способы решения проблемы
Рассмотрим наиболее эффективные и универсальные способы восстановления подключения к интернету, доступные любым абонентам «Дом.ру».
Связаться с технической поддержкой
Самым простым способом решения проблем с интернетом является обращение в службу технической поддержки «Дом.ру». Номер телефона для связи со специалистами компании индивидуален для каждого региона, узнать его можно на официальном сайте «Дом.ру» или в договоре на оказание услуг связи. На том же ресурсе есть форма обратной связи, через которую можно обратиться в поддержку, но скорость реакции на запрос будет ниже.
Перед звонком техническим специалистам «Дом.ру» приготовьте договор и паспорт, возможно понадобятся данные из этих документов и четко сформулируйте признаки проблемы.
Как узнать номер договора — читайте тут.
Во время разговора выполняйте указания оператора, он попытается устранить неисправность стандартными приемами с вашей помощью. Если по результатам беседы проблема не была диагностирована и решена, то к вам отправят ремонтную бригаду.
Вызвать специалиста
К выездным специалистам обращаются в случаях если удаленно решить проблему с интернетом не получается. Эта услуга обговорена договором и для абонентов бесплатна.
Время приезда специалиста устанавливается оператором центра технической поддержки с учетом требований пользователя, но стоит понимать, что в течение часа никто не приедет. Ремонтники «Дом.ру» прибудут к Вам в течение 1—3 рабочих дней.
Перезагрузить ПК
Многие проблемы с компьютерами решаются при помощи перезагрузки. Не исключение и отсутствие доступа в интернет. Ведь если произошел программный сбой, то перезагрузка может решить проблему без обращения в техническую поддержку и лазания по настройкам сетевых устройств.
Сканировать систему на вирусы
Если есть подозрение на наличие вирусов в системе, то прежде чем обращаться в техподдержку «Дом.ру» стоит провести полное сканирование компьютера антивирусными программами, притом следует использовать не то ПО, которое установлено на ПК, ведь оно уже пропустило вредоносную утилиту и не гарантирует её удаление.
Список лучших антивирусных программ по версии по версии Роскачества и ICRT:
- Bitdefender Internet Security
- Kaspersky Internet Security
- Bitdefender Antivirus Free Edition
- BullGuard Internet Security
- Norton Security Deluxe
Перед сканированием ПК обновите базы антивируса до последней версии.
Выключить и включить роутер
Домашний роутер, как и любой программируемый коммутатор имеет свою операционную систему, а значит не застрахован от программных сбоев, поэтому при появлении проблем с подключением к глобальной паутине выключите, включите устройство и дождитесь его полной загрузки прежде чем делать выводы.
При возникновении проблем с интернетом от «Дом.ру» самостоятельно выполнить простую настройку оборудования и программного обеспечения рассмотренными в статье методами можно, но если неисправность не удается быстро устранить, то не стоит усугублять ситуацию непрофессиональными действиями. Техническая поддержка «Дом.ру» работает круглосуточно и обязана решать любые проблемы с функционированием интернет соединения.
Полезно 1
Подключение
Если вы подключали роутеры раньше, на этом этапе у вас не должно возникнуть вопросов. Впрочем, нет ничего страшного, даже в случае, когда вы это делаете впервые.
Независимо от модели роутера и его производителя потребуется выполнить несколько простых действий.
- Подсоединяем адаптер питания к разъёму на задней панели роутера.
- Кабель провайдера втыкаем до щелчка в порт WAN синего цвета.
- Кабель для подключения к компьютеру подключаем одним концом к любому порту LAN (обычно жёлтого цвета), а другим к сетевой карте вашего ПК.
- Включаем адаптер в сеть (возможно, потребуется нажать кнопку включения питания на вашем роутере, если такая имеется).
Обычно задняя панель выглядит, как на этом рисунке:
Если у вас какая-то очень экзотическая модель роутера, изучите надписи на панели. Обычно все порты и кнопки подписаны.
Для того, чтобы подключиться к роутеру на ПК, нужно в настройках адаптера установить автоматическое получение IP-адреса. Обычно по умолчанию эта опция уже установлена. Но, если подключиться не получается, проверьте параметры.
Для этого:
- Щёлкните правой кнопкой мыши на значок подключения к сети в трее возле часов.
- Выберите пункт «Открыть параметры сети и интернет» (в Windows 7 «Центр управления сетями и общим доступом»).
- Затем нажмите Ethernet в следующем окне «Настройка параметров адаптера» (в Windows 7 в меню слева «Изменение параметров адаптера»).
- На значке вашей сетевой карты кликните правой кнопкой мыши, выберите «Свойства».
- В открывшемся окошке найдите TCP/IP v4 и нажмите кнопку «Свойства». В следующем окне установите флажок «Получить IP-адрес автоматически».
Если вы всё сделали правильно, значок подключения в трее станет активным.
Для подключения по Wi-Fi кабель не нужен. Беспроводная сеть на всех современных роутерах уже настроена. Параметры для подключения (название сети и пароль) указаны на наклейке на нижней панели роутера.
После того, как подключение установлено, можно приступать к настройке.
Как восстановить старую сеть на новом роутере
Первое, что нужно сделать — ввести в настройках роутера имя сети SSID и пароль. Взять вы их можете из настроек старого роутера, из данных в компьютере — Как восстановить пароль от wi-fi или просмотрев данные подключения Wi-Fi в смартфоне.
Теперь нужно настроить адресацию в сети. В настройках DHCP нужно будет перенастроить адрес роутера на старый. В соответствии со старым диапазоном изменить адресацию в сети. Например, у вас был 192.168.43.1 — роутер, 192.168.43.74 — телевизор и т.д. (Помним, как запустить ipconfig? Win+R, вводим CMD, в строку приглашения вводим ipconfig)
По умолчанию в новом роутере, например, такой диапазон:
Адрес роутера (шлюза) 192.168.8.1 заменяем на 192.168.43.1.
Добавляем новые подключения со статическим адресом установленным вручную. Для телевизора пропишем адрес шлюза вместо 192.168.8.101 (присвоенный новым роутером) новый адрес 192.168.43.74. Да, дело это хлопотное слегка. Нужно не перепутать устройства. Поэтому, если старый роутер ещё работает, то имеет смысл сохранить оттуда все данные о подключенных устройствах.
Сейчас читают: Как передать файлы между компьютером и смартфоном через домашнюю сеть wi-fi
Другой способ, который мне больше нравится, — удалить существующие подключения (сеть) и настроить заново. Это фактически значит создать новое подключение.
Зачем нужен телефон поддержки?
Контактный центр помогает решать распространенные вопросы для потенциальных и активных абонентов. После совершения звонка потребуется назвать персональные данные – фамилию, имя, расположение. После идентификации пользователя специалисты помогут решить разнообразные вопросы, касающиеся:
- Возможности подключения определенных услуг;
- Выбора оптимального тарифного плана;
- Перехода на выбранный тариф;
- Настройки компьютерного оборудования;
- Исправления технических неполадок;
- Совершения платежей;
- Просмотра детализации начислений;
- Регистрации в бонусной программе;
- Начисления бонусов по программе лояльности;
- Работы в личном кабинете;
- Отправке претензий.
Wi-Fi роутер не раздает беспроводную сеть. Или сеть присутствует, но доступ в Интернет — нет
Порой, может возникнуть ситуация, когда ваш маршрутизатор вроде бы и настроен как надо, но беспроводную сеть он раздавать ну ни в какую не хочет. Например, роутер работает, индикаторы на корпусе устройства подтверждают это, но вот ваши дополнительные устройства, например, смартфон или планшет, не могут найти раздаваемую сеть. Стоит заметить, что такое порой происходит — и виной тому является программное обеспечение маршрутизатора, которое начало сбоить. Все, что вам нужно сделать — это перезапустить маршрутизатор, что, в большинстве случаев, устранит проблему.
Если же беспроводная сеть все еще отсутствует, даже после перезагрузки, то попробуйте зайти в панель управления и проверьте, не были ли сброшены настройки роутера с помощью случайного нажатия на кнопку сброс. Также осмотрите корпус роутера на наличие кнопки активации беспроводной раздачи сети(wireless) — она также могла быть случайно нажата.
Однако, что делать, если Wi-Fi роутер раздает беспроводную сеть, она обнаруживается всеми устройствами пользователя, и к ней даже можно подключиться, но вот доступа к самому Интернету нет? Что же, в данном случае снова может быть виновен само устройство — перезапустите роутер и посмотрите, изменится ли что-то. Также стоит убедиться, а есть ли вообще доступ к сети провайдера и Интернету. Порой, мы виним в проблеме роутер, а виноват — провайдер.
Телефоны техподдержки Дом.ру в разных городах России
В разных городах России номера технической поддержки отличаются.
Рассмотрим самые популярных из них:
- Волжский .
- Брянск .
- Воронеж .
- Волгоград .
- Барнаул .
- Йошкар-Ола .
- Ижевск .
- Екатеринбург .
- Дзержинск .
- Иркутск .
- Казань .
- Курск .
- Красноярск .
- Курган .
- Киров .
- Нижний Новгород .
- Набережные Челны .
- Нижнекамск .
- Магнитогорск .
- Ростов-на-Дону .
- Пенза .
- Омск .
- Оренбург .
- Пермь .
- Сызрань — +7 846 8-800-333-7000.
- Санкт-Петербург .
- Рязань — +7 4912 -51-51-51.
- Самара .
- Саратов .
- Ульяновск .
- Тюмень .
- Энгельс .
- Челябинск .
- Уфа .
- Томск .
- Тула .
- Тверь .
- Чебоксары .
Вам постоянно нужно перезапускать роутер, чтобы тот нормально работал
Бывают такие случаи, когда пользователи вынуждены без остановки перезапускать свои маршрутизаторы, так как те постоянно обрезают скорость подключения, обрывают подключения для некоторых или всех устройств, блокируют доступ к Интернету на подключенном по локальной сети компьютеру и многое другое. В общем, маршрутизатор может вызывать кучу проблем и поэтому его без остановки перезапускают. Бывает, что и несколько раз на дню.
Стоит отметить, что проблема подобного характера наиболее часто встречается именно на уже далеко не новых маршрутизаторах, которые прослужили порядка двух-трех лет. Однако, встречаются также и исключения в виде каких-то новых маршрутизаторах, но они, как правило, находятся в крайне дешевом сегменте.
Так почему же возникают подобные проблемы? Ответ следующий: от крайне сильной перегрузки маршрутизатора. Устройство попросту не может вынести ту нагрузку, которую на него возлагает пользователь, вследствие чего оно начинает всячески сбоить или даже обрывать соединения. Если вы столкнулись с данной проблемой на своем роутере, то попробуйте сделать следующее:
- Выполните обновление прошивки на маршрутизаторе.
- Попробуйте отключить на подключенных к беспроводной сети устройствах программы, которые могут создавать нагрузку, например, uTorrent и тому подобное.
- Выполните сброс маршрутизатора, а затем проведите настройку параметров. Возможно, вы лазили по настройках в панели управления и выставили что-то, что теоретически может помешать корректной работе.
- Во время работы маршрутизатор стоит проверить на сильные перегревы. Если тот греется как чайник при нагрузках — вот вам и причина. Либо поставьте его в более охлажденное место(особенно если тот стоит на солнце), либо замените его.
- Дешевые роутеры практически никогда не будут справляться с большой нагрузкой. Любите смотреть потоковое видео в сверхвысоком качестве или постоянно загружаете из сети кучу контента? Бюджетный вариант роутера наверняка не справиться с такими задачами.
Другие способы коммуникации
Провайдер Дом.ру предоставляет пользователям несколько способов обратной связи помимо горячей линии. Они пригодятся, если телефонные номера не работают или отсутствует возможность позвонить. Например, можно воспользоваться официальным сайтом компании. Здесь присутствует форма для отправки обращений. Пользователь способен задать вопрос, описать проблему или пожаловаться на обслуживание. Другой вариант связи – через электронную почту. Адрес почтового ящика Дом.ру приводится на портале оператора.