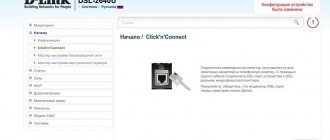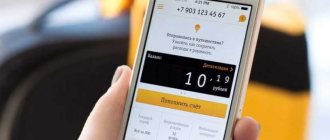After purchasing a router for home Internet, you need to configure the Beeline router. This can be done independently if you work strictly according to the instructions. The sequence and features of the process may vary depending on the device. To connect the router and carry out the installation, it is important to comply with the terms of the current versions and confirm the actions for saving it on the service. Incorrect installation may result in failure of factory settings.
Review of routers from Beeline provider
Router from Beeline.
To choose the right modem, company specialists advise customers to pay attention to device models that provide high-quality network access. You can purchase such routers in branded stores and Beeline stores.
Recommended
The provider offers to buy already-flashed router models for individual Internet service packages, for example:
| Device model | Package terms |
| TP Link TL WRD 3600 | 50 MB/second |
| Asus RT N 10 | |
| Smart Box One | Internet + TV |
| TP Link TL WRD 4300 | 100 Mb/second + TV |
| ASUS RTN66U | |
| Zyxel Keenetic Ultra | |
| Zyxel Keenetic II | Internet + TV |
| ASUS RTN14U | |
| TP Link Archer C7 | 360 Mb/sec + TV |
| ASUS RT AC66U |
A more detailed list of recommended routers is presented on the official Beeline portal.
Supported
This list includes modems that are no longer commercially available.
The provider guarantees that the devices will work with the firmware offered on the company’s website:
- Beeline N150L;
- D-Link DIR-300NRU(825 IPoE);
- Asus;
- Beeline D150L;
- TP Link;
- Linksys WRT610n(IPOE);
- Netgear;
- Wi-Fi modem from Beeline provider;
- Zyxel.
The site presents some more models of routers from other manufacturers. But you need to take into account that the settings of the devices differ for different localities.
Outdated
Routers that are no longer supported, but were previously recommended by the operator:
- Zyxel P-330W-EE;
- Asus 520GC;
- D-Link DIR-320(615);
- Trendnet 432BRP.
Before connecting the device, you need to make sure that its parameters meet Beeline requirements.
Maintenance-free
Models that have not been tested by the provider:
- D-Link;
- Linksys;
- Totolink;
- Asus;
- Netgear;
- Zyxel;
- Trendnet;
- TP-Link.
The company does not guarantee stable operation of the listed routers.
Detailed instructions for installing and configuring routers
In order for the equipment to work efficiently, it needs to be configured correctly. Each manufacturer and providers offer step-by-step instructions.
Smart Box
The modem is first connected using a network cable to a PC, laptop, or other computer equipment via a LAN connector.
Changing router settings:
- The browser starts on the PC. Enter IP 192.168.1.1 into the line and press “Enter”. The hardware settings page will open.
- Login using admin as your username and password.
- Going to the next page, select “Quick settings” (change parameters, for beginners) or “Advanced settings” (access with advanced functionality, recommended for experienced users).
- After selecting the installation parameters, enter your name and password. The input data from the “Personal Account” is used, to which each Beeline client receives access after registering on the cellular company’s website.
- Enter the network name and, if desired, a password.
Users of tariffs with TV services additionally specify a LAN port to connect the router to the TV.
Zyxel Keenetic Ultra
The model is included in the list of equipment recommended by the provider.
Connection order:
- Connect the router to the computer equipment (use a cable).
- Launch the browser installed on your PC.
- Enter IP 192.168.1.1, press “Enter”.
- On the page that appears, find “Web Configurator” and open it.
- Create an administrator password and enter it twice to confirm.
- In a new window, enter the equipment settings. The password is specified on the router. Most often this value is admin.
- Select "Wi-Fi Settings". A category can be indicated by a special icon in the form of vertical lines.
- On the next page you need to check the box next to Wi-Fi. Specify the parameters: network name, WPA2 (recommended encryption option), communication channel, password (if necessary).
- Confirm the data and click the “Apply” button.
When using Beeline TV, the setup procedure is different:
- In the menu, click on the globe icon to open the page.
- Select Broadband connection.
- Check the box next to LAN.
- Click "Save".
After rebooting the modem and authorization, the home Internet will already work.
Setting up the connection.
Home Wi-Fi router "Beeline"
Router connection sequence:
- Connect the device to a PC or laptop.
- Launch the browser you are using.
- Enter IP 192.168.10.1.
- Go to "Settings".
- Select the “Wi-Fi Settings” item.
- Enter the address (it is recommended to select dynamic type), connection option, name, password set by the supplier in the empty fields.
- Open Wireless Specifications. Specify channel parameters, range, encryption type, and other information (if necessary).
- Save.
After rebooting Wi-Fi, the new settings take effect.
Connecting the router.
Tp-Link Archer
The router is first connected to computer equipment.
Following actions:
- Launch the browser, enter IP 192.168.0.1.
- Create a new profile. The user comes up with his password, login, enters them in the appropriate lines and confirms.
- To change TP-LINK parameters, use the admin value as login and password.
- On the next page, open the “Advanced Settings” section, then the “Network” subsection.
- Set the address type to dynamic.
- Next, the connection is set up. Opposite “Activate wireless broadcasting”, check the box, select the necessary parameters, indicate the network name and access password.
This model has more settings compared to previous routers.
Enter your name and password.
Asus
The router is first connected with a USB cable to a laptop or PC.
Setting procedure:
- Enter IP 192.168.1.1 into the line of the browser you are using and press Enter.
- Instead of a password or login, enter admin and click the “Activate” button.
- Next, in the WAN line, select “L2TP Connection”.
- Enter the authorization information recorded in the contract.
- Specifies the network name provided by the ISP.
- Confirm the changes made.
- Testing the connection.
If there is no connection, it is recommended to check again in the settings that all data has been entered correctly.
D-link DIR-300
The router is first connected to the PC. On the back of the device there are 4 yellow and 1 blue holes, which are intended for the Internet. A USB cable is inserted into the yellow connector to connect to a laptop, and a cord from Beeline is inserted into the blue connector.
Next, you need to remove the antennas and connect the equipment to the network.
Step-by-step equipment setup:
- Enter IP 192. 168. 1 in the browser.
- Enter your password and name (look on the back panel of the device).
- Select the L2TP connection option.
- Insert the server name set by the provider.
- Uncheck the box next to the “Without authorization” line. Next, enable RIP.
- Check the empty box next to “Connect automatically.”
- Go to the “Miscellaneous” category, check the boxes next to NAT and “Firewall”.
- Save changes.
Wi-Fi setup:
- Open the “Wireless Networks” section, then the “Security Settings” subsection.
- Select the network type WPA-PSK.
- Create a password (code) in the “PSK encryption key” category.
- Install WPA TKIP+AES.
Before installing the equipment, it is recommended to check the type of connection. The characteristics of the IPv4 modem indicate that connecting to the server and obtaining an IP is carried out automatically. Failure of the device to comply with this parameter may be the main cause of problems in the future.
Asus RT-N12
Setting up the router after connecting it to the PC:
- Launch the browser installed on your computer equipment.
- Enter IP 192.168.1, password from the provider - admin.
- Select network - Wireless.
- In the SSID section, enter the login you created yourself and save.
- Select WPA Personal authenticator.
- Paste the password into the appropriate line. Confirm.
- Save changes.
If all data is entered without errors, the Internet will work immediately after leaving the network and re-activating it. Otherwise, you need to check your changes again.
Tips for use
To properly connect a Beeline wi-fi router, you should consider the recommendations of the experts:
- It is important to read the instruction manual. A special book is provided in the kit, but it is better to familiarize yourself with the information on the official Beeline portal, where the information is presented in full.
- You cannot reboot the equipment during the process, this will lead to a technical failure.
- First you need to turn on the device, check that the cables are connected correctly, and then log into the router’s personal account. The device should be started after checking the cables. Additional characters cannot be entered in the IP address.
- To increase the security of your connection, you need to go to the router settings and set a password with a high level of protection.
- If software installation or reflashing of the device is required, then file documents are downloaded only from the official Beeline website in the original version.
It is better to entrust cable pulling to specialists, and in most cases this procedure is free.
Features of settings for different operating systems
The sequence for setting up operating systems (OS) is most often standard and is carried out according to the instructions. But sometimes problems arise with connecting equipment, due to which users have to contact the manufacturer’s support service.
OS X
The system is designed for Macintosh computer equipment, which is not popular among users.
When setting up such equipment, many problems often arise, incl. when installing home Internet offered by Beeline.
Detailed instructions for Apple PCs are difficult to find online.
Windows XP
Any user can understand the settings of this OS. For Windows XP there are detailed and clear instructions.
Procedure:
- Open the Control Panel on your PC, select “Network Connections”. Enable "On local network". Set up automatic connection of server addresses.
- Find the l2tp-disable-ipsec.reg file on the Internet and run it. Agree to update the registry and restart the PC.
- Again you need to open the control panel, the “Network Connections” folder.
- Select “Create new” in the connection wizard.
- Set parameters: network - private, virtual; organization - Beeline; IP (PC name) - tp.internet.beeline.
- Agree to “Add a shortcut to the desktop”.
- Confirm the creation of the connection - click “Finish”.
- In the “Network” category you need to install L2TP IPSec VPN.
If all parameters are entered correctly, the connection will be activated after restarting the computer. To start, you need to enter your password, name and click “Connect”.
Connecting a Beeline router.
Windows 7, 8, 10
To configure Windows, you need to find on your PC (laptop) “Network Center”, subcategory “Changing adapter settings”.
Further connection sequence:
- Select the item “Local network connection”, “Properties”.
- Specify protocol 4 (TCP/IPv4).
- ABOUT.
- Return to Control Center to change settings for new connections.
- Select "Use my connection".
- Enter your password and name in the line.
- Click "Create".
After completing the above steps, it is recommended not to connect to the network and refuse all incoming offers.
First you need to check the adapter's characteristics. The correct address must be specified opposite the VPN server - tp.internet.beeline. You must also disable the login domain in the settings.
In the “Security” paragraph it is noted:
- VPN encryption is optional;
- opposite the VPN, install L2TP IPSec.
Remove all other checkboxes and click “Confirm changes”.
Filling out the security item.
Firmware update
Over time, your router software may become outdated and will need to be updated to the latest version. You can do this yourself, but be extremely careful. Although some models are capable of doing this on their own, most devices require manual intervention.
Attention! The procedure for updating the program is quite an important step; any error or failure during installation can lead to complete failure of the equipment. In the future, you will have to take it to a service center for repairs and give your money.
But let's return to the procedure, follow the instructions:
- First you need to connect the connecting wire from the computer to the set-top box to the LAN port.
- Download the file with the current and latest firmware version. It can be found on the official website of the provider or on the resource of the supplier and creator of the router. It is in the public domain and distributed free of charge.
- Open a browser and enter the interface address “192.168.10.1”.
- Enter your username and security password (admin and admin).
- Go to the tools section in the main menu of the device.
- After this, you will see the data update option, select it.
- In the next window, specify the path to the firmware file that you downloaded in advance.
- Confirm and wait for the installation to complete.
Attention! Do not touch anything or turn off the equipment from the network while downloading a new update, otherwise a failure will occur, resulting in damage.
Now your equipment is ready for full operation!
Universal method
If the provider supports the selected router, you can begin setting up the Internet yourself. The instructions for activating Wi-Fi modems from the Beeline provider are suitable for equipment from other suppliers. There are differences, but they are minor.
Connecting to a computer
Procedure:
- Connect the equipment to a 220 V outlet.
- Insert the wire into the LAN connector of the modem.
Beeline Internet is also configured via Wi-Fi, but experts recommend using a cable to connect to a PC at the initial stage.
Authorization
Now you need to launch Opera or any other browser and follow these steps:
- Enter IP 192.168.10.1 in the URL. Press "Enter".
- If a new password and login have not been created, use admin twice.
- Click OK.
If all manipulations are performed correctly, access to the router’s web interface will open.
Carrying out authorization.
Primary data entry
First steps to set up the Internet:
- Click WAN.
- Connection option - L2TP.
- Server name, IP - write tp.internet.beeline.
- Create your own username and password.
- Address type - select “dynamic”.
- MTU - set to 1460.
- Check the box next to “Obtain DNS automatically.”
- Click "Save".
If everything is done correctly, after a few minutes information will appear on the monitor that authorization has been completed, and the modem will connect to the network.
Wi-Fi setup
Parameter setting sequence:
- Select "Wi-Fi Settings".
- Next, open the “Basic” subsection.
- Standard - select 2.4 GHz (B+G).
- Mode - install AP.
- Network name—any name.
- Channel number - it is recommended to set it to Auto.
- Click "Save".
You need to wait a few minutes for the router to save the entered information.
Basic Wi-Fi settings.
Safety
Settings can be changed in “Wi-Fi Settings”, subsection “Security”.
In the application you need to set the following parameters:
- key format - password;
- encryption WPA - TKIP, WPA2 - AES;
- authentication - WPA2 mixed.
Next, the security key for the connection is installed. But first you need to create a personal password, which must include numbers, Latin letters and special characters.
The combination must include at least 8 characters. If a cable is used to connect the router to the PC, a personal code is not required to connect Wi-Fi.
Firmware update
To properly configure your router, you may need a firmware update.
The order of the procedure is as follows:
- Download software suitable for the router.
- Open the device interface. For this, IP 192.168.10.1 is used, admin is used as the username and password.
- Open the "Tools" folder.
- Click “Update firmware”, then click the Browse button.
- Specify the desired program.
- Click "Update".
The modem must be unplugged from the power outlet before performing this procedure.
Firmware update for configuration.
Reset
If it was not possible to configure the equipment the first time or failures occurred during its operation, you must perform a hardware reset and set the parameters again.
Step-by-step instruction:
- Connect the router to the power supply.
- Start the device.
- Press the Reset button, hold it for at least 30 seconds, then release.
- Wait for the device to reboot.
This method is also suitable for those who have forgotten (lost) their password and cannot enter the router interface to change parameters.
Logging into the Beeline router: step-by-step instructions
If the router is supported by your provider, you can go to its connection and enter settings mode. Let's look at the principles of operation for different devices: for home Internet and 3G / 4G.
Login to a regular router
First, let's look at how to access your Beeline home internet router. The standard instructions that apply to most routers apply here.
Entering the settings is carried out using the following algorithm:
- Take the cable that your provider extended to your apartment or house and plug it into the WAN connector of the router.
- Connect the network cable with one end to the LAN connector and the other end to the corresponding connector on your PC or laptop. Connecting via Wi-Fi is allowed, but initially it is best to connect via cable.
- Access to any of the web browsers. You can use Google Chrome, Firefox, Safari, Opera or other browsers.
- Enter 192.168.10.1 in the Login IP Address box, then press the Enter button.
- In the authorization column, write your username and password. Add an administrator to them (twice).
If everything was done correctly, then you have entered the personal account of the Beeline router. Here you can enter connection configuration information, set a network name, specify a password, add numbers to the black list, and solve other problems. Do you have problems? Read why the router is flashing green.
Login to 3G/4G router
Many Beeline customers use 4G devices. They connect to a USB connector and act as a modem. Let's look at the rules for entering settings using the example of the ZTE MF90Plus model, which is supported by the provider. The device comes with a USB cable, charger, instructions and warranty card.
To get started, follow these steps:
- Remove the back cover and insert a special USIM card into the rear slot. Make sure the paper fits well.
- If necessary, insert the SD card in the indicated direction.
- Replace the battery. Before closing the cover, register the wireless SSID and password.
- To log in, turn on the router's power button.
- Connect your device to your laptop or PC using the included USB cable. Please note that automatic IP acquisition has been configured in the hardware settings.
- In the list of wireless networks, find the SSID you want, click on it, then enter your username and password to log in.
The manufacturer provides two ways to access the Beeline 4G Wi-Fi router: using a cable or via Wi-Fi. If you choose the first option, you will need to install the software on your computer. It is installed automatically some time after connecting the device to a computer or laptop. If this does not happen, go to the “My Computer” section, click on the Beeline drive and follow the instructions.
To access the router interface after connecting it to your PC via Wi-Fi or USB, follow these steps:
- Log into your web browser and enter 192.168.0.1 in the URL field or http://m.home.
- Enter your username and password on the login page. To access the settings, simply enter the administrator password.
After authorization, you can go to the page of interest: messages, access to the SD card, connection, personal account, checking balance, settings, etc. Using a similar principle, you can access other types of Beeline 4G routers. Here we will tell you how to change your Wi-Fi router password.
Nuances of setting up a mobile router
Most devices are configured only through the web interface. The program automatically prompts users to select an access point, tariff and activate the starting balance.
There are models connected via cable. In this case, the configuration utility built into the router starts. All other manipulations are similar to settings through the interface.
The 4G router offered by Beeline cannot be configured separately from computer equipment.
Possible problems and their solutions
If after specifying the router address in the browser the page (or an empty white window) does not load, perform the following series of actions:
- Check the data for correctness.
- Check via cable or Wi-fi (separately).
- Use another cable as a test.
Let's sum it up: how to set up a Beeline Internet router at home in Moscow? This can be done on a PC or smartphone. You will need to provide information from the provider. Then secure your Wi-Fi connection. Perform the update procedure only with a wired connection to the computer. If the login data is lost, we resort to a factory reset. If you need a driver for a network adapter, it is described in detail here: where, what and how.
Selecting an Internet protocol for Beeline
Before setting up the router, be sure to ask your provider which protocol to use for connection: IPoE or L2TP.
Ipoe
This protocol provides web authorization. There is no need to configure the router yourself. The user only connects the network cable to the WAN connector of the device.
Next, the browser installed on the PC starts and any website opens. You are automatically redirected to the router settings page.
The user enters the password and login provided by the operator and gains access to the Internet.
L2TP
This type of protocol is not automatically configured. All necessary parameters must be entered yourself.
The modem with an inserted and activated SIM card is connected to the PC using a cable. Next, Opera or another browser is launched. The IP of the device is entered in the address bar.
A settings page will open, where you manually enter all the necessary parameters for the selected router model.
Manual and automatic Internet settings for your phone
Now let's move on to setting up data transfer on a mobile device. You can download automatic settings from the provider's official website. To receive the necessary files, dial the service number “06503”. Usually, when activating a SIM card, the system independently requests data and installs it. But in some situations it fails. First of all, check if it is enabled. If not, then it can be activated using the USSD command *110*181#. Settings can be ordered and received automatically by calling “0880”.
Attention! Automatic parameters are provided free of charge.
You can perform all the necessary installations yourself, if your phone has Android software, follow these steps:
- In the main menu of your mobile device, find the settings section.
- Select the Mobile Network tab.
- In the window that appears, select an access point and enter the basic parameters:
- specify Beeline Internet as the network name;
- APN email address “internet.beeline.ru”;
- login name and password enter Beeline;
- all other items do not require mandatory completion.
- Save the changes and restart your smartphone.
- After that, go to the same section again and check if the parameters have been entered.
If your mobile device has two SIM cards or more, you need to create a separate access point for each one so that you can use two cards at the same time.
Manual Internet settings on Beeline for Apple equipment:
- Beeline provider: setting up a router
- Go to the system settings menu.
- Select Basic and then the Network tab.
- Enter your provider's cellular data. Name – Beeline, APN address – Internet.Beeline.ru, password and login – Beeline.
- Save all changes and reboot your device.
Attention! After making any changes to the software, be sure to restart the system, otherwise the changes will not take effect.
On different models and equipment, the location of the main elements and functional units may differ significantly, because the creators do not adhere to a single manufacturing algorithm.
If you cannot install correctly, contact the operator's service center for help. The SIM card may be damaged and needs to be replaced. You can call the technical support line for advice at “0611” at any time of the day or night. The call is not subject to tariffs and is free.
From the article we learned that you can set up the Internet on Beeline yourself without the help of the provider’s specialists. All methods for setting up a home and mobile network are listed.
Loading...
Check the number where you called from.
In recent years, the Internet has become an integral part of work, a way of interaction in society for any modern person. Despite the fact that the service has long been mobile and used on wireless electronic devices, corporate clients and users connecting the Internet at home prefer to run the cable indoors. The advantages of the method are high speed and fairly low cost. Let's look at how to set up Beeline Internet via cable in stages, both using an automatic system and manually.