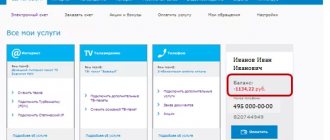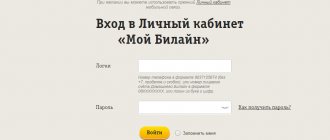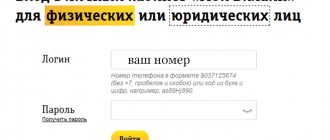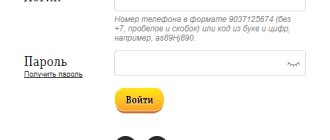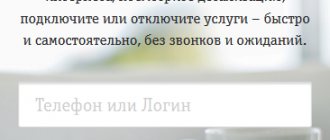Компания Apple предлагает своим клиентам огромный ассортимент приложений, которыми можно пользоваться как через iPhone, так и через компьютер.
Сервис iTunes предназначен для работы с фильмами, сериалами, музыкой и прочими цифровыми продуктами и является одной из составляющих функционала ID профиля пользователя устройствами компании Эпл.
Чтобы войти в личный кабинет iTunes с компьютера, пользователю потребуется пройти регистрационную процедуру, а также скачать специальное программное обеспечение на компьютер.
Регистрация аккаунта в iCloud
Компания Apple предлагает клиентам не только качественную продукцию, но и высокий уровень защиты от несанкционированного доступа к устройствам и сервисам. После приобретения iPhone или другой продукции вышеуказанного бренда, необходимо зарегистрироваться в фирменном почтовом ящике @icloud.com.
Процедура регистрации выглядит следующим образом:
- Подключить телефон к сети Интернет.
- Перейти в настройки смартфона.
- Открыть раздел «почта» и нажать «добавить учетную запись» с отметкой @icloud.com.
- Кликнуть «Создать Apple ID» и в предложенной форме ввести персональные данные.
- Самостоятельно придумать имя почты, а также дважды ввести пароль, который будет использоваться для авторизации.
Важно! Адреса с доменным именем, где расположены почтовые ящики @icloud.com доступны исключительно владельцам продукции Apple. Использовать сторонние электронные почтовые сервисы в процессе регистрации запрещено правилами компании.
При регистрации рекомендуется указывать реальные персональные данные пользователя. Практика показывает, что огромное количество пользователей продукцией Apple забывают или теряют данные от ЛК iCloud. Если персональные данные указаны не настоящие, то могут возникнуть проблемы с восстановлением аккаунта.
Как войти в Айклауд Айфона через компьютер
iCloud – облачный сервис от разработчика Apple, предназначен для пользования на iOS и Mac OS-устройствах. Облако удобно использовать в качестве онлайн-хранилища для важной информации, сохранять резервные копии файлов со своего девайса. При необходимости, войти в Айклауд можно с любого компьютера, даже без айфона под рукой.
Обязательное условие для входа в облако – наличие Apple ID. Все владельцы iOS устройств знают что это такое. Это электронная почта, которая создается при регистрации учетной записи на яблочных гаджетах.
Разработчик предусмотрел два способа для входа в облако через компьютер. Первый вариант – вход через официальный ресурс iCloud. Второй вариант – при помощи специальной программы от Apple для ПК. Оба способа простые, интуитивно понятные, не требуют технических знаний.
Вариант 1: Официальный сайт
Вход в облако через официальный сайт самый простой способ, не требующий предварительной установки дополнительных приложений и программ. Что потребуется, так это стабильная сеть и возможность использовать любой поисковик. Алгоритм действий:
- Открыть в официальный ресурс сервиса iCloud, воспользуйтесь прямым переходом по ссылке.
- Введите в поле электронную почту, пароль Apple ID, который создавался при регистрации учетной записи. После ввода персональных данных, нажать на стрелочку для входа.
- При первом заходе в сервис с компьютера пользователю потребуется принять условия и положения.
- Далее пользователю откроется новое окно с меню в учетной записи, здесь нужно выбрать иконку «iCloud Drive».
- После входа сразу откроется все содержимое облачного хранилища, остается выбрать определенную папку.
- Сервис предоставляет удобную возможность, как загрузить файлы с компьютера в облако, так и выгрузить файлы из хранилища на ПК.
Вячеслав
Несколько лет работал в салонах сотовой связи двух крупных операторов. Хорошо разбираюсь в тарифах и вижу все подводные камни. Люблю гаджеты, особенно на Android.
Задать вопрос
Вопрос эксперту
Можно ли все фотки скинуть сразу — одним движением?
Выгрузить файлы папкой из облака на ПК невозможно. Требуется каждое фото загружать отдельно, поэтому такой процесс многим кажется неудобным, особенно при большом количестве снимков.
Вариант 2: iCloud для Windows
Специальное приложение-клиент iCloud для OS Windows после установки позволит использовать полноценно все возможности мобильного гаджета, на стационарном компьютере. Как запустить и войти в облако Айфона через ПК:
- Вначале нужно скачать приложение на компьютер, желательно с официального ресурса Apple.
- Затем двойным щелчком открыть загрузочный файл, принять условия, запустить установку.
- После установки, клиентское приложение должно открыться автоматически. В соответствующих полях нужно вписать свой идентификатор – Apple ID и пароль. Кликнуть на нижней панели «Sing in».
- После успешного входа нужно отметить тип синхронизируемого контента, который в дальнейшем будет обрабатываться. По желанию можно отметить все разделы. Рекомендуется активировать опцию «Мой фотопоток». Нажать «Применить».
- После настроек требуется закрыть приложение, перезагрузить компьютер, чтобы инициировать процесс синхронизации.
- После перезагрузки, все отмеченные папки начнут появляться в меню компьютера отдельной категорией. Например, вот так отобразиться в меню папка с «Фото».
По завершении синхронизации все синхронизированные файлы останутся на ПК, для их просмотра даже не нужен будет доступ к сети.
Если при настройках был о, рядом с папкой «Фото» появится папка «iCloud Drive». В этой папке будут находиться все данные, отправленные в одноименное приложение на мобильном iOS-гаджете.
Скачивание, установка и вход в iTunes
После регистрации учетной записи, можно приступать к скачиванию программного обеспечения iTunes для установки на компьютер.
Для этого потребуется выполнить следующие действия:
- В адресной строке предпочитаемого браузера указать https://support.apple.com/kb/ для быстрого перехода на официальную страницу Apple для скачивания файла установки iTunes.
- Кликнуть по кнопке «Загрузить».
- Дождаться загрузки файла установки, а по завершении скачивания кликнуть по значку для начала инсталляции.
- Следуя подсказкам, завершить процедуру установки программы на компьютер.
Как зайти на почту iCloud с Айфона
Чтобы войти в электронную почту iCloud предпринимаются различные действия. Это зависит от того, каким iOS-приложением пользуется владелец Айфона. Получить доступ к электронному ящику можно через фирменное предустановленное приложение «Почта», а также через сторонние почтовые клиенты от других разработчиков.
В приложение «Почта»
Чтобы авторизоваться в почте @icloud.com через стандартное приложение нужно выполнить несколько шагов. Пошаговый план авторизации зависит от того, совершается вход впервые или уже ящик использовался. Рассмотрим пошаговые действия для двух вариантов.
Первый вход в учетную запись Айклауд
- На главном экране девайса тапнуть иконку «Настройки», найти раздел управления Apple ID, кликнуть по первому значку из меню опций – собственному имени или аватарке.
- Затем нужно открыть вкладку «iCloud», в новом окне активировать значок «Почта». Далее кликнуть «Создать», запрос появится внизу экрана.
- Осталось придумать свое почтовое имя (желательно короткое, удобно запоминающееся), тапнуть «Далее».
- При выборе почтового ника следует придерживаться требований. Правила стандартные – ник должен включать латинские буквы, цифры. Также можно добавлять символы, точки, нижние подчеркивания. Ник должен быть уникальным, то есть не занятым!
- Как только будет подобран уникальный ник для почты @icloud нужно кликнуть «Готово». На этом все. Айфон сразу отобразит в списке опций активный экран значка «Почта». Через некоторое время после активации, на гаджет поступит уведомление с запросом о подключении почтового ящика к сервису видеозвонков FaceTime от Apple. В зависимости от желания, можно принять или отклонить предложение.
- Чтобы воспользоваться новым почтовым ящиком @icloud, нужно открыть приложение «Почта», коснувшись иконки на главном экране гаджета. Кликнуть раздел «Ящики», проверить добавлен ли созданный адрес в список доступных. После этого можно приступать к отправке/получению электронных писем.
Стоит один раз зарегистрировать @icloud адрес, чтоб в дальнейшем использовать без ограничения свой электронный ящик на всех iOS-гаджетах.
Вход в существующую учетную запись @icloud
Когда есть уже активный адрес @icloud, его можно легко использовать на новом гаджете. Для этого нужно знать пароль Apple ID, который был привязан к почтовому аккаунту при регистрации. Получить доступ к своему ящику на новом iPhone, на котором идентификатор Эппл еще не использовался, можно по такой инструкции:
- На главном экране гаджета тапнуть по иконке «Почта».В новом окне «Добро пожаловать в Почту!» кликнуть «iCloud».
- Затем нужно вписать почтовый адрес и пароль от присоединенного Apple ID. Кликнуть «Далее». Прочитать уведомление, подтвердить «ОК». Данная функция включается автоматически, так как вход в существующую учетную запись на новом iPhone фактически привязывает гаджет к Apple ID.
- На следующем экране можно произвести более тонкие настройки. Отключить синхронизацию для разных типов данных с добавленной учетной записью, отключить опцию «Найти iPhone». Для этого нужно перетянуть ползунки в соответствующее положение. Кликнуть «Сохранить». В итоге, добавленная учетная запись отобразится в приложении, вверху экрана появится уведомление.
- Когда все настройки выполнены, можно приступать к использованию добавленного адреса – получать/отправлять письма.
Когда целью добавления старой почты на новое устройство является просто доступ к письмам в ящике @icloud, рекомендуется отключить все дополнительные опции, за исключением «Почта» и «iCloud Drive».
Другие почтовые клиенты для iOS
После того, как почтовый ящик @icloud.com будет активирован на гаджете, в почтовый сервис от Apple можно успешно заходить через iOS-клиенты, сторонних разработчиков: Gmail, Mail.ru, Inbox и другие. Пошаговые действия для установки популярного почтового сервиса Gmail на Айфон:
- Запустить установку приложения Gmail для iOS-устройств можно через AppStore или через iTunes.
- При первом запуске почтового клиента нужно кликнуть «Войти» на приветственном экране. В новом окне для добавления аккаунта выбрать одноименную вкладку Gmail.
- Если почта Gmail уже используется на данном гаджете с другим почтовым клиентом, отличным от iCloud необходимо произвести настройки. Перейти в меню опций (три черточки на верхней панели), открыть список аккаунтов, кликнуть «Управление аккаунтами». Нажать «+ Добавить аккаунт».
- На экране «Добавит аккаунт» — «Настройка электронной почты» выбрать «iCloud», далее вписать e-mail в соответствующее поле, кликнуть «Далее».
- В следующем окне, на странице управления Apple ID, необходимо создать пароль для Gmail. Действие приведет к автоматическому запуску веб-браузера, откроется страница входа в «Управление учетной записью Apple».
- Авторизоваться, используя Apple ID и пароль. Дать разрешение, кликнуть «Разрешить» под уведомлением о попытке входа в Эппл.
- Затем на экране отобразится проверочный код, цифры вводятся на странице в веб-поисковике Айфон. После аутентификации на экране высветится созданный адрес Gmail под управлением Apple ID.
- Для генерации пароля нужно перейти в раздел «Безопасность», открыть вкладку «Пароли приложений», тапнуть «Создать пароль….».
- Вначале нужно придумать метку для пароля, затем в окне «Безопасность» вписать Gmail, кликнуть «Создать».
- Практически мгновенно сгенерируется зашифрованная комбинация, которая представляет собой активационный ключ. Посредством этого ключа открывается доступ стороннему приложению к сервисам Apple. Секретная комбинация отобразится на экране в соответствующем поле.
- Выделить полученный ключ долгим тапом, в всплывшем меню кликнуть «Скопировать». Затем на странице поисковика нажать «Готово», перейти в приложение «Gmail».
- В приложении на экране Gmail для iPhone коснуться «Далее». Перейти в поле ввода «Пароль» долгим тапом вызвать опцию «Вставить», вставить скопированный код. Нажать «Далее», дождаться завершения проверки.
- Завершающий этап – придумать и вписать ник адреса, которым будут подписываться все отправляемые письма из этого ящика. На этом добавление аккаунта iCloud в приложение Gmail для iPhone сделано. Можно переходить к использованию почтового сервиса.
Перед открытием входа для сторонних почтовых адресов рекомендуется произвести настройку безопасности. Рекомендуется установить двухфакторную аутентификацию, которая станет надежным защитником Apple ID, установленного на iPhone.
Вход в персональный профиль
После завершения установки потребуется запустить iTunes авторизоваться в Apple ID. Процедура входа в аккаунте выглядит следующим образом:
- Запустить приложение iTunes на компьютере.
- В верхней панели инструментов программы нажать «Учетная запись».
- В раскрывшемся меню выбрать «Войти…».
- Заполнить предложенную форму авторизации, указав Apple ID и Пароль.
- Нажать «Войти».
Внимание! В некоторых случаях может потребоваться пройти двухфакторную аутентификацию, введя код, полученный в сообщении на используемые устройства Apple.
Подключение через USB
Чтобы подключить iPhone к iTunes к компьютеру нужно:
- Приконнектить смартфон к свободному USB порту компьютера или MAC с помощью кабеля, который вы используете для зарядки.
- Запустите приложение айтюнс на ПК, и в верхней части нужно нажать на значок телефона.
ПРИМЕЧАНИЕ! Если такого значка нет, то перейдите к главе по решению проблем с подключением.
- Слева вы можете выбрать категорию контента, с которой хотите работать, далее нужно обязательно выделить галочку «Синхронизацию» в основной области.
Восстановление доступа в персональный профиль
Если владелец устройств компании Apple забыл или потерял учетные данные для входа в облачный сервис, то для его восстановления необходимо выполнить следующие действия:
- В адресной строке используемого браузера указать https://iforgot.apple.com/password/verify/appleid для быстрого перехода в меню восстановления доступа.
- Ввести Apple ID.
- Нажать «Продолжить».
- Выбрать способ разблокировки учетной записи – по e-mail или ответив на контрольные вопросы.
- Завершить процедуру, следуя инструкциям системы.
Что такое iTunes
iTunes — медиакомбайн, одновременно плеер и органайзер, позволяющий воспроизводить музыку, видео. Многофункциональный медиаплеер, разработанный компанией Apple, распространяется бесплатно для Windows, MacOS. Через программу Айтюнс для Айфона можно пройти в фирменный онлайн-магазин, где пользователи смогут приобретать музыку, фильмы, также книги, приложения.
Функция Genius анализирует имеющуюся у пользователя медиатеку, затем рекомендует ему медиапродукты, соответствующие его предпочтениям. Плеер транслирует медиа, создаёт домашнюю коллекцию, выполняет синхронизацию. Если вы не знаете, как подключить Айфон к Айтюнс, смотрите рекомендации в этой статье. Для корректной работы следует подключить, затем настроить параметры.
Музыкальная библиотека iTunes
Возможности iTunes
Использование приложения дает возможность владельцу продукции Apple выполнять следующие действия:
- Систематизировать, упорядочивать и воспроизводить музыкальные и видео файлы.
- Скачивать музыку из библиотеки Apple Music (потребуется платная подписка).
- Искать интересующую музыку, фильмы, шоу, аудиокниги и прочие продукты мультимедиа.
- Формировать собственные плейлисты.
- Слушать интернет-радио через iTunes.
- Редактировать ID3-теги.
- Настраивать синхронизацию с мобильными устройствами Apple.
Дополнительно. Настройте подключение к iTunes по Wi-Fi.
После первого подключения iPhone к компьютеру через iTunes по USB, можно настроить подключение по Wi-Fi. Чтобы активировать подключение по Wi-Fi, необходимо подключить iPhone уже привычным для вас способом – кабелем, открыть iTunes и кликнуть на значок устройства в левом верхнем углу.
Перейдите в меню «Обзор» и прокрутите окно до пункта «Параметры». Теперь поставьте галочку возле пункта «Синхронизировать с этим iPhone по Wi-Fi» и выберите синхронизацию музыки, видео, фильмов и других файлов, после нажмите «Применить» и «Синхронизировать».
После этого iPhone будет подключаться к iTunes по Wi-Fi. Но при условии, что устройство подключено к источнику питания и к одной сети Wi-Fi с компьютером.
Закончив пользоваться iTunes, можно смело выходить из программы и отключать кабель от компьютера, никаких дополнительных действий для безопасного программного отключения, как в случае с USB-накопителем не требуется.
Зачем менять страну или регион в App Store
Большинство приложений в App Store имеет названия на английском языке, а сам интерфейс магазина интуитивно понятен и без переключения языка. Тем не менее, помимо удобства, выделяют еще несколько причин, почему сменить его все же стоит:
- при неправильном выборе местоположения привязать имеющееся платежное средство для использования оплаты через iPhone не получится;
- в некоторых регионах недоступны определенные приложения. Если изменить страну, они могут стать доступны для скачивания;
- можно избавиться от некоторых обновлений, насильно навязываемых разработчиками своим клиентам;
- если пользователь не владеет языком той страны, где проживает, это можно компенсировать выбором подходящего региона;
- смена региона может служить отличным инструментом для изучения иностранного языка.
К сведению! Некоторые пользователи, которые часто совершают перелеты между странами, при наличии соответствующих кредитных карточек меняют учетные записи, находясь в соответствующей стране.
- фархад 13.03.2017
у меня айфон 4 и я забыл вопросы контрольные что мне делать
Ответить
- slam_n9ne 15.03.2017
попробуйте обратиться в службу поддержки на официальном сайте эппл.
Ответить
- Ксения 07.08.2017
Раньше к ITunes на ПК был подключен IPhone 4s, сейчас мне нужно подключить IPhone 6s к ITunes на этом же ПК. И при подключении IPhone 6s к ПК ITunes предлагает либо восстановить из резервной копии старого IPhone, либо настроить, как новый. Но на этом IPhone 6s у меня есть нужные мне файлы. Если нажать «Настроить как новый», то у меня удалятся файлы с телефона?
Ответить
- Kait.15 08.08.2017
Вам следует авторизировать это устройство. На самом Айфоне нужно разблокировать экран и дать разрешение, чтобы гаджет доверял этому компьютеру. На самом компьютере в Айтюнсе следует кликнуть по вкладке «Устройство», а затем «Авторизировать это устройство». Введите пароль от Apple ID. Само собой и компьютер, и 6s должны быть подключены к одной учетной записи.
Ответить
- Диана 16.08.2017
При попытки восстановить заводские настройки iphone 5s пишет ошибку (-1). Что делать чтоб устранить эту ошибку?
Ответить
- Kait.15 17.08.2017
Ошибка -1 может возникать по разнообразным причинам: из-за неоригинального кабеля, поломки модема устройства, некорректной работы iTunes и т.д.
Если вы используете неоригинальный кабель, обязательно замените его на оригинальный. Кроме этого, попробуйте переустановить iTunes, ввести свое устройство в режим DFU и уже попробовать восстановление из него. Если неполадка заключается в аппаратной части, то здесь уже следует нести устройство на диагностику.
Ответить
- Юлия 25.09.2017
Здравствуйте! После перезагрузке айфона 5s на экране появилась блокировка активации,несколько раз неправильно ввела логин он Apple ID(вспомнила не сразу),потом ввела правильно,но на экране появилось сообщение и сбое блокировки активации(из за отсутствия связи с сервером),предлагает повторить позже,но уже больше суток сделать ничего не могу.При этом входящие звонки поступают,слышу звук уведомлений,но сама кроме белого экрана с сообщением о блокировки ничего не вижу.Подскажите,пож-та,что можно предпринять.
Ответить
- Kait.15 25.09.2017
Здравствуйте. Попробуйте подключить свое устройство к itunes. Также вам следует убедиться, что устройство подключено к сети, после чего можете повторить попытку ввода пароля.
Ответить
- Александр 25.09.2017
сын игрался с ай фоном теперь при нажатии на кнопку домой показывает «iPhone отключен ,подключитесь к iTunes. Подключаю к ПК в программе iTunes появляется вкладка «чтобы разрешить доступ ответить на самом iPhone, а он заблокирован работает только SOS/ Что делать. Спасибо!
Ответить
- Kait.15 27.09.2017
Добрый день. Снять блокировку при помощи iTunes можно только в том случае, если ранее это устройство было сопряжено с программой. Если вы видите подобное сообщение, значит, сопряжение не осуществлялось. Вам следует подключить именно к тому компьютеру, на котором ранее вы работали с программой iTunes и вашим устройством. Как один из возможных вариантов решения проблемы могут предложить использование функции «Найти iPhone» (если она у вас активирована), через которую можно полностью сбросить ваше устройство, а затем выполнить восстановление устройства из вашей последней версии.
Ответить
- Риша 13.02.2018
Добрый вечер! iPhone 5s не подключается к itunes. Что не так?
Ответить
- Kait.15 13.02.2018
Добрый день. Тут могут повлиять разные факторы. В первую очередь попробуйте использовать другой USB-кабель (обязательно оригинальный). Вполне возможно, что проблема состоит в самой программе iTunes (в данном случае ее потребуется удалить с компьютера, скачать свежую версию с официального сайта Apple и установить на компьютер). Сам iPhone также может стать причиной неполадки, например, если на устройстве сделан Jailbreak или произошел системный сбой. В данном случае попробуйте сначала выполнить восстановление гаджета, следом восстановив данные из резервной копии.
И, наконец, попробуйте выполнить сопровождение устройства из режима воссановления . Для этого выключите телефон и подключите к компьютеру с помощью кабеля. Запустите iTunes. На iPhone нажмите и удерживайте клавиши включения и «Домой» на протяжении 10 секунд. Следом отпустите кнопку включения, при этом продолжая удерживать «Домой» до тех пор, пока устройство не определится iTunes. В таком режиме вам будет предложено выполнить восстановление устройства, после проведения которого проблема с определением iPhone программой iTunes может быть решена. О результатах отпишитесь, пожалуйста, в комментариях.
Ответить
- Дарья 20.01.2019
Здравствуйте, хочу перекинуть фотграфии на когмпьютер через айтюнс. Все верно подключила, но фотографии не загружаются с надписью: ,,Фото могут быть загружены на утройство через вай-фай или сотовую связь,, Помогите пожалуйста, может я что то не так делаю?(
Ответить
App Store в iTunes важная часть экосистемы
Пока в iTunes был App Store, посредником между айфоном и Apple мог выступать компьютер. На нём хранились всё что мы покупали через App Store. Даже при отсуствии интернета или при полном исчезновении Apple со всей её инфраструктурой, можно было устанавливать и удалять скачанные приложения. У нас была своя коллекция скачанных приложений.
Без посредника управление всеми приложениями будет только на стороне Apple. Это значит что при удалении приложения из App Store, вы больше не сможете его установить. Только через джейлбрейк (который скорее мёртв чем жив).
Я наглядно показал проблему в этом видео:
Подключение
- Присоедините Айфон к компьютеру через USB-кабель из комплекта к смартфону. Если подключение первое, на экране смартфона увидите надпись «iPhone отключен подключитесь к iTunes».
- После завершения установки, программа автоматически запустится. Если не активировалась, откройте её через ярлык на рабочем столе либо кликните на него в меню «Пуск».
- Вверху окна запущенной программы найдёте название вашего Айфона. Кликните по нему.
- Откроется меню, в нём можно выполнять работу с устройством: синхронизировать список приложений на Айфон, музыку полностью либо определённый плейлист. Возможно также переносить фото, контакты, книги, календари. Синхронизировать сможете закладки, рингтоны, заметки, документы.
При последующих подсоединениях телефона к компьютеру Айтюнс будет всё синхронизировать автоматически, создавая попутно на смартфоне резервную копию.
Заблокированный iPhone
Отдельно стоит рассказать о восстановлении айфона через iTunes. Данная процедура поможет когда телефон не включается обычным способом или если забыл пароль от смартфона. Если заблокирован телефон окончательно, то восстановление тоже должно помочь.
- 1. Для начала делаете резервную копию данных, если это возможно, в противном случае айфон будет восстановлен до последней копии.
- 2. Выключаете телефон, удерживая кнопку Power сбоку устройства.
- 3. Затем необходимо подключить заблокированный айфон уже известным способом и запустить смартфон в режим восстановления. Делается это одновременным удержанием кнопки Домой и Включение в течение 10 секунд, а затем отпускаете Домой, продолжая удерживать Power.
На заметку! Клавиши перехода в режим восстановления для более новых поколений iPhone могут отличаться. Данная комбинация подходит для всех телефонов до версии 6s.
4. Если все сделано правильно, то телефон определится компьютером в режиме DFU, а в iTunes нажимаете кнопку Восстановить.
После проведения этой операции телефон откатится к последней доступной резервной копии данных, и доступ будет открыт.
Как видите, подключить айфон к компьютеру не трудно. Для этого нужно специальное программное обеспечение и шнур, который идет в комплекте к телефону. При этом существует возможность доступа к заблокированному смартфону по средствам восстановления данных из резервной копии.
Заходим в “Айтюнс” на ПК
Скачайте самую последнюю версию приложения “Айтюнс” и установите его. Затем просто выполняйте следующие шаги.
Войдите в программу. Найдите окошко для ввода пароля и ID. Вбейте свои данные. Кликните по иконке iTunes Store.
В “Айтюнс” всегда можно отредактировать свою персональную информацию и способ оплаты, посмотреть какие приложения были скачаны ранее и так далее, ознакомиться с треками от лучших исполнителей и фильмами с именитыми актерами.
На «Макбуке» вход в систему осуществляется по такой же схеме.
Зайти в “Айтюнс”, как видите, можно с любого девайса.
Как сменить страну в App Store
Как и язык, локально поменять регион в настройках магазина приложений не получится. Чтобы сменить страну в App Store, придется менять настройки учетной записи.
Чтобы зарегистрироваться в App Store, пользователю необходимо сделать учетную запись Apple ID. Во время настройки владельцу гаджета нужно выбрать страну проживания, добавить электронный почтовый ящик и придумать пароль. Если нужно изменить язык и местонахождение, это можно сделать в настройках учетной записи, но дополнительно система затребует привязку банковской карты для подтверждения нахождения в выбранном регионе.
Подготовка к установке iTunes 12.6.5 business
Медиатеку надо будет восстановить. Думаю что сейчас вы используете версию выше чем 12.6. Это значит что ваша медиатека iTunes (файлы с информацией о том что есть у вас в iTunes) была обновлена. Если вы установите iTunes 12.6.5, то он не сможет прочитать вашу новую медиатеку и нужно будет её восстановить до состояния 13 сентября 2021. Всё что было добавлено/удалено позже – считайте утерянным.
iTunes больше не будет обновляться сам. Нужно будет устанавливать новые версии вручную. Но в этом нет большой проблемы. Вы сможете установить обновление только если у вас что-то не будет работать. На данный момент в обновлении itunes 12.7 только урезаны функции. АйТюнс 12.6 может всё и даже больше.