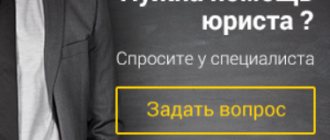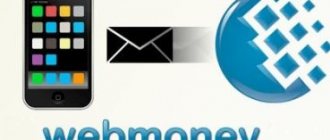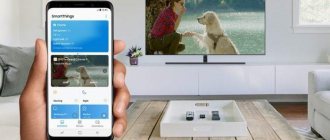How to turn on the broadcast
Many difficulties arise in the question of how to connect a phone to a Rostelecom TV set-top box. In fact, the algorithm of actions is simple. Here you need to perform a series of steps on your mobile device and the tuner itself.
To enable the function on the Rostelecom set-top box, take the following steps:
- Enter the main menu.
- Go to the My section.
- Click on the Activate Multiscreen button.
- Please enter your mobile number.
- Enter the code you received in the message on your phone.
To connect your smartphone to the Rostelecom set-top box, log into the mobile device itself. Do the following:
- Install the Wink app on your mobile device. Depending on what phone you have, do this in the Google Play or App Store.
- Wait for the program to download and install.
- Go to the application.
- Enter the confirmation code that was sent to the number specified during activation.
You can connect other devices in a similar way. This can be not only a mobile phone, but also other devices: tablet, smart TV and others. In all cases, activation is required by entering a special code. Note that users of the Multiscreen service, in addition to TV Online, also receive a TV program, video library and karaoke. If the Wink application is installed on Smart TV, you can additionally use the Parental Control option. Its advantage is to restrict the child's viewing of adult channels using a PIN code.
Now you know how to connect your phone via the Rostelecom set-top box, and how much it will cost. Unlike similar services from mobile operators, here the option is free and does not require additional ordering steps. In addition, to connect you just need to request an activation code, which is immediately sent to your phone. After entering it, you can watch shows, movies or other content of interest.
Is it possible to control the set-top box from a phone, what is needed for this?
The TV and set-top box must connect to the Internet via an access point, in other words, they must be devices with Smart TV. If the TV does not support Wi-Fi, there is an option to establish a connection between the phone and TV via the IR port (infrared port).
If your TV does not have a built-in Wi-Fi adapter, you can buy a removable one in the form of a flash drive.
You can buy additional equipment for your TV so that it can connect to your router
The phone must also have the appropriate management program installed - we will talk about such applications below. Before establishing a connection using the program, you must connect your phone and TV to the same local network, that is, to the same router.
How to activate the Multiscreen service
The Multiscreen service does not need to be activated and is already available to all owners of Rostelecom interactive television. On the website and in the ZABAVA application, you need to enter a login and password, and these are the number and activation code. They can be found in the menu of your set-top box in the Multiscreen section. The company’s immediate plans include introducing the ability to log in using an account on one of the popular social networks, but for now, be patient and go through a simple registration procedure. After authorization, you will have access to the entire list of channels included in your television package. In addition, you will be able to pay for additional channels and they will become available for viewing on all devices and TVs in your apartment. The only limitation is the ability to simultaneously connect only 5 devices, but this is quite enough for the average family in Russia.
Reviews
Yuri Vasiliev, Kolomna, 35 years old. The application is excellent - convenient functionality, a lot of movies, etc., but it happens that the sound is ahead of the image, or everything crashes completely with an error. And this happens both when used on a TV and on a phone.
Ekaterina Mikhaleva, Ekaterinburg, 27 years old. In general, everything is good, simple and convenient. But the application sometimes freezes no matter what I do. I reinstalled it and cleared the cache in the settings - it still keeps freezing periodically. I use it from my phone.
Elena Utkina, Khabarovsk, 40 years old. The application is good, there seem to be even more films than on KinoPoisk. But very often, when you exit the application, leaving the movie unwatched, and then return to continue watching, a “Playback error” occurs and everything crashes.
To download the Wink application from Rostelecom to a TV or Android phone, you do not need to have any special skills. Just follow the instructions and in 10 minutes you will be able to enjoy your favorite TV channels, movies and series.
Methods for connecting a phone to a TV via a set-top box
There are several different connection methods. On some set-top boxes you can use everything, on some several, but they have one thing in common - the ability to view content from the TV screen. Let's find out.
USB
You can connect your phone via USB. This is very easy to do: you connect your smartphone to a laptop or desktop computer in much the same way. Please note that if your TV has a USB connector, it is better to connect to it directly. It’s easier this way and the quality of the connection won’t suffer in any way. If your TV does not have such a connector, you can connect to a TV set-top box.
Thus, you can only broadcast media files on the screen, for example, photos, videos, music. You won't be able to control the TV.
The sequence of actions when connecting via USB is as follows:
- Connect the devices using a USB cable;
- On the set-top box itself, turn on USB mode;
- If the phone asks, then confirm switching to USB mode;
- All folders from your phone that you can interact with will appear on the TV screen.
Hdmi
Another way to connect. It is one of the most popular due to its availability. This option will work better if you connect the HDMI cable directly to the TV. If this is not possible, then you can use the console.
After you connect, the image from the smartphone screen will appear on the TV. This way you can watch videos, photos, listen to music, even play games and communicate on social networks.
In order to connect your TV or set-top box to your phone, you will need a specific cable. On one side there should be an HDMI output, and on the other, the one that suits your phone. Before buying an adapter, make sure your smartphone supports image output. This can be found on the official website and in the instructions.
We also recommend reading the article: connecting a hard drive to a TV.
Please note that in image transfer mode the phone discharges very quickly, so we recommend buying an adapter that has a socket for connecting a charger.
Procedure:
- Connect your phone to your TV. If you have an adapter, first insert it into your smartphone, and then connect it to your TV or set-top box;
- On the TV, select the connector you are using as the signal source;
- After this, the image will appear on the TV itself. If nothing happens, then look at the screen resolution in the phone settings and change it.
Using meecast over Wi-Fi
At the very beginning of the article, we talked about connecting via Wi-Fi. How can this be done? To do this you will need a special MeeCast program. Some TV set-top boxes support it (usually the manufacturer writes about this right on the box to immediately interest knowledgeable buyers). This program is suitable for smartphones and tablets running Android version 5.0 and higher. Since not all set-top boxes have the ability to connect via MeeCast, check this point in advance so as not to waste time.
Via chromecast
Connecting via Chromecast is one of the most underrated methods. Contrary to its name (Chrome is a browser from Google), the method works not only with Android phones, but also with iPhones.
Chromecast works perfectly with the set-top box of the same name. It can be connected to a TV via HDMI. If you have a completely different device, but don’t want to buy a branded one from Google, then carefully read the instructions or information on the official website of your set-top box. Many Chinese models support Chromecast. Manufacturers report this directly on the cardboard boxes.
If you are lucky enough to own a branded set-top box or one of those that supports this function, then the procedure will be as follows:
- Connect your device to a Wi-Fi network;
- Install the Google Home app on your smartphone. Set it up. You will need a Google account to sign in;
- Enable content in an app that is compatible with Chromecast (such as Youtube);
- Click on the broadcast icon and select the desired device.
Wifi direct
Modern smartphones have a very convenient Wi-Fi Direct function. With its help, you can transfer information to other devices: video, music, photos and other media files.
Before you try to connect your phone to your TV or set-top box, make sure that the latter has the required function.
If everything is normal, then the procedure is as follows:
- Turn on Wi-Fi Direct on your set-top box or TV;
- On your smartphone, open your wireless settings. Also turn on the Wi-Fi Direct function;
- From your phone, find a digital set-top box or TV;
- Now you can send files to your set-top box or TV and view them on the screen.
Wi-Fi Direct is considered one of the most convenient ways to watch content from your phone on your TV, since the connection is direct, bypassing the router. A TV or digital set-top box works as an access point, and a smartphone is connected to it.
Via airplay
This connection method works exclusively for Apple products: iPhone and Apple TV. If you have these devices, then you can safely use our instructions:
- Check if iPhone and Apple TV are connected to the same Wi-Fi network;
- In Control Center on your phone, find “screen mirroring.” Click on Apple TV in the list.
This method is the easiest for Yabloko. Content is streamed over the air, and you can watch media, play games, and stream presentations.
By dnla
This method is suitable for those who want to connect directly to the TV, bypassing the set-top box. Before doing this, be sure to check whether your smartphone and TV support this function. If the answer is yes, then:
- Connect your TV, set-top box, and phone to the same network;
- Enable the DNLA option in your TV settings;
- In the menu, click on “select player”;
- Select your TV from the list.
If the standard features are not enough, you can install an additional application, for example, Bubble UPnP.
Via miracast
If you need to connect your phone to a smart set-top box, you can use Miracast. This function is available in many devices, the main thing is to clarify this in advance. If everything is in order, then follow the simple instructions:
- Connect the set-top box to the TV;
- Enable the required display option on it;
- Install the Miracast app via QR code and connect.
If your TV or set-top box does not support Miracast, then do not give up. Now you can purchase an adapter that has this function.
CetusPlay - a program for controlling a TV set-top box
CetusPlay allows you to use your smartphone for navigation, display images on the TV screen and manage installed applications. Unlike other remote servers, it also provides additional features such as screen capture, game controller. In addition, the CetusPlay application can:
- control your TV with one click on your smartphone;
- clean the memory of your phone and tablet from garbage;
- transfer videos from YouTube from a smartphone to TV;
- take screenshots and post them on social networks, as well as scroll through the news feed;
- install applications on Smart TV using your phone.
CetusPlay easily turns your smartphone/tablet into a remote control, mouse, keyboard, Touch Pad and Direction Pad.
- Mouse
mode is convenient for viewing Web pages in the TV browser; - Touchpad
mode makes it easy to control network applications. - The remote control
replaces the traditional remote control. Touch buttons appear on the smartphone screen, simulating physical buttons. - navigation remote
control makes it easy to navigate through menus. - The keyboard
simplifies the search process.
The program has an interface that is completely translated into Russian, so you will not have any difficulties with translation when using CetusPlay.
Features of installation and operation of the application
- You need to connect your smartphone and TV set-top box via the same local network;
- The CetusPlay program must be installed on both the console and the Android gadget. However, the versions of the program differ. For TV you need to install the version with a remote server, and for a smartphone/tablet you need to install the version with remote control for Android TV.
Features of "Multiscreen"
If we literally translate the name of the service, we get “many screens,” which quite aptly describes the essence of the service itself. This service allows you to watch TV programs on many different devices within one account, the main thing is that the gadget has a screen and access to the network. So, “Multiscreen” allows the user:
- watch more than a hundred domestic and foreign TV channels in good quality;
- have access to a vast collection of films that you can watch without having to be interrupted by commercials;
- view TV shows that were shown some time ago and have now moved to the archive;
- buy your favorite films to watch them at any time without the Internet, as well as rent them.
Features of the service include the ability to watch TV shows both in normal TV mode - in real time, and in the mode of a previously recorded broadcast. A very convenient function is to pause the broadcast when you need to leave, and then continue watching from where you left off. And from the same moment you can watch it on another gadget. For example, you paused the TV in the living room, went to the kitchen, turned on the tablet and continued watching from the same place. You can also rewind video material and record it on a computer, tablet or smartphone.
All this technological comfort from Rostelecom is completely free for the subscriber. The only point that the client must take into account is the method of content delivery - the Internet. In other words, any gadget that is used within the framework of Multiscreen must have a connection to the Network with a speed of 2.5 megabits per second or higher. Then the picture will be smooth and of high quality.
Rostelecom on Android and iOS: Watch TV via smartphone!
An example of questions that Rostelecom support receives...
Application on iOS (iPad, iPhone)
One day a client asked for clarification about his device with IOS 5.1.1; on the itv website it was stated that our application works with this version, but the client gets an error when starting: no connection to the server. Tell me, does our application work with this version of iOS? Thank you in advance.
Compatibility: Requires iOS 8.0 or later. Compatible with iPhone, iPad and iPod touch.
The subscriber uses only a telephone (iPad/iPhone). When you try to turn on any channel, a message appears: error, program failure. The SAN could not be found, the subscriber provided a screenshot of diagnostic information, which shows that there is no SAN. The subscriber is located in Moscow. The multiscreen service does not work in applications on iPhone and iPad. Shows only the first channel. When other channels are turned on, the broadcast lasts 5-10 seconds, then the image disappears.
1. The application cache probably contains data from your home region, in some cases this happens, in this case you need to either reinstall the application or unlink it and re-link it to your account. 2. The service is not provided abroad.
Especially for you: iPhone screen is locked why: how to unlock
Try the following scenario: 1) disconnect the device in the multiscreen section 2) reinstall the application 3) log in again
The application does not work for the subscriber when logging into it from another area. While in Ussuriysk, the subscriber was unable to use the service through the mobile data of the mobile operator Rostelecom. The application itself loaded, but the channel information and TV program guide did not open. While at home in Spask-Dalny, the application works both from wi-fi and via mobile data.
Android application
A subscriber contacted me with a problem: The program is shifted by an hour: “the difference in the broadcast is one hour, reinstalling the application does not help, re-authorization does not help, the subscriber asks to fix it”
For some reason the client has an incorrect time zone. When you select time zone +3, the application works correctly. Does the subscriber's time move an hour ahead relative to Moscow time? And if you set the time zone to +3, will everything be okay?
Hello. A subscriber approached with a problem with the application on a Samsung galaxy a3 Android 7.0 smartphone, when watching TV programs on the device it displays the message “content is not available”, reinstalling the application did not help, application version 3.0.13. please help in this matter
The subscriber's date/time zone is set incorrectly on the device. The message “No content to display” usually indicates that the date/time/time zone settings on the device are incorrect
Especially for you: How to transfer data to iPhone 11: solved
Problem with the set-top box on Android 7.1.1. 94 hours after turning it on, some services stop working on it. For example, YouTube both in the application and in the browser
Colleagues, the application has not yet been adapted for AndroidTV, what is required of us?
Description of the problem/error scenario: the subscriber has connected the interactive TV mobile application, but he is asked to purchase a package, the channels are available,
Ask the subscriber to reinstall the application and check its relevance. EARNED. The application did not work for a long time.
no extra charge
Regarding the new service from Rostelecom, we can say that with its help it will be possible to watch video and TV programs from any device (including tablets and smartphones). Thus, “Watch Where You Like” is an interactive TV that provides users with much greater comfort. In this case, you can view simultaneously from 5 devices. And Rostelecom’s “Multiscreen” option offers additional screens.
This option is included in the kit if the subscriber uses several devices simultaneously from one account. In this case, there is no need to make any additional payments for servicing the devices.
Rostelecom offers connection to interactive TV “Watch Where You Like” with the following channel packages:
- “Your Starter” – provides for 320 rubles/month. 129 channels;
- “Your optimal” – provides for 420 rubles/month. 160 channels;
- “Your advanced” – provides for 520 rubles/month. 192 channels;
- “Your Maximum” - this package is extended and provides for 1,700 rubles/month. 233 channels;
- as well as the original package – “Your Premiere”.
The content of TV packages and additional services in them depends on the user’s region and technical capabilities for connecting interactive television. Each package provided consists of 30 main channels and a separate additional set of thematic TV channels.
Interactive TV Rostelecom - equipment rental cost
If you want to connect to the most reliable TV service provider, then be prepared to pay a small amount each month to rent a set-top box. Clients have the following options to choose from:
- HD set-top box standard type
- Premium set-top box with built-in 500 GB hard drive
- A device for transmitting a television signal via wireless Internet
If you do not want to connect via Wi-Fi, no one forces you to take this service, but without a set-top box, you simply will not start your TV and will not be able to enjoy the channels provided as part of the tariff package.
There is an option to buy the equipment, but in this case you will have to pay such a price that it is easier to rent the set-top box for a long time. In addition to the expensive cost, you will not be able to use the set-top box for another television if for some reason you have to refuse Rostelecom services.
Purchasing a standard set-top box costs 3,600 rubles; if you buy in installments, the monthly payment will vary depending on the number of months during which the debt will need to be repaid.
- Purchase of a TV-standard set-top box for 36 months – 100 rubles/month
- Purchase of a TV-standard set-top box for 24 months – 150 RUR/month
- Purchase of a TV-standard set-top box for 12 months – 300 RUR/month
If you want to connect television, count on the additional cost caused by the monthly rental of equipment, then you will clearly know how much and what you will pay for.