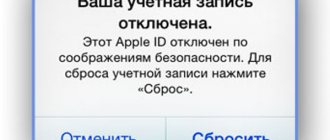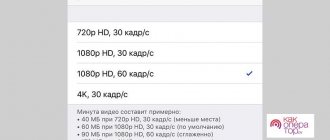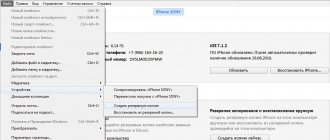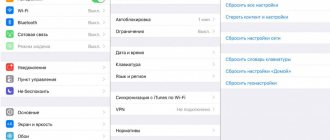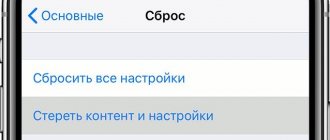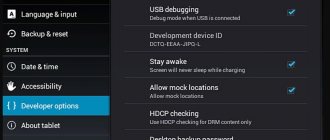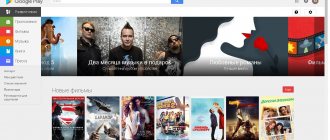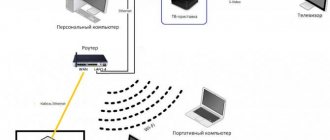Setting up Rostelecom television is done after connecting the IP set-top box. Its package should consist of the following elements: the set-top box itself, two batteries, a power supply, a remote control, an AV cable (tulip), an ethernet cable that will connect the set-top box and the router, and an HDMI cable.
We must remember that the equipment is checked in the store, because the manufacturer does not always provide an HDMI cable with the set-top box. Without it, modern plasma, LED or LCD TVs will not provide a clear picture, so you need to buy it immediately.
Additional device features
After setting up and connecting the Rostelecom set-top box to your TV, you will probably want to take full advantage of its rich functionality. After watching the video you will learn how to use the Rostelecom set-top box in full.
One of the most useful features of the device is support for TimeShift. You can always stop the TV broadcast and continue watching in the place where you stopped at a time convenient for you.
Rostelecom has a large database of films that you can watch at any time by selecting the appropriate menu item on your device. The console also has many useful services, including weather forecasts, exchange rates, social networks and world maps. This wide range of features makes your TV something more and allows you to enjoy multimedia entertainment to the fullest.
Official firmware from USB flash drive
Flashing steps:
- Download the Informir software version.
- Upload the bootstrap and imageupdate files to the “Mag250” folder on the prepared removable media.
- Insert the flash drive into a special slot on the device body.
- Go to the console menu.
- Follow the path: “System settings” - “Setup” - “Update software” - “Update via USB” - “Start update”.
- Check the serviceability and correctness of the files copied to the flash drive.
- Click "OK".
If an error occurs during the installation process, do the following:
- delete data from the memory card and write it again;
- check the folder name for errors and correct them;
- start the process in another way.
How to configure the receiver?
After the new set-top box is turned on, the TV router should proceed to setting up interactive television on the TV. It is important to know that after turning on the set-top box, you need to wait until the LED dots light up, after which you can proceed directly to configuration.
Setting up a set-top box on a Samsung TV:
- On the TV screen that lights up, you need to select the connection method to the set-top box: HDMI or AV Video Input;
- In the authorization form that opens, you need to enter your login information. They can be found on the back of the receiver;
- If the parental control function is enabled on the set-top box, the system will ask for a PIN code. In this case, you can try entering four zeros or four ones. If access was not allowed, then you need to contact Rostelecom for help;
- The system will receive an Internet signal and calculate all the necessary information;
If the user uses a router not from Rostelecom, then additional steps will be required:
- You need to open any browser and type the IP address of the router in the address bar. The address can be found on the box from the router, or through your personal account, enter the “Control Panel” tab, then select “Network and Internet” and “Connection Properties”. In this section, find “Internet Protocol” where this address will be located. It is worth noting that the following address is most often suitable: 192.168.0.1.;
- The system will then ask you to enter your login information. Typically the combination admin is used. If this combination is not suitable, then the router data can be found on the router box;
- After logging in, you need to find the “Network” tab, and then select “IPTV”;
- Then in the “IGMP Proxy” format you need to find “Enable”;
- Next you need to set the mode called “Bridge”;
- Then find the Lan 4 port and save the settings.
Troubleshooting
During the process of setting up and using the set-top box, the user may encounter a number of errors. In most cases, problems can be resolved on your own. First, check that the connection is correct and try rebooting the receiver. Press and hold the "Power" button on the remote for 10 seconds. If this does not help, move on to the next steps.
Control conflict between set-top box and TV
If the remote control simultaneously sends a signal to both the TV and the receiver, you need to change the control code for the TV set-top box. This is done as follows.
- Press the "Power" and "OK" buttons simultaneously. Hold for 2-3 seconds.
- Dial any of the combinations: 3220, 3221, 3222, 3223 or 3224.
- If the problem persists, try entering a different code.
After loading a cartoon appears
The error indicates a connection to a different connector. Most often, socket 4 is used for correct operation of the receiver. Try connecting your device to it. If the problem cannot be resolved, check your router settings. The port is indicated in the “IPTV” tab.
IP Address Error Message
An error with a black screen background occurs either due to problems on the part of the provider, or due to incorrect configuration. First, make sure the cables are intact. Try connecting them again. If all else fails, contact a technical support representative. If configured correctly and there is a connection to the Internet, most often the problem lies in damaged wires.
Server communication error message: "Loading error"
The message “Server not found” indicates a problem on the provider’s side. If a problem occurs, you should call technical support.
Wired interface not available
The error occurs due to problems with the Internet. Reboot the router and make sure the wires are intact. Most often, after these actions, the connection is restored.
What is needed for flashing
To flash a TV set-top box from Rostelecom, you need to go through four steps:
- Preparation.
- Reset settings.
- Official firmware.
- Alternative firmware.
It is important to understand that not all models can be reflashed. The instructions described below are suitable for the MAG-200, MAG-250 and IPTV RT-STB-HD Standart brands.
There are two ways to flash a Rostelecom set-top box:
- By Multicast.
- C USB flash drives.
Preparation
Before you begin the software update process, you must have the following ready:
- A PC or laptop that includes a network card for connecting to the Internet;
- a special cable (LAN), with which the set-top box will be connected to the computer (if the firmware is flashed via multicast);
- flash card less than 8 GB (for the USB flashing method);
- Infomir firmware program (available at https://soft.infomir.com/mag250/release/);
- DHCP server and MCAST utilities (can be downloaded from the link https://yadi.sk/d/PJxJM6KJsY7US and https://yadi.sk/d/wQdEmBL2sY7Wx).
It is best to flash the device in two stages: first with the official firmware, then with an alternative firmware to remove restrictions.
Reset settings
For the firmware process to work correctly, it is recommended that you start resetting the receiver to factory settings. This can be done using a special “DEFAULT” button, which is located on the back panel of the device and is slightly pressed into its body to protect it from accidental pressing.
If after pressing the button nothing happens. Resetting the settings can be done through the main menu by selecting “Default settings”. Confirming the selected command will delete the parameters.
Standard connection setup diagrams and equipment
First, it’s worth figuring out how to connect a TV set-top box to a TV via a router, exactly how the signal for interactive television is supplied via the Internet.
What is included in the set-top box:
- The device itself;
- Power unit;
- AV cable;
- Wires “Tulips”;
- Remote control;
- Network cable;
- Composite cable;
- Guarantee;
- User manual.
If the user wants to have high quality image and sound, then it is better for him to use an HDMI cable to connect the set-top box to the TV. This cable is not included with the set-top box, so it must be purchased additionally.
To set up a TV via a set-top box, you must first connect it to the router, to do this you need to do the following:
- The Ethernet cable must be inserted into the appropriate ports on the set-top box and router;
- It is possible to connect a TV through a set-top box using wireless Internet. However, in this case, you will need additional equipment: an IPTV receiver, as well as a router that communicates with the receiver;
- The most expensive way is to purchase a special PLC adapter for the socket.
All reboot methods
There are several options for rebooting a TV device. Usually it is not enough to simply press a button on the remote control. Additional steps are required.
Method 1: from the remote control
This option depends on the specific model you are using and should be described in the device documentation. Here are some cases of how to reboot a set-top box in this way:
- for Rostelecom TV box - press the power button on the remote control for 10 seconds;
- on Apple TV devices - simultaneously press “Menu” and “Down” or “Menu” and “Home” until the light on the device starts blinking;
- for other set-top boxes, see the instructions - this can be by pressing several buttons at the same time or by long pressing a key on the remote control.
Method 2: through the menu
Use the TV menu of the device. Using the remote control, you need to find the “Restart” item. It's usually found in the "main" settings or device options. This action should not cause complications. When you find the desired item, press the select or OK button on the remote control.
Method 3: Disable and Enable
This method of rebooting a digital television set-top box to a TV is also called “hard”. It should be used if the previous two do not work, for example, everything is completely frozen. There is a small chance that such a reset itself will damage something, for example, reduce the resource of the hard drive, if this device has one, or disrupt the settings, so use it only if necessary. Simpler models of consoles tolerate such a reboot more easily and this does not entail any complications.
- If there is a shutdown button on the case and it works, then press it. For example, Rostelecom does not have such a button, so immediately move on to the next point.
- Remove the wire from the outlet and disconnect it from the power supply.
- If you are using any other devices besides the device, then turn them off as well.
- Leave them without power for 10-30 seconds. This is necessary to discharge the capacitors that can maintain power to the memory chips after being disconnected from the network. Only in this case will the console reboot be complete.
- Now perform all the steps in reverse order: connect the other devices that you turned off, then press the device button, if there is such a button. Turn on your TV gadgets using the remote control and see how they work now.
Method 4: Hard reset
If the previous methods did not help, then you need to figure out what causes the problems in the operation of the set-top box. I will tell you about another way to reboot a digital TV set-top box with 20 channels, although this does not mean “reboot” in the usual sense, but resetting the device. Where it leads:
- all data that was in memory will be erased;
- all the settings you made have been reset;
- The device will return to the same condition as after purchase.
Therefore, this action should be performed as a last resort. There are often other ways to fix the problem. But if you need to quickly reload channels on your TV set-top box, and you don’t have valuable data and settings on your device, you can perform a reset:
- Go to the menu or device settings.
- Find the item “Restore and reset” - “Reset settings” or “Restore factory settings”.
- Confirm the action.
- Wait for the operation to complete. Never turn off the TV set-top box while it is resetting.
As you can see, restarting the TV set-top box is a fairly simple action. But even for this, several implementation options are possible; there are important nuances. I am confident that you will complete all the steps described without complications. If the TV set-top box does not return to normal operation, then you need to study the problem deeper, and perhaps contact service.