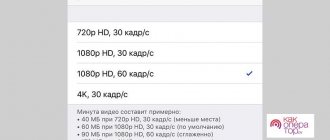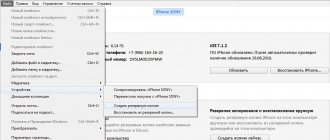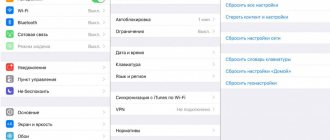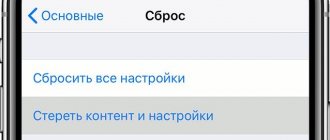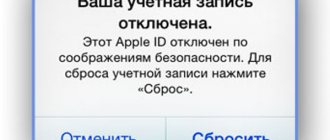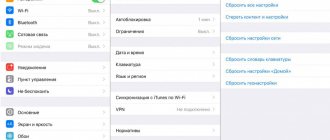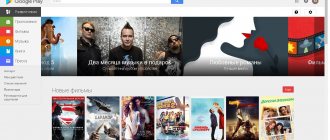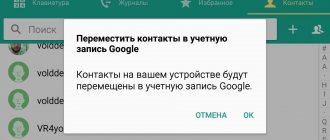The Android mobile operating system has flexible functionality that allows you to perform various useful actions. For example, resetting the phone to factory settings (Hard Reset) - that is, returning the gadget to its new state. The article provides step-by-step instructions on how to do this correctly, and “don’t mess things up.”
Step-by-step instructions are suitable for all models and brands of Android devices: Samsung, Phillips, Xiaomi (Redme), ZTE, Nokia, LG, Asus, Lenovo, Dexp, Alcatel, Meizu, Oppo, Prestigio, Sony Xperia, HTC. Including for Chinese manufacturers: BQ, Digma, Explay, Fly, Texet, Vertex, Micromax, Umidigi, Leagoo, Doogie, Huawei (Honor), HomTom, etc.
Backup
There are several simple ways to make a backup before restoring factory settings on Android:
- Using your Google account.
- Via PC and using ADB tools.
- Using custom Racovery.
- Through the DataSync program.
The best option is backup through an account, since full synchronization occurs in it, as a result of which the user gets easy access to backup copies. How it's done:
Video
Reset android settings.
Found an error in the text? Select it, press Ctrl + Enter and we will fix everything! Did you like the article? Tell friends: Advertising on the site
Article updated: 05/13/2019
–>–> –>
photo: reset settings on Android to factory settings
If you are an experienced smartphone user, you have probably noticed that over time any phone begins to slow down and glitch. This can't help but irritate. But don’t rush to buy a new phone, but rather find out how to reset your Android to factory settings. This will make your phone faster!
Reset to factory settings using a computer
This method is used in cases where standard methods are unsuccessful. Before starting the procedure, the user must download and install the “Android System Development Kit” program on the computer. How to reset factory settings on Android:
- Visit your mobile device settings;
- In the developers section, find the “USB Debugging” mode;
- Next you need to check the box on USB tools;
- Install software on your computer to interact with mobile devices;
- Connect the smartphone to the PC using the original USB cable;
- Activate command line;
- Enter the following address “C:\Users\Username\AppData\Local\Android\Android-SDK\tools”;
- In recovery, enter ADB reboot;
- Wait for the system to reboot.
Method 3. Through Fastboot mode
The implementation of this method involves the use of a PC. Before resetting to factory settings on Android , you need to install the Fastboot utility on your computer and switch your phone/tablet to the fastboot mode. To do this, hold down the “Power” and “Volume Down” buttons on the device.
Next, you need to issue the appropriate command via the command line or PowerShell. Among the necessary ones:
- adb reboot bootloader – transfer the device to firmware mode;
- fastboot erase userdata – deleting user data;
- fastboot -w – reboot the device.
It is worth considering that to execute a command in PowerShell, you must add “.” at the beginning.
Often, to solve software problems with the functioning of modern smartphones or tablets, you should perform a Hard Reset (hard reboot) or factory reset of Android. In many cases, this helps to get rid of device freezes due to incorrect operation of some applications, junk system files, viruses, etc.
Using a computer
If you can’t reset the settings using traditional methods, you can try to do it through your computer by first downloading the Android System Development Kit program from the developers’ website.
After downloading the file you should:
- Enable USB Debugging mode on the device: “Settings” – “For Developers” – “USB Settings” or “Settings” – “General” – “About Phone” – “General” – “Information Programs”.
- Check the boxes for Tools and USB Drivers.
- Install drivers for the device on your PC and connect it via USB.
- Open the command line and write in it “C:\Users\Username\AppData\Local\Android\Android-SDK\platform tools
- Enter ADB reboot into recovery.
- Wait for the system to restart.
After this, you can enter a new password and access the menu settings.
Reset by service code
There is another simple and quick way to reset the system - using a special service code.
To do this you need:
- Open the phone keypad (in the calls section) or “Emergency call”.
- Enter the reset code: *2767*3855# or *#*#7780#*#* or *#*#7378423#*#*.
- After entering the code without asking for confirmation, the device will begin to reset.
Since this feature makes accessing the phone too easy, and in case of theft it can play into the hands of thieves, not all manufacturers allow the system to be restarted this way.
We perform a hardware reset of Android (Recovery Android)
There are times when the phone does not boot and there is no way to enter the menu. In this case, you need to start the phone or tablet in recovery mode. You can enter this mode by turning on the phone while holding down the button combination. But the problem is that the combinations differ depending on the company or even the phone model, so we will give instructions in a general form, and then links to specific device models.
- Turn off your phone.
- Simultaneously hold down the volume down (or volume up) button, the Home button (usually the large button in the center below the screen) if your device has one, and the Power button.
- Once downloading begins, release the buttons.
- In the menu that appears, using the volume buttons, select Wipe data/factory reset and confirm the selection with the Home button (or the Power button).
- In the next menu, select Yes - delete all user data, after which the reset will be performed and the first menu will be displayed. In a similar way, select reboot system now and after a few minutes the phone will turn on.
How to reset settings on Android via Recovery
This option is recommended for those who cannot turn on the phone because the system freezes, or if it is impossible to enter a lock password or pattern. The procedure using Recovery is performed as follows:
- We activate Recovery by simultaneously pressing two keys – volume down and power off. On some gadgets, other combinations may be used: power on + “home” + volume up (for Samsung); power + volume; volume up and down buttons at once.
- When the menu opens, navigate through it using the volume keys.
- Select “Wipe data” or “Clear flash”, then “Yes” or “Yes, delete all user data”.
- When the process is completed, select the OS reboot option – “Reboot system now”.
Some smartphones come with individual instructions describing how to back up or restore settings on Android, and the menu options may vary slightly.
How to find Hard reset on your phone
There are several ways to use the Reset function on Android:
- Through the regular menu. It is the easiest way to do a hard factory reset; moreover, the process will take a minimum of time and does not require special knowledge and skills.
- Using service codes. In most cases, they are universal and are suitable with equal success for both Samsung and HTC, LG, Sony and other manufacturers of smartphones and tablets.
- By pressing hot keys in a certain combination. Suitable for devices of any brands.
- Using a computer (suitable for hard reset only by advanced users).
Before the procedure, it is recommended that you read the instructions for each method: it will help you understand how best to return to the factory settings of a gadget on the Android platform and avoid fatal errors, which could cause the entire system to stop working completely.
Questions and answers
The following describes possible difficulties and problems that may arise before, during and after returning the phone to factory settings.
After the procedure, a Google account is required
Android versions 5.1 and later include protection against theft and unauthorized access to data (FRP). After a rollback without deleting the Google account, the device is blocked and asked for this same account and the password to which the device is linked:
- Enter your account information, password and click “Next”.
- If the data matches, you can continue further configuration of the device.
If you don’t remember your account, you will have to contact the service center (with documents confirming the purchase). Or use one of the alternative ways to bypass the blocking by making a request for a specific gadget on the Internet.
Forgot password
If you don’t remember your password or pattern, open the g.co/recover page on any other device, enter your account name (e-mail) and follow the further instructions (the password will be recovered within 24 hours). With the resulting code you can open a password-protected smartphone. The main thing again is not to lose the key.
Phone freezes and won't turn on
A full reset is not a panacea for all problems with an Android smartphone. Moreover, after a Hard Reset, the device may completely fail, turning into a “brick with buttons,” for example, it may freeze or not turn on. What can you do in this case:
- The simplest thing is to reboot.
- Disconnecting the battery for a few minutes.
- Removing the memory card and/or SIM card.
- Charge your smartphone up to 100%.
- Flashing.
- Visit to the service center.
In what cases should you use Hard Reset?
A factory reset may be required in the following cases:
- selling a phone (so that the system is “clean” and personal data does not leak);
- with regular crashes, freezes, glitches and other problems with the OS and programs;
- if the smartphone does not turn on, hangs on the logo, or goes into a cyclic reboot, it is recommended to forcefully completely clean the system,
- If you forgot your graphic key.
Is it possible to roll back if the sensor does not work?
First, try simply restarting your phone using the physical power button. Perform a reset through the Recovery mode; navigation through the items is carried out using mechanical buttons, without a display.
But first, carefully look at the screen to see if there is any dust, dirt, grease stains or moisture on it. When the display is turned off, clean it first with a damp and then with a dry soft cloth.
Via phone
You can also reset all settings using the smartphone itself, that is, by using its hardware buttons. To restart your smartphone, you need to turn it off completely, and then simultaneously press several buttons: “Power” and two volume buttons (“up or down”). The phone will begin to restart and reset its settings.
Also, some developers place a special button to update the system. It is very small and is most often located in the recess next to the power button. To start the operation, press it with a needle or pencil.
Reset bypassing the system
In especially severe cases, when the smartphone does not boot at all in normal mode, you can make a hard reset using the recovery menu (the so-called recovery). To do this, you need to use a special key combination on your smartphone. Some alternative versions of Android or special applications allow you to reboot into Recovery directly from the system.
Usually, to boot into Recovery, you just need to turn off the device, then hold down the power button simultaneously with one of the volume buttons. The combinations differ for different models of smartphones or tablets. So, for HTC this is power plus volume down, for LG it’s about the same, only the power button must be released after the logo appears and pressed again. We recommend that you find the exact instructions for your model.
Once you enter the recovery menu, you must erase the data (Wipe menu item). Sometimes a full reset is called a Factory Hard Reset.
After the procedure, your device will lose all personal data. If this is what you wanted, then congratulations: the hard reset did its job! If your task was to return the device to a working state, then the data will have to be restored manually or from backups.
It is often recommended to do a hard reset before installing a new version of Android or custom firmware. Then you should write the firmware image not to the internal memory of the device, but to an OTG media (connected external flash drive). This will make deleting old data more reliable. Modern Android devices support OTG even at the recovery menu level.
Factory reset protection
Every device running Android 5.0 Lollipop or later has Factory Reset Protection (FRP) enabled by default. This means that you will be required to enter the username and password for your Google account, even after a full factory reset. If you don't have this data, the phone will remain locked and you won't be able to access it.
This is done in order to reduce the number of thefts, since even a factory reset via the recovery menu will not give the thief access to your data. It's also worth remembering that if you plan to delete all data from your phone before selling it, to avoid FRP protection, be sure to go to Settings → Accounts and delete your Google account before performing the reset. If there is more than one account registered, make sure you delete them all.
Part 3: Fix Android Phone Data Locked Before Hard Reboot
As you can see, there are several ways to reset your Android phone when it is locked. And they can help you fix the issues that have caused you to be locked out of your Android phone. At the same time, they will clean up your important information, files and documents on your phone. Therefore, before resetting, you better create a backup of your locked device. From now on, we recommend Apeaksoft Broken Android Data Extraction. Its main features include:
Broken Android data extraction
- Fix Android phone data when device is stuck, frozen, black screen, attacked by virus or locked.
- Retrieve important data like contacts, messages, call history, WhatsApp, photos and other files from broken or locked phone.
- Save your entire Android phone to your computer, even if it's inaccessible.
- Supports all Samsung Android phone models running Android Oreo/Nougat/Marshmallow/Lollipop and earlier versions.
- Available for Windows 10 / 8 / 8.1 / 7 / XP and Mac OS.
In short, Broken Android Data Extraction is an easy-to-use tool to backup inaccessible Android devices.
How to Fix Android Phone Data Locked Before Hard Reboot
Step 1. Prepare to Fix Android Phone Locked Data
Download and install Broken Android Data Extraction on your computer. Connect your locked phone to your computer using a USB cable.
Step 2. Scan your locked phone to recover data
Read the messages carefully and click the “Start” button in the appropriate section. Then select your name and phone model and click "Confirm" to continue. After switching to download mode, following the on-screen instructions, click Start again to scan your phone's data.
Step 3. Enter Download Mode
Follow the three steps as prompted by the interface to enter download mode and click Start to fix your phone.
Step 4. Extract data from locked phone
After this, your phone data will be scanned. You can view and recover all phone files such as contacts, messages, WhatsApp, call logs, photos and more. You can also learn how to fix a locked Android phone.
Method 5: Disable picture lock via TWRP Recovery
If a third-party bootloader TWRP Recovery is installed on your smartphone, then the lock is removed through the built-in explorer. This does not require a PC or Internet access, and all data will remain safe.
After transferring the phone to TWRP Recovery, you need:
- Click on the “Advanced” button in the main menu.
- Open the file manager “File Manager”.
- Open the “data” folder, then “system” and delete the 5 files inside: gesture.key, password.key, locksettings.db, locksettings.db-wal and locksettings.db-shm. Removal is carried out one by one using the “Delete” button. To confirm the action, move the slider on the screen to the right. Then click “Back” and do the same operation with the remaining files.
- Return to the main recovery mode menu and select reboot the device: “Reboot” - “System”.
What is it for
In what cases is it necessary to restart the system and roll it back to its factory state?
This is usually necessary to resolve system errors, as well as:
- before selling the device;
- with constant system freezes and numerous failures;
- immediately after the software update.
If you cannot reset the settings yourself, then it is best to contact a service center for help. Because you can inadvertently delete important system files and thereby harm the operation of the device.
- Hard reset to texet. How to reset your tablet to factory settings
07/30/2017 Dmitry Vassiyarov's blog. Category:Portable platforms
Hi all.
What do you get when you return to factory settings? It's like a device you just bought. That is, your personal data, applications that you have downloaded are erased, RAM and clipboard are cleared. This may be needed if:
- You are going to resell your phone or tablet, and you do not want a stranger to have access to your confidential information.
- Your gadget has started to slow down and glitch. On Android, this often happens when the system becomes clogged due to multitasking, frequent downloading, installing and deleting applications.
- The device has caught a virus and you cannot get rid of it any other way.
Using the Android gadget menu
If you have the ability to easily log in, open dialer, or go to Settings, then this option is suitable for you. First, you need to find the “Reset settings” section in the menu.
It may be called differently on different devices. Let's look at a few examples for quickly performing a factory reset:
- On Android gadgets 4.0 and higher: go to “Menu”, select “Settings” and “Backup and reset”.
- On Samsung smartphones and tablets: open “Menu”, then “Settings” and “Backup and reset” (in some versions there is “Privacy”).
- Huawei: select “Settings”, then go to the “Advanced” tab where we click on “Backup and reset”.
Go to the appropriate menu to perform a factory reset. The system will display a notification that all data located in the gadget’s memory will be deleted. Accounts from which information will be erased will also be displayed.
Help is needed?
Don’t know how to solve a problem with your gadget and need expert advice? Alexey, a smartphone and tablet repairman at the service center, answers your questions. Write to me »
At the bottom there is a sub-item for resetting gadget parameters or something similar may be displayed. Click on it.
Then Android will ask again for consent to delete all information and downloaded programs without the possibility of recovery. We agree and click “Erase everything”. All information will be reset and the device will reboot.