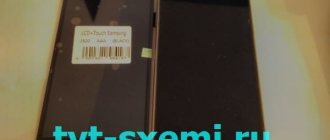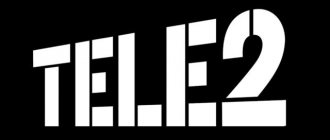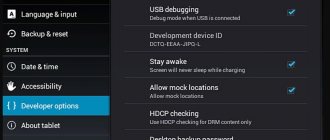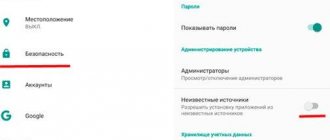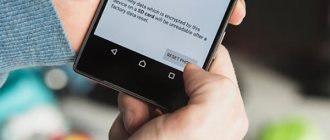When might a factory reset be necessary?
Resetting to factory configuration on Android is carried out for two reasons:
- Selling or exchanging a gadget. To save time and not delete information in separate files, it is better to do a full reset;
- Decreased performance. Over time, performance in smartphones or tablets begins to decline. This occurs when the operating time decreases and overheating occurs. In frequent cases, a huge amount of software garbage accumulates in system folders.
Depending on the functional and design features of the devices, there are many methods for resetting to the original state. The procedure can be performed using standard tools or specialized programs.
How to solve a problem
So, after turning on the power, the logo of the Android system or the manufacturing company appeared and “froze” on the device screen. Before you run to the service center, you need to try to deal with the problem on your own. Sometimes problems disappear after turning off and turning on the device again, and then it continues to work normally. However, it happens that the smartphone freezes more thoroughly and stops responding to touches for a long time. In this case, it is advisable to immediately apply more radical measures. The methods that will be described below are considered universal and are suitable for any mobile device, regardless of the current version of the operating system and manufacturer's brand.
Simple (soft) reboot
Experts in the field of repair and restoration of mobile devices recommend starting with gentle methods of exposure. These include the so-called soft reboot. It is suitable for situations where the user has the opportunity to get into the phone menu and activate the corresponding function. This is done this way:
The system will automatically perform all the necessary actions, after which all parameters should be loaded correctly. However, there are times when the menu cannot be accessed. Then you just need to turn off the power by pressing the appropriate button. The smartphone should make a vibration sound and turn off the display. After some time has passed, you should try to turn on the device by pressing the same key again. If the situation repeats, you should move on to the next method.
Hard Reboot
This option provides a more rigorous method of returning the smartphone to working condition. It is used in a situation where the display screen is lit and the Android logo is displayed on it, but no actions can be performed on it. The buttons located on the body of the mobile gadget will come to the rescue.
Unlike the previous tutorial, which required you to activate certain options, in this case you need to use a combination of three buttons. On the device body, find and simultaneously hold down the “Power”, “Volume Control” and “Home” keys. The last button is recommended to be used only on Samsung mobile devices.
Restoring functionality via Recovery Mode
Another effective way to return a hung phone to working condition is the two-key hold method, also known as Recovery. It is suitable for models with a non-removable battery, and should be performed as follows:
This method works on almost all devices, however, it has a significant drawback - if the necessary keys are broken, you will not be able to enter the “Recovery” mode and, therefore, restart the smartphone.
Reset to factory settings
If the previous actions are ineffective, you should resort to a more radical method - resetting the device to factory settings. This is usually left as a last resort because the process deletes all user data such as photos, videos, SMS messages and contacts, as well as any changes made. But in the future you can restore messages. If you don’t know how, then we recommend that you read the material - how to recover deleted messages on Android.
If the information is valuable, and a third-party recovery is installed on your smartphone or tablet, you should make a backup before rolling back. And only after saving the data can you proceed to reset the device. The algorithm is simple and similar to the one described in the previous paragraph. It should be remembered that in this mode the sensor does not always work, so you need to switch between lines using the volume key, and confirm the choice using the power button. So, you will need:
After this, the device will reboot and will look as if it was turned on for the first time. To cancel the rollback action and exit recovery, you will have to select the “No” or “Go Back” option.
Removing the SIM card
Often the problem of a mobile device freezing when the screensaver appears is due to a faulty SIM card. To check if this is the case, you need to follow these steps:
If the device boots normally, the problem can be considered resolved. But the SIM card will have to be replaced by contacting the mobile operator office.
Removing the SD card
No less often, the cause of a smartphone freezing at startup is a faulty memory card. Experts believe that almost half of all startup glitches are caused by this small chip. Therefore, in search of a solution to the problem, it is recommended to remove the card from the device. There is no universal way to remove micro SD; the sequence of actions depends on the device model and is described in the instructions.
The main thing in this process is to turn off your smartphone or tablet, remove the removable drive, and then start the system. If the download went smoothly, the problem can be considered resolved.
Battery check
This option is considered a classic, but is applicable only to those models that come with a removable battery. The algorithm in this case is as simple as possible. Need to:
As a result of these manipulations, the phone will be de-energized and then started in normal mode. Unfortunately, this method is not suitable for all devices, since modern models are produced with a non-removable battery. Owners of such gadgets, in an effort to get them out of the “freeze” mode, try:
However, they do not take into account that such manipulations can lead to damage to microcircuits, contacts and even the display.
Clearing cache
Quite often the cause of freezing when turning on is software problems. You can get rid of them in a gentle way - delete cached data. To perform this operation, you will need to activate Recovery mode. After the menu is launched, you will need:
Viruses on a smartphone
Installing malware or getting viruses is not a common reason for a smartphone to freeze when loading, since in this case various pictures or inscriptions will appear on the screen.
If you suspect that Android OS has been infected with malware, you must:
If malware is detected, you should visit the forums of well-known developers (for example, Kaspersky, Dr.Web, Nod32) and obtain up-to-date information on removing specific types of viruses.
Resetting settings on Android through the gadget menu
The obvious way to complete the task is to use the smartphone menu. The user does not have to use applications or button combinations. If your gadget has one of the latest versions of Android OS installed, you will need to do the following:
- Unlock your smartphone;
- Expand Settings Center;
- Use the recovery or reset block. There are OS shells with a different name;
- At the next stage, a page will open in which you need to use the reset button;
- To prevent data deletion, it is recommended to create a backup copy in a timely manner.
Attention! When the user presses the button, the device will roll back to its original state. It is strictly forbidden to remove the battery at this moment or resort to an emergency reboot of the OS.
Using a home PC
The recovery method via a computer is not particularly simple or fast. Most often, this method is used if others do not help for some reason or some keys or touchscreen on the phone do not work.
- We connect the phone to the PC using the USB cable that comes with the kit.
- We launch ADB mode on the phone, and download the Android Debug Bridge program from the network to the computer.
- We turn on the command line on the computer and write the following in it: adb reboot recovery.
- On the phone, select the reset menu by clicking on the desired line and wait for the process to complete.
After this, the smartphone will turn on in fully working condition and with the settings set by the manufacturer.
Resetting settings using digital codes
Another effective method to reset your device without using third-party software. For example, for gadgets based on Android OS there is a wide range of different combinations.
It is worth noting that each gadget manufacturer assigns its own reset codes. For this reason, before carrying out the procedure, it is necessary to clarify the combination for a specific model.
It's also important to remember that not all Android devices have this feature. Therefore, if your existing model is not equipped with this function, it is recommended to use another method. The procedure is done as follows:
- Activate the “Phone” application;
- In a new window, insert a combination of numbers;
- Wait for the phone to reboot.
Return to factory state using recovery
Today, every gadget based on the Android operating system has a special recovery mode enabled - recovery. It allows you to adjust some parameters and roll back the phone to the initial configuration. The device owner will only need to perform a few physical keystrokes. It is worth considering that the technique will differ depending on the brand and model of the device.
We recommend reading → How to recover deleted photos on a phone with Android or iOS on board
Many devices have a special button with a return home function. This is one of the controls that will be activated when the mode starts. The startup principle consists of briefly pressing some keys. A factory reset is performed using these instructions:
- Turn off the gadget completely;
- Use the volume and power buttons;
- Wait for the recovery menu to appear;
- A list will open in which you need to select “Wipe data/factory reset”.
- Some manufacturers may say "Clear Flash" and "Clear eMMC";
- Next, you need to tap on the line for deleting user files;
- When finished, click on the system reboot button.
Important! To move to the recovery menu, you need to use one of the buttons to adjust the volume. You can confirm the selected command with the power button. There are also models in which recovery involves the use of a touch panel.
In the phone settings
You can make a “Hard Reset” - that is, a “hard reboot” of your phone using the regular menu.
- Open the smartphone settings menu and go to the “Restore and reset” section.
- Click on reset parameters, confirm that this is the action we want to perform and wait for the reboot.
- After a short period of time, the device will turn on with the original parameters and will work more stably and quickly.
Reset settings with a separate button
The modern mobile technology market is increasingly replenished with smartphones with a separate button for rolling back to the original state. It should be a small hole, inside of which the switch is directly located. To use the key, the user will need to use a thin object - a needle, paper clip, etc.
However, remember - by pressing the hardware switch, all user information from the device will be permanently erased. To avoid this, you need a backup copy of your data packets.
Smartphone models and their hardware keys
Users are often tormented by questions regarding how to perform a hard reset. Below is a list of smartphones that have their own methodology for carrying out the procedure. It is worth noting that even for one manufacturer the instructions will differ. It depends on the OS version, year of manufacture and design features of the model:
- Samsung. Simultaneously hold down the Power, Home and Volume Up keys. On some models you will need to hold down the power button and volume down;
- LG. In this case, you will need to hold down the power button and volume down for a few seconds. When the logo appears, release and repeat the combination again. Hold until the recovery menu opens;
- Huawei. There are two methods for this brand of smartphones. First of all, you need to hold down the power button and volume down for 10 seconds. There is also a method in which you need to hold down the middle of the volume control and the power key;
- Lenovo. In the case of Lenovo models, there are three methods - simultaneously pressing the volume down/up and the power button. You can also hold down the power button until the device vibrates. Finally, you should use the power button and volume up;
- Sony. In the first case, you need to press the power key to increase the volume. It is also possible to use a special button, which is recessed into the body of the device. However, first you need to connect your phone to the network and wait until the Android icon lights up on the display;
- Xiaomi, Meizu. To start the function you need to press the “Start” button and increase the volume. When the logo appears, release the power key and hold down the volume;
- Acer, Asus. Press volume down and power button;
- Prestigio, B.Q. In the case of devices from this manufacturer, you need to hold down the “Start” key, as well as increase or decrease the volume.
We recommend reading → Getting root rights on Android: how to properly root a smartphone or tablet
Hard Reset in an iOS smartphone
You should switch to Hard Reset on iPhone only when the smartphone does not respond to user commands and does not turn off in the traditional way. To reset, key combinations are used that differ from the mobile device model:
- iPhone X, 8 and 8 Plus: Press and release the Volume Up button, then Volume Down, then hold the Side button. Pauses between presses should be short;
- iPhone 7 and 7 Plus: Hold Volume Down and Power buttons simultaneously;
- iPhone 6, 6 Plus and earlier: Hold the Home and Power buttons simultaneously.
In each case, wait until the Apple logo appears on the screen.
A similar method also works on iPad tablets and iPod Touch music players.
All information from your smartphone is stored in the iCloud cloud service, so you don’t have to worry about lost contacts, photos and music. However, for this, synchronization must be activated, and there must be enough free space in the cloud.
Reset to factory settings using a computer
This method is used in cases where standard methods are unsuccessful. Before starting the procedure, the user must download and install the “Android System Development Kit” program on the computer. How to reset factory settings on Android:
- Visit your mobile device settings;
- In the developers section, find the “USB Debugging” mode;
- Next you need to check the box on USB tools;
- Install software on your computer to interact with mobile devices;
- Connect the smartphone to the PC using the original USB cable;
- Activate command line;
- Enter the following address “C:\Users\Username\AppData\Local\Android\Android-SDK\tools”;
- In recovery, enter ADB reboot;
- Wait for the system to reboot.
Attention! It is not recommended to disconnect the phone from the computer during the reset process. Otherwise, the firmware may be damaged.
Backup
There are several simple ways to make a backup before restoring factory settings on Android:
- Using your Google account.
- Via PC and using ADB tools.
- Using custom Racovery.
- Through the DataSync program.
The best option is backup through an account, since full synchronization occurs in it, as a result of which the user gets easy access to backup copies. How it's done:
Read also: mint color IN COLOR BALANCE
- Go to “Personal” and “Accounts”.
- After selecting your account, check all the boxes.
- We return to the previous step again, click on “backup” and “reset”, select data archiving and automatic recovery. We perform a full check of the work account and go to the synchronization menu, where we click on “Synchronize”.
- Login to your account. Click on reset to roll back to the previous version.
This option is only suitable for those who remember all the account information (username and password). You will need it later after a rollback and reboot of the system, otherwise you will not be able to use the device.
As a result of synchronization and creation of a backup copy in Google, after turning on the device will automatically download all data from the “account”.
To perform the operation via ADB RUN, you will need a PC and a cord from your smartphone, which must be inserted into the USB connector. The process consists of several stages:
How to reboot Android
There are several methods to restart Android smartphones:
- Standard reboot. In this case, the owner of the device will only have to use standard tools. First, you need to hold down the power button for a few seconds, after which a window will open in front of the user with a choice of actions. Among them, you should select “Reboot”;
- Forced reboot. This type of restart is needed in cases where the smartphone freezes or slows down. There may be several reasons for this behavior - overheating of the battery, clogged storage, etc.;
- Emergency reboot. This method should be resorted to when the device stops responding to any actions. For this procedure, you need to remove the battery, let it cool and turn on the device after a while. You can also use the combination to launch the recovery menu.
Reasons why a smartphone is completely reset
This operation is useful in two situations. Firstly, when you need to sell a smartphone. Therefore, you must delete all accounts, settings, and documents stored in memory. This procedure is mandatory, as the new owner of the smartphone may turn out to be an unreliable buyer and use your personal data, messages or photos in a way that may simply complicate your life.
Secondly, a reset may be necessary even if it is impossible to complete system settings or, for certain reasons, serious errors have appeared and it is not possible to cope with them in other ways. Severe smartphone lags or errors (for example, Wi-Fi/Bluetooth/LTE turning off) are not necessarily associated with physical damage to any component. Instead of immediately sending the phone to service, it is better to try resetting it to factory settings.
The illusion of data deletion
It is worth noting that rolling back to the initial configuration deletes personal data, but does not do so completely. In this case, the system erases only the addresses of the folders in which the files were located, and the content itself remains in Flash memory. It is for this reason that many specialized utilities allow you to recover deleted information after a reset. To avoid such circumstances, it is recommended that you familiarize yourself with the following procedures.
Data encryption
Smartphones have a special tool responsible for encrypting personal information. As a rule, it is located in the settings. To find it, you need to go to the “Security/Data Encryption” section. The essence of encryption is to install a special code, which can be a graphic key or a classic PIN. If you lock it in a timely manner, then even after recovery the files will be impossible to open without specifying the provided password.
Overwriting unnecessary data
A fairly effective method with which you can encrypt personal information. The bottom line is that the user will need to make several resets. After the first procedure, you need to fill the internal storage of the device with large unnecessary files. Then you will need to do a second hard reset, after which the necessary files in the Flash memory will be overwritten with unnecessary content. You can also use third-party software for this. For example, the Play Market has the “iShredder 6” application, which allows you to fill your gadget’s storage with information garbage. Additional functionality of the utility also includes the ability to delete specific folders, files, applications and caches before resetting.
We recommend reading → New features of Android 11
Common mistakes, or how not to get a “brick”
Sometimes after resetting the settings, certain errors of varying severity appear. Here are the most common ones:
- Play Market doesn't work. To fix this, go to Settings -> Applications -> Manage Applications. After that, find the Play Market application and clear the cache, and also uninstall the latest update. After rebooting the smartphone, the error should disappear.
- The device asks you to enter your Google data. Most often, this problem is encountered by people who forgot to log out of their Google account before resetting, or when purchasing a used smartphone. Once the device is turned on, a “Verify your account” message will be displayed. To get rid of a block:
- Once the “Verify account” message appears, take a step back to your Wi-Fi network settings.
- Add a new Wi-Fi network by entering a random string of letters and numbers as the name or SSID.
- Hold your finger over the entered text and tap on the “Share” option. Select Gmail from the list of available programs.
- On the next page, tap Notifications & App Settings.
- Click the "three dots" in the upper right corner of the screen and select "Account" from the list.
- The smartphone will prompt you to go to settings. Select the "Continue" option.
- There you need to find and select the “Backup and reset” option. Once the operation is completed, the FRP lock will be removed.
- The device does not turn on. If during reset you removed the battery or the smartphone turned off for another reason, then there is a high probability that the operation was not completed completely and a critical error appeared in the OS. The consequences of this problem are varied; sometimes resetting the settings via HARD RESET helps, and sometimes repeated reboot attempts help.
In other situations, you will have to take your smartphone to a service center, but it is not a fact that the device can be restored.
What to do before resetting your data
First of all, the user must take care of the safety of personal data. Of course, you can connect the device to a PC and copy the necessary information to a stationary device. However, mobile OS has an integrated backup function. What is needed for this:
- Open system settings;
- Go to memory block;
- Find the backup item;
- Go to the “Google Drive” tab;
- Move the slider next to the “Back up data” line. You can also manually transfer the necessary information to a computer or other device.
Copy important information from your device
The procedure used depends on which device the information will be copied to:
- Computer. In this case, you will need a USB cable with which you can connect your smartphone. Next, you need to select important data and transfer it to the specified folder on your PC. However, this applies exclusively to media content. If we are talking about copying contacts and other similar data, you will need to install a special manager. AirDroid is considered one of the most popular;
- Another smartphone. You can use Bluetooth to transfer files to another mobile device.
Saving information before rollback
A full factory reset will delete all personal data, including:
- apps (or stock app updates if the device is not rooted);
- photos, videos, music, files and other media content located in the device memory (not on the SD card);
- contacts, SMS, MMS;
- all accounts connected to the device, such as Google, Facebook, Viber, Whatsapp, Yandex, Vkontakte and others (accounts are not deleted, but disabled)
- interface, network and management settings.
To save and restore data after resetting it back to your smartphone, you can use the backup function. There are several options:
- From the manufacturer. For example, Huawei in its shell uses the option of backing up to an external hard drive or to a PC through the HiSuite program.
- Via Google profile. Information is copied to the Google Drive cloud.
- Through a third-party application, for example, Titanium Backup, a powerful utility for working with Android devices.
Remove your Google account from your device
Situations arise when the owner of a mobile device needs to disconnect from his Google account. For example, this may be related to the sale or exchange of smartphones. To complete the procedure, it is recommended to follow these instructions:
- Open device settings;
- Select the section with accounts and go to the “Users and Accounts” tab;
- Find your profile;
- Click on the delete key;
- To confirm the procedure, you will need to provide a security code.
Reasons why Android freezes on the screensaver
Before you begin repairs, you need to figure out why the smartphone “freezes” and stops responding to touches. Due to the frequent occurrence of this situation, experts were able to identify the most common reasons why your Android freezes:
This list can be expanded endlessly; only the most common reasons are listed here. Therefore, it is advisable to move on to the practical part and consider all the working ways to fix the problem with a smartphone that freezes on the screensaver when turned on.
Results
The most effective and safe way to reset is to use the device settings. It is only recommended to use it when the phone does not freeze and responds to commands. Otherwise, users resort to the recovery menu for help.
Based on expert opinion, a hard reset needs to be performed several times a year. This approach will allow you to get rid of excess debris that has accumulated during operation. In this case, it is recommended to make a backup copy of important information.
How to reset settings if you forgot your phone password
If the phone is locked and the password is forgotten, and all recovery methods do not help, you can use two reset methods after which the phone will not ask for a code.
The first option has already been described above - to restore the phone to factory settings via Recovery. But there is another one.
Have someone dial your phone number, or do it yourself from another device. When a call is made, a completely different image will appear on the screen, as well as a button to go to the menu. Once you go there, it’s very easy to open the desired section and select the item responsible for resetting the data. After this, we wait until the process is completed and the phone starts up in fully working condition and without the requirement to enter a password.