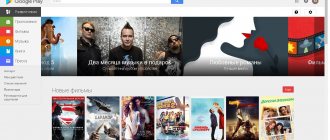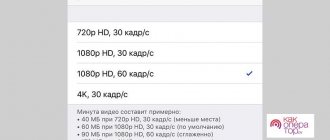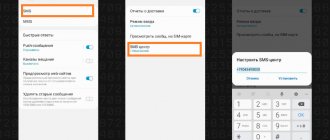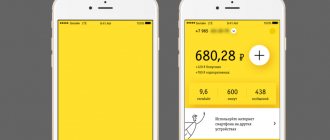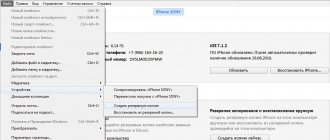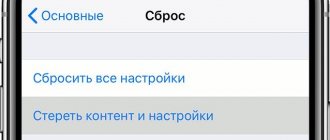One of the most popular questions when any problems arise with a tablet computer is: how to reset the tablet to factory settings?
This is a universal function that solves almost any problem that is related to the operating system or software.
Before you reset your tablet to factory settings, you need to know that this action will delete absolutely all user data. Only the factory software will remain.
Therefore, it is recommended to save files to the cloud, to a computer, or create a recovery point. After resetting to factory settings, all that remains is to restore the necessary data.
Resetting the tablet to factory settings for Android
There are several methods to reset settings on any mobile device running the Android operating system.
Thanks to the variety of ways to reset a tablet, owners of such devices can return to the original settings even in the event of certain problems. For example, a broken screen or turning off a few seconds after activating the tablet computer.
Keys
Perhaps the most effective method to return a mobile device to its factory state is a hard reset.
It is carried out through a special recovery menu and is ideal in situations where the user does not have the opportunity to do a standard reset through the settings of the tablet computer.
The principle of performing a hard reset is the same for any mobile device running the Android operating system.
But there is a difference in the buttons that need to be pressed and held to open the recovery menu, through which a hard reset is performed. Therefore, I recommend googling the model name of your tablet with the caption “recovery menu” or “recovery menu”.
Detailed instructions:
- Turn off the tablet.
- Press and hold the volume up button, then immediately press and hold the power key, and hold these two buttons at the same time.
- Select the “wipe data/factory reset” item by pointing at it using the volume slider and selecting it with the power button.
- Confirm the action by pressing the power button again, highlighting the inscription “yes - delete all user data”.
- Wait until it returns to the original settings, after which the device will again display the recovery menu. Here you need to select “reset system now” to restart the tablet and use it.
Ready. Through the recovery menu, you can perform other actions, for example, create a restore point.
Reset to menu
This type of reset is done through the settings on the tablet and is considered the standard method.
As in the case of returning to the original settings through the recovery menu, this method is also performed the same everywhere, but the names of sections, tabs, items and buttons may be different.
Also, these differences depend on the version of the Android operating system, the brand of the tablet and the presence of hardware (for example, EMUI).
Step by step steps:
- Open Settings.
- Go to the “Restore and reset” section.
- Tap on the “Reset settings” item.
- Confirm action.
- Reconfirm the return to the original settings and read the warning about deleting all data that was missing by default.
- Tap on the inscription “Erase everything”.
Special code
A special code means a specific USSD command, typing which resets the system to its original state. This command consists of characters with numbers that must be entered into the dialing menu, and then made a “call”.
The specific code for zeroing varies depending on the brand of the mobile device.
As a rule, each company has 2-3 such USSD commands. For example, for Samsung it is *#*#7780#*#, *2767*3855#, *#*#7378423#*#* (for Digma and some other brands the same codes apply)..
Using a computer
It is possible to return to the default state via a computer.
This method is clearly more complex and complex than the previous three, but it can be useful in cases where the tablet computer almost does not work and it is not possible to do anything through it.
This method requires the Android Debug Bridge software (download link) on your computer. The software needs to be unpacked and installed, and then see if the program has a file called “adb”, which should be located in the “platform-tools” folder.
If this file is not there, you need to run the SDK-Manager executable file, which is contained in the “Android-sdk-windows” folder in the installed program. After this, you need to open 2 more executable files in the same place: Android SDK Tools and Android SDK Platform-tools.
Now you can proceed to the instructions:
- Launch the command line on your computer. To do this, in the search bar of the Start menu, you need to type “cmd” and run the found file.
- Take the tablet and activate the “USB Debugging” function in Settings, in the “For Developers” tab. For this item to appear, you need to open the “About device” section in Settings and quickly tap on the device’s serial number several times.
- Connect your mobile device to your computer.
- In the command line on your PC, enter “cd”, then a space and the directory to the ADB directory.
- Then enter “adb reboot recovery” there. This command will activate a factory reset on the tablet computer, but only if it is connected in debugging mode via USB.
- Then you need to follow the same steps as described in the “Keys” heading (select “wipe data/factory reset” through the physical buttons on the tablet, etc.).
This method is relevant when the device is locked or faulty.
Flashing
Technically, flashing and resetting to factory settings are different things, but both of them are resetting the device.
The difference between flashing and returning to the initial settings is that it changes the entire operating system, and does not just reset it. This way you can install a new version of Android on your tablet or, conversely, roll back to the old one.
Instructions for reinstalling the operating system have been indicated more than once by me in other articles.
Here I’ll just note that only experienced Android users who know what they’re doing should take on such a task. You will also need a computer and a downloaded file with the necessary and suitable firmware.
Reset using service code
Service codes are telephone numbers that are used to perform various operations, including deleting data from the device. We have given one of these numbers above (for ZTE devices), but besides this there are also universal ones - designed for different Android devices. Here they are:
- *#*#7780#*#*. What will happen if you type: everything will be deleted except system applications and data on the memory card.
- *2767*3855#. What will happen if you type: full return to factory condition.
Both options are suitable for use if the emergency or normal call function is available.
For Windows
For the Windows operating system, there are 2 ways to reset: through the settings and using the BIOS.
Via the menu
The standard method is to return to the original settings through the menu in the operating system. This can only be done if the tablet computer is working properly and allows you to go to settings.
Step-by-step instructions:
- Open the tablet's tiled menu.
- Tap on “PC Settings”.
- Select “Update and Recovery”.
- Click on the inscription “Restore the computer to its original state.”
- Click on the “Reset” button.
After this, the system will return to the initial version, and then the tablet will reboot and turn on after being reset.
Key reset
A key reset means reinstalling the operating system through the BIOS. For this method, you will need a connected keyboard and an OTG-USB adapter, to which a flash drive with the firmware image is connected.
Description of actions:
- Go to Settings.
- Open the “Update and Security” item.
- Select “Recovery”.
- Click on “Reboot Now”.
- After the reboot, a blue screen will open in which you need to select “Diagnostics - Computer Recovery”.
- Select “UEFI Firmware Settings”.
- The device will reboot and the UEFI/BIOS menu will launch.
- Click on the “Save & Exit” item and select the connected memory card there, and the OS installation file in it.
- The system will reinstall and reboot. Next you need to specify the initial settings.
Using the menu (if the tablet turns on)
If the tablet is fully operational, the pattern key is not locked, and you have the opportunity to get into the settings, be sure to use this method to do a Hard Reset (hard reset) and reset the user settings to factory settings.
1. All you need to do is go to the settings and find the item Recovery and reset .
2. Then you need to select Reset settings .
3. Next we read a warning that all data from the tablet will be erased. Select the option Reset Tablet PC .
4. As a result, Android will issue a final warning that you want to destroy everything and will not be able to restore anything. If you haven't changed your mind, select the Erase everything .
5. The tablet will reboot, and to show you the full depth of the process, you will see a screensaver of atoms and molecules spinning in the belly of the Android robot.
6. This is normal, after a couple of minutes the screensaver will disappear, the tablet will start with factory settings and applications, as if you had just brought it from the store.
Hardware reset
- Turn off your tablet.
- Now you need to press and hold the key combination on the tablet “Home” + “Power” . Hold the buttons until the word Upgrading appears.
- Now we wait for the recovery (system) menu to launch.
- Then you need to use the volume up button to select the Wipe data/Factory reset in the menu. To activate the function, press the Volume Down .
- To confirm the operation, click Yes-delete all media data
- Then select reboot now to reboot the device and start working.
Why format?
You will need to format Samsung Tab tablets in the following cases:
- You are going to sell the device.
- Do you want to transfer it to another user?
- The operating system was updated. Formatting will allow you to avoid subsequent errors in the operation of the OS.
- Crashes occur that the user cannot handle.
What needs to be done before formatting?
- Transfer all important data and files to a memory card.
- Create a backup copy to quickly restore user information.
- Remove Google account from your device.
How to format if the tablet does not turn on?
Sometimes the device simply does not turn on, or the user has forgotten the pattern key to unlock the device. In this case, the Android OS provides a backup option - formatting through Recovery. Necessary:
- In the off state, simultaneously hold down the volume up and power buttons.
- Wait for the Recovery menu to launch. In the future, navigation in it occurs using the volume rocker, and confirmation is done through the power button.
- Go to "Wipedata/factory reset" section.
- Select “Yes”.
- Now select “Reboot system now”.
- The device will reboot and user data will be deleted.
Why the Play Market does not open on Android Samsung
This is a universal way to format a Samsung Galaxy Tab 2 tablet. Hard Reset via Recovery works in most cases. You can try to use it even when the device refuses to turn on. If this method turns out to be ineffective, then you need to contact the service center for help.
Conclusion
It is easy to format your Tablet PC and this procedure should not cause any problems. If the above methods do not help to completely reset the device, then you need to contact a professional. We recommend using the services of authorized service centers that can guarantee the quality of the service and repairs performed.
—> —> —> —>
Sources used:
- https://androidtab.ru/kak-sdelat-hard-reset-na-planshete/
- https://expertland.ru/planshet/do-zavodskih-nastroek
- https://your-mobila.ru/osushhestvlenie-hard-reset-dlya-plansheta-digma-ids10-3g.html
- https://godnyesovety.ru/15-kak-otformatirovat-planshet.html
- https://samsung-wiki.com/kak-otformatirovat-planshet-samsung.html
SHARE Facebook
- tweet
Previous articleHow to return (reset) Start settings to their original settings in Windows 10
Next articleHow to hard reset Samsung Galaxy S8 and S8 Plus