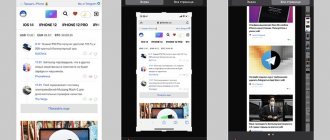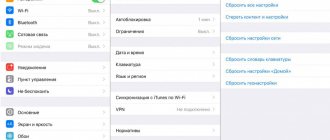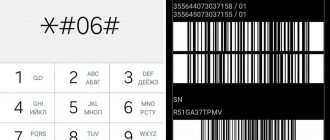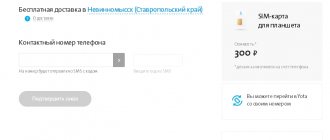Screenshot: what is it and what is it for
A screenshot is a photograph or screenshot taken without the use of additional equipment: a phone or camera.
Screenshots are used for different purposes:
- Share information with colleagues, friends or specialists and find a solution.
- Add variety to your presentation, letter, technical assignment or text.
- Save the information to evaluate the original data with changes.
Every day we create screenshots of correspondence, messages and notes. This is how the human brain works - it remembers visual information better.
Screenshot format
The screenshot format is very important, as a poor quality or blurry picture will not give a clear idea of what you want to show the person.
PNG is a graphic format that saves images without loss of quality. Its disadvantage is the relatively large file size.
JPEG - this format compresses the image with certain losses in quality.
GIF is a format that supports transparency and animation. Data is compressed without loss of quality.
If it is important for you to preserve the quality of the screenshot, use the PNG format. To convert a JPEG file to PNG, upload the source to the Online-Convert service, select the desired image quality and save the screenshot to your PC.
Checking a new part
When the faulty part is peeled off, you need to fully check the new spare part that is ready for installation. Under no circumstances should protective seals or films be removed unless you are sure that the part is in good working order. First you need to connect a new part. We carefully install the new part without damaging the seals, fasten the cable and install the battery. No bolts should be screwed in during testing.
You can go to the engineering menu and run a set of tests for the device matrix or sensor.
The touchscreen should not twitch when touched. Select an icon from the desktop and move it across all corners evenly, in a circular motion. If the icon twitches or falls out, then the sensor is defective.
The display should not have many dead pixels, stripes or other artifacts.
If one or another part does not behave as expected, try connecting it again. Disconnect the battery and disconnect it again, and connect the cable.
If the part is faulty, it can be returned if all seals and protective films are present. If the seal is damaged, parts may not be returned.
If the new module does not light up or show, but the smartphone makes sounds, then the problem may be in the motherboard. It is likely that the power or backlight chip has failed or the connector has been damaged due to moisture.
Gluing a new part
After checking the part, you can glue it to the body. All seals are removed, all components from the old one (speaker grids, reflective films, buttons, etc.) are transferred to the new part. B7000 glue is applied in a small layer both to the part and to the body of the smartphone or tablet. Be careful with speakers and microphones; they should not be filled with adhesive materials.
Now all that remains is to aim at the body, and in one motion lean the part against the body. It is important that the module or touchscreen does not protrude from the case, otherwise they will fall out over time.
After repair, all functions of the smartphone are checked. The microphone and speakers may be accidentally covered with glue.
The glue dries in a couple of hours. To improve the gluing process, you need to place a weight on the device. It is important that the module does not protrude from the housing. The smartphone needs to be wrapped in a towel in one layer and put a small weight on it, which will put even pressure on it. The glue will spread evenly. All of the above actions must be done carefully, and the load should not be large and cover the entire surface.
After several hours of drying, all functions of the device must be checked again. Remaining glue from the cracks is simply removed, without the help of alcohol.
How to take a high-quality screenshot on a computer
In this section, we will describe in detail how to take screenshots on a computer: using programs, built-in functions, and also help you understand your PC settings.
Standard screenshot programs
All PCs have operating systems that support various screen capture options. Let's look at several standard solutions for taking screenshots on a computer or laptop.
Scissors program
Standard Windows application. The developers promise to remove this program with the new Win10 update and transfer all the features to “Sketch on a fragment of the screen.”
“Scissors” can take a screenshot of the entire screen, a separate fragment or the active window. The resulting image can be saved on your computer or sent by mail.
To enable the Snipping Tool, go to the Start menu - Windows Accessories and find the option you want from the list. Another way to find the program is by searching in the taskbar: enter the name of the application and click on the icon that opens.
The screenshot shows a laptop screen with the Scissors program open:
An example of how Scissors works in Win10
Program "Sketch on a fragment of the screen"
The new Sketch on Screen Fragment application has a significant difference from the previous program: you can create rectangular or free-form fragments, as well as create screenshots of the entire screen and the active window.
Screenshot of a laptop screen with the Sketch on a Screen Fragment program:
An example of how a screenshot works on Win10
To take a screenshot, press the key combination: Win + Shift + S or go to the program through “Start”.
Result of selecting an arbitrary fragment:
Selecting an arbitrary fragment and editing it
Automation of email newsletters
Send chains of trigger messages: welcome, abandoned cart, reactivation, combining email, SMS and web push within one chain.
Set up trigger mailings
Hotkeys
You can set up hotkeys on every computer to take screenshots of your screen.
Enabling the Print Screen function on Win10:
Use Print Screen to create a screenshot
Keyboard shortcut for video games in Win10 options:
Setting up hot keys on a PC
Win/Fn + PrtScr
Keyboard shortcut: Win + PrtScr on a computer and Fn + PrtSc for a laptop.
The combination of buttons is shown on the keyboard:
Keyboard shortcut Win/Fn + PrtSc
This is the easiest way to take a screenshot if you don't use programs. The photo is saved in the Pictures or Screenshots folder in PNG format.
PrtSc+Paint
The Print Screen key automatically takes a screenshot, but this function does not open an application in which you can work with the resulting image. The system will not even save your screen, but will only copy it to the clipboard. Turn on Paint (standard Windows program) and click on the “Paste” button or use the keyboard shortcut: Ctrl + V.
Important! Paint can be replaced with any other editor that you are used to using.
Paint example
Alt + PrtScr
The Alt + PrtScr key combination will allow you to take a screenshot of the active window and copy it to the clipboard. You need to use any graphic editor and save the resulting screen using it.
The combination of buttons is shown on the keyboard:
Keyboard shortcut ALT + PrtScr
An example of how the keyboard shortcut works:
Screenshot of the active window in the graphic editor
Important! To find out which keyboard shortcuts are used for Apple products, see Mac Help.
External screenshot programs
You can find a large number of screenshots on the Internet. In our work we use: Monosnap, LightShot, Joxi.
Let's take a look at Monosnap and take a closer look at its capabilities and settings. The program can be downloaded to your computer or used as an extension in the Chrome browser.
Monosnap can take a screenshot of the entire screen, a fragment, a snapshot of the entire page or just part of it, and also record video.
Functions of the Monosnap screenshot in the browser version
Features of the program on PC with hot keys:
Program capabilities on PC
You can also open the file in an editor or load it to the clipboard. But before creating screenshots, let's look at the settings.
In the application, you can choose where and in what format to save files, as well as what hotkeys to use.
Options for saving images and name templates:
Settings for uploading screenshots and title templates
Actions you can take after taking a screenshot: open in an editor, save to your hard drive, or load to the clipboard.
Selecting actions after creating a screen
Format selection and keyboard shortcut:
Format and shortcut settings
Parameters for recording video - format, quality and number of frames per second:
Setting up video recording
In the settings of the PC program, add a function that removes the cursor from the image. In most screenshots it will be an unnecessary element.
A setting that removes the cursor from the image
An example of how a screenshot works to capture a fragment - a rectangular format with hotkey prompts is used:
How to take a screenshot of a snippet using the Monosnap app
Option for using a screenshot to capture the entire page:
How to take a screenshot of an entire page using Monosnap
How to take a screenshot online
Let's look at ways to take a high-quality screenshot without installing extensions and programs.
Using the online service
There are several services that help you create a screenshot of a website page without visiting it. Just insert a link to the site, add settings and download the screenshot to your PC.
Let's consider the S-Shot service - this is a simple resource where you can create a screenshot of a website.
Instructions:
- Add a link to the site.
- Select settings by size and format.
- Click on the “Create” button.
How the service works using the example of the main page of the Yandex website:
An example of how the S-Shot service works
Using the browser's "View Code" feature
If you need to take a screenshot of a website that has a lot of images and small text, then the usual methods will not help. We offer to take an excellent quality screenshot directly on the site using the code view function.
How to take a screenshot on a website:
- Go to the page where you want to take a screenshot.
- Right-click or use the Ctrl+Shift+I keys and select the “View Code” option from the menu that appears.
Location of the View Code feature
- Next, follow the instructions from the video:
How to create a high-quality website screenshot online
Proprietary methods for various manufacturers
Many companies are implementing innovative techniques into their devices to improve the user experience.
LG
QuickMemo application
By default, smartphones of this brand have the QuickMemo utility, with which you can:
- screenshots are created (they can be edited, for example, add text on top, crop, highlight a specific area);
- You can share finished images on social networks and instant messengers.
QuickMemo is located in the curtain. When you click on it, the frame is taken automatically, after which the editing menu opens.
HTC
These phones use the standard method, but recently they added Edge Sense technology - pressure-sensitive edges of the screen. You can press in different ways: briefly, squeeze, hold or squeeze with a certain force. Depending on the type of click, a specific function will work, including creating a screenshot.
Another method used in phones of this brand is to simultaneously press the power key and the fingerprint scanner.
Xiaomi
Quick Ball application
Xiaomi devices are characterized by an unusual shell that expands their flexibility. For example, a screenshot here can be made in 4 ways:
- hold down the “Menu” button (to the left of “Home”) and the volume rocker;
- lower the curtain and select the corresponding button;
- Quick Ball – on the screen in the lower left part there is a gray ball, clicking on it opens a menu where the desired option is located;
- gesture - this feature has been implemented since version 8 of the shell. Swipe across the display from top to bottom with three fingers and the screen is ready.
Huawei
Knuckle Sense application
An autonomous manufacturer that produces proprietary chipsets and a shell called EMUI. There are 5 ways to create a screenshot:
- standard – simultaneously pressing the power and volume keys;
- Knuckle Sense – to take a photo, just lightly tap the display with your knuckles 2 times;
- you can select the desired area - to do this, press the knuckle tightly and trace it;
- to take a photo with scrolling, “draw” the letter S on the screen with a knuckle, scroll and, when finished, touch it with your finger;
- through the curtain menu.
Samsung
The option is present in flagship models, and Huawei and Xiaomi liked it. To create a screen, swipe across the display from right to left with the edge of your palm. By default this feature is disabled.
How to take a high-quality screenshot from a video
You can take a screenshot from a video using third-party programs and the hotkeys we discussed above.
But there are several ways to take a high-quality screenshot from a video without the fear that you will add unnecessary elements when cropping the image.
Screenshot from video player
Go to the settings of your video player and look for the necessary functionality - save a screenshot, image or frames.
Light Alloy
Light Alloy is a simple and multifunctional program for playing videos with a large number of settings. You can watch movies, clips from the Internet and listen to the radio.
In the Light Alloy video player, go to the settings, select the PNG format and the folder where we will save the screenshots:
Screenshot saving settings
To save frames, you can use the menu, the camera icon in the lower right corner, or the “F12” hotkey.
We show you how to take a high-quality screenshot in the Light Alloy video player. Select a screenshot, copy it to the clipboard or save it to your hard drive. There is another option for capturing multiple frames - saving thumbnails and full-size images.
How to save a screenshot from a video
VLC Media Player
VLC Media Player is a multifunctional player for watching movies and clips. Here you will find a large number of audio, video and subtitle settings.
Turn on the video player settings, set the directory for saving frames and select the format:
Screenshot settings in video player
To take a screenshot, use hotkeys. You can set any combination convenient for you or use standard settings:
Hotkeys in VLC video player
Screenshot from YouTube video
If you need to take a screenshot of a video on YouTube video hosting, you can install the browser extension - Screenshot YouTube. This is an application that is built into the YouTube player.
An example of how to take a high-quality screenshot of a video using Screenshot YouTube:
Screenshot for YouTube
How to take a high-quality screenshot on your phone
On a smartphone, screenshots can be taken using manufacturer-provided combinations of buttons or touch screen manipulations, as well as using third-party applications.
Standard feature on a smartphone
First option. To capture the entire screen of a mobile phone on Android, use a combination of buttons: Volume “-” + “Lock/Switch off smartphone”. On some smartphones, you can take a screenshot by holding down the “Show running applications” button. For Samsung and iPhone - “Lock” + “Home”.
Second option. In the latest versions of the software, a “Quick Settings Panel” curtain has appeared, in which you can configure the “Screenshot” shortcut. An example shows the use of this shortcut:
How to take screenshots on a smartphone
Screenshot apps
The finished screenshot needs to be processed: trim the edges or add an element. For this you will need an image editor. We suggest using applications in which you can create a screenshot and edit it.
Screenshot PRO
Screenshot PRO is an application for capturing mobile phone screens. It has cropping functions in different formats: rectangle, circle, polygon, star. There is also a built-in screen editing function.
In the review, we looked at the application settings and screenshot editing capabilities:
An example of how to take a high-quality screenshot of a mobile phone screen
Screenshot Easy
Screenshot Easy - multifunctional screenshot: screenshot, website and scrolling, the ability to record video is also available.
The application has an image editor and a large number of settings. The screencast below shows all the capabilities of the screenshot:
An example of application settings, how to take screenshots on your phone
Screen Master
Screen Master is an application for capturing screens and web pages. Before starting, we recommend setting the necessary parameters - this is quite quick, since there are not many settings options. There is also a convenient image editor here.
The application review shows all the functionality of the screenshot:
An example of how to take screenshots on a smartphone
How to take screenshots of an email
Of course, you can use any of the methods suggested above, but we have a better offer. A service that will solve the problem of how to take a high-quality screenshot of an entire email is a free extension for Chrome from SendPulse.
SendPulse extension home page
Advantages:
- Selecting formats for saving screenshots—PDF, PNG, HTML.
- Easy to use.
- The letter is downloaded in high resolution.
- No need to trim excess edges.
The principle of working with the SendPulse extension is shown below:
An example of how the extension works in Gmail
Why do you need Print Screen?
Each of us has our own tasks that regularly need to be solved using various techniques. Screenshots can help with many issues. For example, I often write instructions for people, including how to use the phone, and to make the explanations clear and understandable, I attach a photo.
Sometimes people come to me with a problem that arises in the operation of a mobile device or computer. I know several ways to help from a distance, but I always ask you to first send a screenshot to understand what kind of failure occurred in the program.
How to take a screenshot
A properly designed screenshot will look harmonious in your article or letter. The reader doesn't have to look at the picture to understand your message. So let's figure out how to properly design an image.
How to properly crop a screenshot
The image should not contain unnecessary elements: dark edges, as well as cropped text or pictures, will ruin the entire impression.
An example of a good and bad screenshot. In the first version, the text does not run over the edges, it is easy to read. In the second, the text is cut off, this catches the eye and distracts from the main idea that needs to be conveyed to the person.
Example of a good and bad screenshot
Adviсe:
- The text or image should not run over the edge.
- Center the picture so that the edges are the same on all sides.
And here are the correct and incorrect options for cropping the edges of a screenshot.
The image is cropped exactly at the edges:
The correct way to crop images
And here the screenshots are cropped crookedly. In both cases, the background in the screenshot is non-uniform, preventing the reader from focusing on the main picture.
Poor screen capture option
How to highlight elements in a screenshot
To attract a person’s attention or point to the necessary objects, they use highlighting elements in the screenshot - this can be an arrow, line, circle, rectangle, number or inscription.
You can add design in any graphic editor or external screenshotter.
For example, in the Monosnap program you can select an area from the general background. To enable this feature, hold Alt and point at the object. In this review we show how it works:
Example of selecting an area in Monosnap
Let's see how to highlight elements correctly - unnecessary data is shaded, important blocks are highlighted in red, and an arrow indicates what you need to pay attention to. The example shows the name, price and link to the product. And the length of the bed is important for tall people.
Table design
Now let's look at the same example, but with incorrect design - meaningless arrows, unclear highlighting of elements, filled data and red lines covering information.
An example of a poorly designed screenshot
Recommendations for screenshot design:
- Do not use a large number of highlight elements in the screenshot.
- Always choose one highlight color and thickness.
- Watch the edges of the screenshot.
- Maintain symmetry and proportions.
- Keep confidential information private.