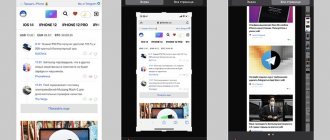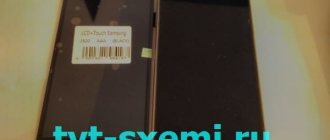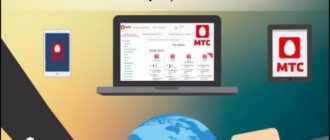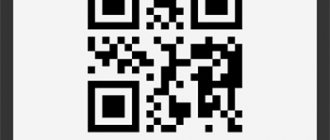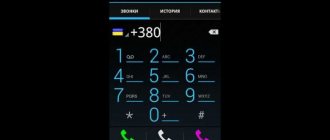How to take a screenshot on a Samsung phone using keys
The easiest way to take a screenshot involves using a combination of smartphone buttons. As a rule, these are two keys that must be pressed simultaneously. On current Samsung models, the operation is performed by simultaneously pressing the bottom volume rocker and the power button.
Depending on the model, the key combination may differ. If pressing the volume and power buttons simultaneously does not work on your device, we recommend reading to the end. Next, we will analyze the methods that are relevant for models of different years of production.
To make sure that the screen is successful, you need to pay attention to the notification line. A square icon should appear in it. If it is there, the image is ready.
It takes no more than a second to create a picture illustrating a smartphone screen. Therefore, if necessary, you can make an unlimited number of screenshots in a row.
On older and ultra-low-cost devices, the operation of taking a screenshot periodically slows down. In this case, you should not take several pictures at the same time.
Screenshots via apps
Several applications have been released for Android that allow you to take screenshots; they differ in the number of options, design, and operating logic. You can download them on Play Market.
AZ Screen Recorder
Application created for Android 5 and higher. Allows you not only to take screenshots, but also to record and edit videos (including excerpts of games, the operation of trading platforms, etc.). The sequence of preparing the application for work and taking screenshots:
- download and install AZ SR;
- from the 5 new icons that appear on the display, select the settings icon (gear), open the section, determine the parameters of the form, the size of the buttons, the appearance of pop-up windows, and the location for storing screenshots;
- return to the main menu of the program, select the desired image, click the “camera” icon.
AZ Screen Recorder settings make it possible to take a screenshot by shaking the smartphone body.
Screenshot Touch
Another free Android application from the Google Play Store, with which you can not only take videos and screenshots, but also edit them: apply visual effects, add captions, etc.
The logic of the application is similar to AZ SR:
- First, the program is downloaded and installed;
- then configured by choosing from the provided parameters;
- After that, they take screenshots by double pressing the button.
Screenshot touch works with Android 5 and higher, there is a Russian version.
Multi-action Home Button PRO
Unlike the previous 2 applications, this is an option to access the Samsung Galaxy interface, which the developers suggest using instead of the Home button. With Multi-action you can:
- exit any programs and applications;
- scroll forward/backward;
- open the control panel;
- activate the desired program;
- take screenshots;
- call the start menu;
- block the display.
The application allows you to operate your smartphone with one hand without using the other.
The Galaxy brand has existed since 2009 and unites several generations of smartphones and tablets.
How to take a screenshot on a Samsung phone using a palm gesture
The method, which involves using a key combination, works on smartphones of any brand. But for Samsung owners, there is a unique option for creating a screenshot, which is difficult to find anywhere else.
On Samsung Galaxy S or Galaxy Note devices, you can take a screenshot using a palm gesture. The function works due to the fact that models of dedicated lines have a screen with rounded edges. The owner of the smartphone needs to move the edge of his palm along the side of the display, after which the picture will be ready.
Before doing this, you need to activate the option:
- Open your phone settings.
- Go to the "Advanced Features" section.
- Activate the “Palm Screenshot” option.
Now, when the function is active, at the right moment you can take a picture of the screen with one movement of your hand. But remember that the feature does not work on Galaxy A and Galaxy J models.
How to know that a screenshot has been taken
After the screenshot program on the Samsung Galaxy has finished working (taking a snapshot of the current display image), the following appears:
- a pop-up message prompting you to save/not save the image;
- photo icon in the top left corner of the screen.
The software is constantly updated and changed, so the pop-up window may not appear in later versions. On some Samsung smartphone models, the screenshot is saved automatically , and at the end of the process, an icon is added to the monitor.
How to make a print screen on a Samsung phone using applications
Special mobile applications also help in creating screenshots. They can be downloaded via Google Play. Among the most popular are the following:
- Screen Master;
- AZ Screen Recorder;
- TouchShot and others.
You can also find the application you need using the Google Play search bar. All programs work on a similar principle, so let’s look at the instructions using Screen Master as an example:
- Launch the application.
- Issue permits.
- Open the desired area of the screen.
- Click the button to capture the image.
Screen Master makes a smartphone by shaking. To activate a function, it must be activated on the main screen of the program.
The screenshot will be immediately saved in the memory of your Samsung smartphone, and you can open it at any time to perform the necessary operations. At the same time, it is recommended to carefully study the program settings in order to create screenshots in the most convenient way possible.
Taking a picture using special programs
If you are not satisfied with the standard screenshot functions on Samsung, you should resort to using special applications.
Screen Master
After installation, a settings window will appear in Screen Master, where you can set the parameters as you wish. To obtain an image, you must enable screen capture in the running program.
The application will show the captured area of the future image.
Feature of Screen Master - the software allows you to take a picture and blur individual areas.
Touchshot
One of the functions of the Touchshot program is to take a screenshot. To take a screenshot, just shake your device. It is possible to edit the image.
Screenshot touch
In the Screenshot touch application, a screenshot is taken using a floating button. It is possible to use scrolling if the page does not fit on the screen. To take a photo, you need to shake the gadget. You can change the size of pictures and save them in PNG, JPEG formats.
Attention! It is recommended to take a screenshot using programs if it is not possible to use the unlock and volume down buttons.
How to take a screenshot on a Samsung phone using your voice via Google Assistant
Samsung smartphones are based on the Android operating system. Google services are tightly integrated into it, including the voice assistant. Among the functions of Google Assistant there is a useful feature that allows you to take a screenshot not using a key combination or unnecessary movements, but through your voice.
First you need to activate the option:
- Open Samsung Settings.
- Go to Apps & Notifications and then Advanced.
- Open "Default Apps", then "Assistant and Voice Typing".
- Activate the “Use screenshot” slider.
Also make sure Google Assistant is selected as your voice assistant. Otherwise the function will not work. And if everything is done correctly, to take a screenshot you will need to call the assistant in any convenient way (for example, with the phrase “Okay, Google”) and say the phrase “Take a screenshot.” Google Assistant will then take a screenshot.
If none of the methods work
If none of the options work, try simply holding the buttons longer. To take a screenshot, you need to hold down the keys at the same time; it will be difficult for an inexperienced user to do this the first time.
If the screen does not work if all conditions are met, then it is possible:
- The phone is actually made by a different manufacturer. There are often counterfeits of well-known brands on the market that do not support most of the functions of the original devices.
- The smartphone has custom firmware installed. Unlicensed operating systems often conflict with proprietary hardware. You can correct the situation by rolling back the OS to the factory one. If you can’t do this yourself, you need to contact a service center.
Sources
- https://4idroid.com/screenshot-samsung-galaxy/
- https://gadget-bit.ru/kak-sdelat-skrinshot-na-samsung-galaxy/
- https://PhoneNash.ru/sovety/kak-sdelat-skrinshot-na-smartfone-samsung-neskolko-sposobov-snimka-ekrana
- https://androidnik.ru/kak-sdelat-skrinshot-ekrana-na-telefone-samsung-galaxy/
- https://konekto.ru/kak-sdelat-skrinshot-na-samsunge.html
- https://zen.yandex.ru/media/thexframe/kak-sdelat-skrinshot-na-smartfonah-samsung-galaxy-5bfe73d397c68100a9921ae7
- https://samsung-wiki.com/kak-delat-screenshot-na-samsunge.html
- https://www.samsung.com/ru/support/mobile-devices/how-can-i-make-a-screenshot-on-my-galaxy-smartphone-or-tablet/
[collapse]
Features for different phone models
Samsung offers customers smartphones for every taste and budget. Some got a device in 2021, some just recently, and some use a very old device. The model year affects how the screenshot is taken.
The easiest way to take a screenshot is a keyboard shortcut. It will differ depending on the model. So, if you have a smartphone without on-screen buttons, you will need to simultaneously press the bottom volume rocker and the power button.
For owners of Samsung smartphones released between 2015 and 2021, a different combination is offered. Since these models have under-screen buttons, taking a screenshot requires simultaneously pressing the power button and the Home button located in the middle.
If you happen to have a Samsung smartphone in your hands that went on sale before 2015, another combination will be used. It consists of a Home and Back button. Pressing them simultaneously will create a screen.
Key combination is a method that works on all models. Also, regardless of when the phone was released, you can take a screenshot through a special application by uploading it to Google Play.
On Galaxy S and Galaxy Note series smartphones with a curved screen, the function of taking a screenshot with the palm of your hand is available. This method was discussed in more detail earlier in the material.
Help from Bixby
Since 2021, Samsung has been equipping smartphones with built-in voice assistant Bixby , which is “tailored” to work with all built-in applications of the Galaxy line. By activating it, the owner of the gadget does not have to worry about downloading additional programs.
How to take a screenshot using Bixby
The advantage of using Bixby is that you can do without gestures, keystrokes, and the like. Necessary:
- switch the assistant to the active state (there is a special application launch button for this);
- select the desired picture;
- give the voice command “ Take a screenshot ”.
Bixby itself activates the necessary programs and saves the photo in the “Gallery” or “My Files”.
Interesting on the topic: How to save contacts on Samsung Samsung Pay on a smartphone - how to use Resetting data on Samsung Galaxy to factory settings Firmware for Samsung Galaxy
Where to find screenshots
In addition to taking a screenshot, any user is interested in the answer to the question: where are screenshots saved? All of them automatically end up in a folder located along the “Pictures/Screenshots” or “Pictures/ScreenCapture” path of the device’s internal memory. To open the directory you must use “My Files”.
If the screen was created through a special application, the folder will be different. As a rule, such pictures are located in the directory with the program itself.
Screenshots are also displayed in the “Gallery” along with other photos. But here you may have to open a separate directory with screenshots, since by default only photos and videos are displayed in the general list.
Finally, you can open the screen immediately after creating it. To do this, you need to lower the notification shade and select the appropriate image.
Using the Keys
To take a screenshot on all modern Samsung models, including S8, S9, S10, S20, A10, A20, A30, A40, A50, A21, A31, A41, A51, A71, etc. you need to press the volume down and power keys and hold them until the screen is created. HOWEVER! If you can’t do it, then you shouldn’t hold down these two keys, you just need to press them at the same time and immediately release them - it’s been tested, it works.
How can you understand that the photo has been created? It's simple. First, you will hear a corresponding beep. If the sound is turned off, the corresponding icon in the status bar will tell you about taking a screenshot.
If this is not enough, call up the curtain and see a system message about the created print screen.
You can view the screenshots in the section of the same name in the “Gallery”.
Ok, we’ve dealt with Samsung smartphones without a mechanical Home key, but what about those devices that have this key? Yes exactly the same! Models such as A3, A5, A7, J2, J3, J5, J7, S6, etc. support the same algorithm - press the volume down and on buttons, wait for the screen to be created.
In this case, the user has a choice - he can press other keys. So, in the case of a mechanical “Home” key, you can also press the power and “Home” buttons at the same time.
Which of these methods is more convenient? But this is up to you to decide. In our opinion, both options are convenient in their own way.
Frequently asked questions and errors
Sometimes the described methods may not work. Why? You may have held down the buttons too little, or pressed them at the wrong time. It is important to use two buttons at the same time. If the presented options do not bring the desired result, then:
- This means your smartphone/tablet belongs to another manufacturer, as a result of which it does not support standard methods.
- You are using a fake or pirated device. There are dishonest stores that pass off weak hardware as modern smartphones.
The phone does not have standard firmware installed, which is not supported by the developer. Reinstall it to the original one.
The second way is with a wave of your hand
Swiping your palm across the display is also a fun way to make a copy of an image. The algorithm for completing the task is as follows:
- unlock your phone (if necessary);
- enter “Settings”;
- select the “Advanced settings” section;
- enable the corresponding function there;
- return to the main screen.
After this, you need to place your right palm edge-on on the left edge of the display and smoothly move your hand until it goes across the entire screen. After performing the action, the result is checked in the “Gallery” folder. This method cannot be regarded as the main one, because the image is formed in a maximum of 40 - 50% of user attempts to photograph in this way.
The first method is the power and volume button
Many people think that this option is not very convenient to implement, but it deserves attention:
- press the button on the side surface “Lower volume”;
- simultaneously press the “Power On/Off” button, then wait for the sound signal in the form of a click, similar to a regular old camera;
- go to the “Gallery” and see how the screen turned out. The image is saved in a separate folder so that the user does not confuse it with other photographs.
On a laptop
If we talk about the general case of taking a screenshot on Samsung, then of course we will talk about Print Screen
on keyboard. Because this is the function that performs this function on laptops and computers. The photo is copied to the clipboard.
Then it can be immediately inserted into the correspondence dialog box and saved in the form of a picture in any program (open the program, click “insert”).
For a laptop it is also convenient to use the Fn + PrtScn
or press
Fn + Alt + PrtScn
to take a snapshot of only the active window.
Screenshot on a Samsung laptop on Windows 8
In this case, for a Samsung laptop, you can press the key combination Win + PrtScn
, the picture will be saved in laptop images. Then we insert this picture into the Paint program and save it in the format we need. The screenshot is ready.
The fourth method is a screenshot application
Owners of a Samsung A70 phone can download a special application that will make taking a screenshot easier than before. The procedure is as follows:
- unlock your phone;
- connect mobile Internet or Wi-Fi;
- open PlayMarket;
- enter the query Assistive Touch in the search bar;
- After the application is downloaded to your phone, click – Install;
- wait a few tens of seconds;
- open the application and try it out in practice.