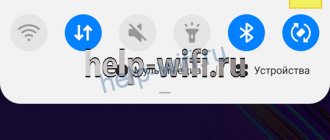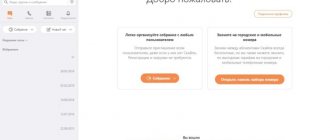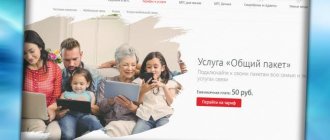The 3G or LTE network does not connect, the smartphone downloads files at minimal speed, online video does not play - this is a familiar situation for many. In this case, try distributing the Internet from your computer to your phone. This option is ideal if you want to save traffic or urgently need to access the messenger via a mobile device.
The instructions are suitable for all models and brands: Alcatel, Asus, Lenovo, Phillips, Prestigio, Sony Xperia, HTC, Samsung, Xiaomi, Umidigi, Leagoo, Doogie, Huawei, HomTom, Chinese No-Name, Megafon, Beeline, MTS, etc. d.
Main methods:
- "Mobile hotspot" in Windows,
- Home router,
- MyPublicWifi, Connectify Hotspot and Virtual Router applications,
- Via USB cord,
- Command line to help.
The manual is suitable for all models and brands of smartphones and tablets: Alcatel, Asus, Lenovo, Meizu, Philips, Nokia, Oppo, Phillips, Prestigio, Sony Xperia, HTC, Samsung, Xiaomi (Redme), ZTE, BQ, Vertex, Micromax, Umidigi , Leagoo, Dexp, Doogie, Huawei (Honor), HomTom, etc. There may be minor differences in interfaces due to software versions.
Working methods
There are several ways to quickly and easily connect your phone to a wired network via a computer. To do this, you will need a desktop PC or a small laptop with a built-in Wifi adapter.
First, make sure that your PC has a module for distributing the Internet; for example, laptops have a wireless adapter built in by default.
Expand Mobile Hotspot
A fairly easy method is suitable for those network users who have Windows 10 installed on their computer. The “Mobile hotspot” function appeared not so long ago, after updates. Thus, you can share cable Internet from Windows to third-party devices.
- Click “Start” and select “Settings”, where click on “Network and Internet”
- Look for "Mobile Hotspot"
- Now you need to change the name and password to the ones you need;
- Place the main connection in the “shared connection” parameter
- Allow other devices to use WiFi;
- Connect to Wi-Fi from your phone;
Via router
You can deploy a hotspot in Windows and connect your home router to it via WiFi. Thus, the router will receive the signal from the PC and transmit it to other devices.
- When setting up the main access point, you should not change parameters whose purpose you do not understand. Follow the video instructions or write in the comments.
- Go to the router interface, usually it is 192.168.1.1 or 192.168.0.1,
- Enter login and password admin admin,
- Go to Internet settings (globe icon),
- Click “browse networks”, the router should catch the SSID deployed on the PC.
- Enter the password for the Wi-Fi hotspot deployed on your computer.
- Done, you can connect smartphones, tablets and other devices to the router via Wi-Wai.
Each router has its own settings. To connect the distribution at home, you must first study the instructions for the model you are using.
Third Party Applications
If none of the above methods work, you can try downloading specialized applications. These programs will be necessary for owners of PCs running Windows 7,8,XP. These versions do not have a built-in function for Internet distribution. This is also a good option for those who don’t want to bother with the command line or router.
MyPublicWifi
Using this application, the process of connecting your phone to the network will not take even 15 minutes.
- Install the application, open it;
- Click on the “Settings” tab and enter the data: name, connection type and password;
- Start Wi-Wai distribution using the “Set Up and start hot spot” button;
- Connect to the SSID (Wi-Fi name).
Connectify Hotspot
This application allows you to turn your home computer or laptop into a modem. So, after downloading the application on the official website, follow the instructions:
- Open the application;
- On the first page you will immediately see “Wi-Fi Hotspot”;
- If you need any other features, then buy the full version;
- Set up the connection, select access to the network “In router mode”, name and password;
- Ready;
Very easy interface, this program is suitable for all Windows platforms.
Virtual Router
An intuitive application for sharing the Internet, which turns on automatically as soon as the computer turns on.
- Download the application on the official website;
- In the “General” folder, name your network, select the connection type and interface language;
Using a USB cable
If you do not have a module for Wi-Fi distribution, then you can connect your home Internet to your phone via a USB cable.
- Download special drivers for your phone model, install on your PC;
- Install the “Android Reverse Tethering” application, connect the phone to the computer via a cable;
- Go to your phone settings, and in the developer options, activate debugging mode;
- In the downloaded application, find “Select a device”, find your phone model and DNS;
- Click the "Connect" button. If it shows an error, start all over again;
- If successful, a window will pop up where you need to click “Grant”.
- Done, you can explore the World Wide Web on your phone via a USB cable;
Via command line
You can also distribute Wi-Fi with the Internet from a local network to a phone or tablet using the command line. The main advantage of this method is that it does not matter at all what version of Windows is installed on the computer. Moreover, this is a fast and reliable method.
- Find and click on the cmd.exe icon;
- Click “Start”, then click on “Command Prompt” and select “Run as administrator”;
- Register your access point by entering the following characters: netsh wlan set hostednetwork mode=allow ssid=”NETWORK NAME” key=”NETWORK PASSWORD” keyUsage=persistent, where instead of “NETWORK NAME” and “PASSWORD” enter your values;
- To start the action, enter netsh wlan start hostednetwork.
- Ready;
Pros and cons of distribution without a router
You can share the Internet if you have it on your computer. It doesn't matter whether it comes through a cable or access is via a modem. But the distribution method without a router has its pros and cons.
One of the advantages is the savings on the router. Considering that budget models cost less than a thousand rubles, the savings are only so-so. In addition, the router can operate for several years without additional settings and changes.
Among the disadvantages, it is worth noting that the PC must have a module installed to provide wireless communication, through which the Internet will be distributed from the computer to Android phones and iPhones. This automatically makes the distribution available for most laptops. Such modules are rarely built into desktop computers, and external devices are comparable in cost to routers. There is a way to give Internet to your phone via USB, but then you will be literally tied to the computer.
Another disadvantage relates to the load on the computer itself. In fact, all information will pass through the computer, using its resources. Receiving data from one port and transmitting it to another device will take up part of the processor time and part of the RAM. If the device is not very powerful and there is active data exchange with the global network, there will be noticeable slowdowns.
Instructions for Mac
If the laptop already has a built-in WiFi router, then this is a relatively quick process.
- Open "Sharing" in the "System Preferences" window;
- In the “Services” column, select “Internet Sharing”;
- Configure access parameters: name and password;
- Check the box next to “Internet Sharing”;
The process via cable is even faster. Once you've connected your Mac to another device, do the following:
- Launch "System Settings";
- Open "Sharing";
- Click on "Internet Sharing".
- In the window that opens, select "WiFi".
- Based on how your computer is connected to the ISP, select either Ethernet or Thunderbolt Bridge;
- Check the box next to “Internet Sharing”.
Third party programs
To distribute traffic over Wi-Fi, software manufacturers have provided many applications with similar functions that simplify working with access points. The most popular ones are described below.
MyPublicWiFi
This utility is lightweight and very simple. It must be downloaded from the manufacturer’s resource and installed on the device. After launching the application, you need to come up with a network name and a complex password for it; this completes the procedure for setting up the utility. All that remains is to click “Start Hotspot” and launch the created access point. It also provides settings that allow you to restrict access to unwanted resources.
WIFI Hotspot Creator
Setting up this utility is quite simple: specify a memorable network name, set a strong password, and select an Internet connection on the PC to distribute its traffic via Wi-FI. Then the “Start” button is pressed.
Connectify
This application is more functional: it allows you to quickly create a Wi-Fi point, a wired router and repeat the signal of another router. Setting up Connectify is also simple: enter the network name and password for it, after which you select the connection to share. It also allows you to restrict network access and block ads. After changing the utility settings, you need to click “Launch access point”.
There is a lot of different software available online, so you can always find a convenient utility with the necessary functionality for yourself. The main thing is to use trusted resources so that no virus or spyware gets onto your PC. To be on the safe side, it is advisable to always have a working backup copy of the system on hand.
Possible problems
Users often have problems even though they do everything according to the instructions. Problems are often common, so check that your equipment is fully suitable for distributing WiFi.
Check adapter drivers
In Device Manager, open Network Adapters. Look for the following names: "Microsoft Virtual WiFi Miniport Adapter", "Virtual Hosted Network Adapter" or "Microsoft Hosted Network Virtual Adapter". If you find at least one of them, then right-click on “Engage”.
In case you haven't found any of the three above mentioned titles. Click View, then Show hidden devices. Use everything where there is “WiFi” or “Wireless”. After this, restart your computer, the drivers will install themselves. If you haven’t come across any such adapter, then download the drivers from the official Microsoft website.
Check services
Check if the following services “Internet Connection Sharing (ICS)” and “WLAN Auto Configuration Service” are running and are running at startup. If not, then connect them.
Disable firewall
You often get the error “The mobile hotspot could not be set up because your computer does not have an Ethernet, Wi-Fi, or cellular network connection” because the built-in firewall in Windows is not disabled. This happens due to the IP settings. Disable your firewall and try again.
Turn off antivirus
Very often, the antivirus blocks the user’s attempt to distribute WiFi, when the user connects the hotspot, the download starts and nothing else happens. You should disable your antivirus and its built-in firewall.
Button pressed
Some laptop models are equipped with a button to turn WiFi on and off. Perhaps you accidentally clicked the shutdown button and therefore cannot distribute the Internet.
The link from the provider has disappeared
Check from the computer from which you are distributing Wi-Fi whether the sites are loading. If not, then the connection from the provider was interrupted. Then you need to either reboot the laptop, restart the connection and try the distribution again.
If you have Windows 8 or 7
If you don't have a mobile hotspot feature, you can download special apps. If even this does not help, then try distributing it through the command line.
How to distribute the Internet from a laptop to a computer via a network cable
The Internet distributing device must have 2 network cards. Laptops only have one such card, so the question of how to distribute the Internet from a laptop to a computer via cable seems insoluble for many users. In reality, everything is simpler. To transfer the Internet, you need to purchase an adapter or hub for your laptop.
Internet distribution
If one of the computers has access to the Internet, but the other does not, then this can be fixed without resorting to special programs and without even checking the ability of the device with the Internet to distribute it. It is enough to create one common local network for two devices. To do this, they must be connected with one network cable. Next on the distributing computer:
- Open Network Control Center.
- Select "Change adapter settings."
- Disable firewall.
- Allow access via local network.
- In the protocol properties, you need to uncheck the box next to automatic mode and set manual control.
The data that was recorded earlier must be replaced with the following:
- IP address: 192.168.137.1;
- subnet mask: 255.255.255.0;
- preferred DNS server: 8.8.8.8;
- alternative DNS server: 8.8.4.4.
If everything is entered correctly, click “Ok”. New data is necessary for the transmission of Internet traffic packets within the network. The receiving computer is configured in a similar way, using the same data and methods for entering it.
Creating a shared network
Question answer
Is it possible to share via Bluetooth?
Yes, but for this you will first need to buy a special Bluetooth device. Connect it, install drivers and check functionality. This is an outdated method and is now used quite rarely.
Instructions for Linux
First you need to find out if your WiFi adapter can share the Internet:
- Click the Network icon or System, Settings, Network Connections;
- Select the connection through which the computer connects to the network;
- Click the “Change” button next to it;
- Next, click “IPv4 Settings”, where select “Shared with other computers”;
- Go to “IPv6 Settings”, where remove “Auto” and set “Ignore”;
- Restart your computer;
Is it possible to share with an LTE or 3G modem?
Yes, this can be done via a laptop. However, the laptop must be constantly running.