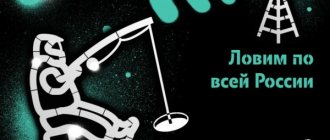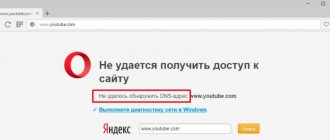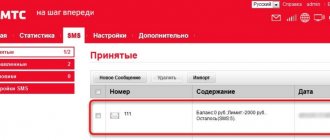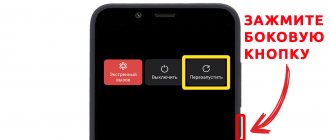Almost all Android or iOS devices can be used instead of a router if you know how. When the modem mode on the iPhone does not work, this poses a big problem for owners, because in this case it will not be possible to use the gadget as a router.
To use the Internet via Wi-Fi from a laptop or PC when the access point is in the Apple device, just activate it by going to the settings and selecting the required item.
When using the Internet via Wi-Fi, you will be charged according to the tariff plan. Some mobile operators charge an additional fee for providing a hotspot.
What is the difference between mobile Internet from an iPhone and using it as a router:
- Conventional 4G and LTE technologies provide sufficient connection speed, but if the device has a weak processor, pages in the browser will load slowly. Modern devices, starting with 5 and 5S, have been improved in this regard and there will be no such problems.
- Wi-Fi via iPhone is provided using the above technologies, however, it is possible to connect other devices equipped with the necessary modules.
Why did the “modem mode” function disappear?
There are several reasons why the router function on an iPhone may not turn on:
- No connection to cell tower - No network.
- Software glitch.
- Incorrect network usage information.
- Lack of APN parameters for your telecom operator. Despite the fact that most companies provide access without settings, they can be useful for using a smartphone as a router.
- Operating system update. For this reason, owners discover that the modem mode has disappeared. There is an explanation for this: when the software is updated, all configuration data may be reset.
- The communication module has burned out.
If you can use regular LTE, but the router function disappears, this cannot be the result of a module malfunction or other hardware failures. Most likely, the reason lies in incorrect settings, and you can fix them yourself.
How to distribute Internet via USB cable
You can also distribute the Internet from your iPhone to your computer via a USB cable. This option will be useful if the computer is not equipped with a Wi-Fi adapter.
In order to successfully distribute the Internet via a USB cable, the latest version of iTunes must be installed on your computer. Therefore, before you start setting up, go to the official iTunes website, download the installer and install it on your computer.
After that, open the iPhone settings, go to the “Modem Mode” section and activate this mode.
If a message appears on the screen asking you to turn on Wi-Fi and Bluetooth, then reject it by clicking on the “USB Only” button.
After that, connect your iPhone to your computer. A blue bar should appear at the top of the screen indicating the number of connections.
If a window appears asking “Trust this computer,” then click the “Trust” button.
After this, a new connection should appear in the computer’s network connections, which will serve the distribution of the Internet from the iPhone to the computer. In the Windows operating system, you can check the list of network connections by pressing the Windows key combination-R and running the command “ncpa.cpl”.
If the connection is present and working, then you can check the Internet.
Data for setting the modem mode
To use the gadget instead of a router, you need to enter the data parameters on the iPhone; they are different for each cellular operator:
| Connection | APN | Username | Password |
| Tele 2 | Internet.teleru | — | — |
| MTS | internet.mts.ru | mts | mts |
| Beeline | home.beeline.ru | beeline | beeline |
| Megaphone | internet | gdata | gdata |
| Iota | internet.yota | — | — |
Typically, companies provide Internet access by default, but on some iPhones with iOS and higher, you still have to enter the specified parameters in order to use the wireless network.
Results
Above, we looked at how to distribute Wi-Fi to a laptop from iPhone 5 and 5s, as well as iPhones of other versions, we figured out the main errors and ways to eliminate them. In conclusion, here are some useful tips:
- Before distributing Wi-Fi, charge the device 100 percent or connect it to a power outlet during use;
- turn on LTE for a more convenient mode of surfing the Internet and watching videos;
- protect your Wi-Fi profile with a strong password so that another iPhone, Android phone or PC does not connect to it;
- After the end of the distribution, turn off the modem mode.
These instructions will help reduce battery consumption and avoid unnecessary expenses. In conclusion, we will answer the question of whether it is possible to distribute WiFi to Android on an iPhone. Yes it is possible. There are no restrictions here. Wi-Fi is distributed to all devices, because the principle does not change - you need to search for your network and enter your login. The type of connecting device does not matter, so you can distribute WiFi to a smartphone, PC, laptop or other devices with a wireless network receiver.
Other reasons
There are other factors that may cause problems accessing the Modem Mode function. In this case, setting up the network will be pointless, and access to the World Wide Web will still be unavailable.
Mobile operator restriction
Some telecom operators prohibit subscribers with unlimited tariff plans from distributing free wi-fi from their devices. By limiting the gigabyte package to use on a mobile device only.
There are two options here: buy an additional service or change your cellular connection to another where there are no such prohibitions.
Error during update
Due to incomplete copying of files when updating the system to iOS 9 and higher, some functions become unavailable in this case. If a flashing was previously performed, then all parameters are reset to factory settings. To be able to restore the desired OS version, you must make a backup copy before installing the firmware:
- We connect the iPhone using a cable to the PC and launch it.
- In the upper left corner of the program, click on the device icon and select the location where the backup copy will be saved.
- Select “Create a copy now.” It can be saved both on PC and iCloud.
- We wait until all the files are copied, then we proceed to install the updates.
Turn Cellular Data off and on again
The iPhone modem uses cellular data to “distribute” the Internet. When you connect your MacBook to your phone's modem and open Youtube, the data from your mobile operator's data plan is used.
In the Cellular settings section, turn cellular data off and then turn it back on after a few seconds.
Disabling and re-enabling cellular data on your iPhone helps fix an error that is preventing your iPhone modem from working normally.
Another way that will restart the network on an iPhone is to turn Airplane mode on and off.
Data transfer rate
On the end device, the Internet speed from the iPhone depends on several factors:
- provider speed;
- method of distribution;
- wireless network modules;
- distance of devices from each other.
The transmission speed of the provider cannot be affected, and it depends mainly on the network congestion. The fastest distribution method is via Wi-Fi. It practically does not slow down the connection, and the Internet will be the same as on a smartphone. Bluetooth and USB are noticeably slower. Moreover, it is better to use a wire.
When sharing wirelessly from iPhone 6, keep the devices closer to each other. This will improve the speed. Also, avoid physical obstacles, especially if the Internet connection is poor.
If the data connection disappears, check the network on your phone.
Bluetooth
This method is not as convenient as the previous ones, but it can also be used if you do not have a USB cable and your laptop or computer has Bluetooth. Internet speed will be low, but the connection is stable.
- Turn on mobile data and Bluetooth on your iPhone.
- Turn on Bluetooth on your laptop and search for available devices to connect.
- After finding the network, the “Create a pair” request will appear on the smartphone screen. Accept it.
- Open the “Control Panel” on your computer, find the connected iPhone in the “Devices and Printers” section, click on it and select “Connect via an access point.”
After this setup, the Internet should appear on the computer, which the iPhone will distribute from mobile traffic.
Restart iPhone
Rebooting your phone solves many problems. All programs on the iPhone will shut down when turned off, which will help fix software glitches and errors.
Visual instructions on how to restart an iPhone
iPhone SE (1st generation), 5 or earlier
- Press and hold the top button until the Power Off slider appears.
- Move the slider and then wait 30 seconds for the device to turn off.
- To turn your phone back on, press and hold the top button until the Apple logo appears.
iPhone SE (2nd generation), 8, 7 or 6
- Press and hold the Side button until the Power off slider appears.
- Move the slider and then wait 30 seconds for the device to turn off.
- To turn your phone back on, press and hold the Side button until the Apple logo appears.
iPhone X, 11 or 12
- Press and hold the Volume Up or Down button and the Side button until the Power Off slider appears.
- Move the slider and then wait 30 seconds for the device to turn off.
- To turn on your phone, press and hold the side button on the right side until the Apple logo appears.
Check mobile operator
Not all telecom operators provide the Internet “distribution” function for free. Even in different tariffs of the same operator, the conditions for providing this function may differ.
Comparison table of tariffs. Information current as of May 21, 2021. Source - https://prooperatorov.ru/
If modem mode does not work on your iPhone, you need to check whether the Internet is included in your operator’s tariff plan. Perhaps the “distribution” of the Internet will work after connecting an additional service.
Connecting devices
Via WiFi
Let's figure out how to distribute Wi-Fi from an iPhone to devices running different operating systems. To get started, turn on Wi-Fi on your PC or laptop.
In Windows 7 and 10, this can be done through the icon located on the taskbar. On laptops, turning on and off wireless devices is also possible using a special switch or function keys. Which ones exactly depend on the model, so check the instructions for your laptop. You can also manage Wi-Fi from the Control Panel.
On Mac OS the situation is similar. You can connect Wi-Fi through the icon on the top panel, or in the system settings, in the “Network” section.
It’s not difficult to figure out how to distribute the Internet from an iPhone to an iPad, because they both work on iOS. After enabling data transfer on your phone, you just need to enable Wi-Fi in the tablet settings.
Similar steps are required for Android tablets or phones.
After activating the modem mode, a network is created, which is visible in the list of Wi-Fi connections. The network name contains the word "iPhone". Just select this network and when prompted for a password, enter it.
There is no need to change the parameters of the created connection; everything should work fine with the default settings. If everything worked out, the following message will appear in the top line on the smartphone: “1 devices connected.”
Via USB
We have found video instructions for you on how to connect the Internet via USB:
If you don’t know how to distribute the Internet from an iPhone to a PC that does not have wireless modules, use USB. Let's take a closer look at how to distribute the Internet from an iPhone via USB.
Connect the wire and give the computer time to detect the USB device. The easiest way to do this is on Mac OS, for obvious reasons. For Windows 7 and 10, it is recommended to install iTunes. In this case, there are no problems with iPhone detection.
A new element appears in the network connections section, which is activated in the standard way. If the hardware does not appear in the list, try restarting your computer.
Via Bluetooth
Data transfer via Bluetooth is inferior to other options in terms of speed. But broadcasting the Internet in this way is almost as easy as distributing Wi-Fi to a computer or iPhone.
To make a connection, you must:
- Enable data transfer mode on iPhone.
- Activate Bluetooth on both devices.
- Create a pair.
- Designate a Bluetooth device as an access point.
To create a pair on a PC or laptop running Windows, you need to go to “Control Panel” -> “Devices” -> “Bluetooth”. In the list you need to select “iPhone” and click on the “Link” button that appears next to it.
On iPhone you need to allow pairing, and on Windows you need to confirm that the code matches.
Now the connection is established, but the Internet is not working yet. You will need to select “iPhone” again in the list of devices and click “Connect via” -> “Access Point”.
How to set up a network name
The name of the iPhone is set in the settings of the smartphone, not the modem - and we advise you to immediately make it original, since when distributing the network in a public place, you may get confused and not immediately find your device among the mass of iPhones with the same names.
To change your iPhone and Wi-Fi network name (SSID):
- Open Settings and select General.
- Go to the “About this device” line and tap on the “Name” section.
- Enter a memorable name for the network, for example, “iPhone_yourlastname.”
If it didn't work out
Let's look at common connection problems. If possible, you can solve the problem by using a different connection method.
Modem mode is not in the menu
- First of all, you need to make sure that your iPhone model is 5 or higher.
- Go to “Settings” “Cellular”, “Cellular Data” should be turned on. Select the “Cellular Data Network” section. Scroll down and look at the Modem Mode settings. "APN" must be entered. If it is not there, you need to check with your provider for this information. The TELE2 operator must have internet.tele2.ru registered.
- If after these steps nothing has changed, try rebooting your device.
The computer does not see the phone
- Make sure you have the original wire.
- Check if iTunes is installed on your computer.
- Restart your phone and be sure to click “Trust.”