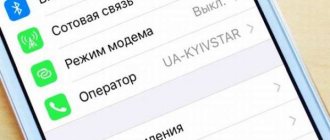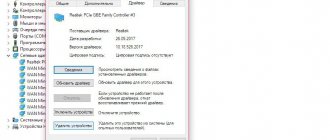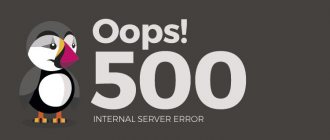Network equipment from the Big Four operators has been on the market for a long time - 3G and 4G modems and routers of compact form factor help you stay connected even far outside the city, and at the same time distribute Wi-Fi and interact with entertainment services and news resources. But in order to gain access to social networks, instant messengers and websites, you will have to deal with the preliminary setup of the equipment, and then also with the occasional problems that appear. This means it’s time to find out what to do if the modem does not connect to the Internet, and what to do if nothing works even after diagnostics have been carried out.
How to properly connect an MTS modem on Windows
After purchasing network equipment, the procedure for first inclusion and activation is as follows:
- Insert the modem or router into the USB connector.
- Wait until the missing update and driver files are downloaded in the background (in rare cases, a disk with all the information is also available in the kit).
- An MTS-Connect program icon will appear at the bottom of the interface, which will help you figure out the missing settings and network connections.
Advantages and disadvantages.
Advantages: MTS Connect is, of course, mobile and compact in size.
Disadvantages: High price for a month of Internet connection. For this price you can connect to a landline Internet, but the speed will be much higher. Low connection speed. So, out of the maximum promised 3Mb/s (3000kb/s), the average connection speed ranges from 0.3Mb/s (300kb/s) to 0.7Mb/s (700kb/s). Speed is greatly affected by the time of day. So the best time to use it, when the speed will be maximum, is: early morning (until all users have woken up) or late evening (when users are already going to bed). Another disadvantage is that when you pay for the Internet, you use it only on one device, whereas when using a 3G Wi-Fi modem you can use the Internet on several devices.
Features of faults
How to connect MTS Internet for a modem: choosing a tariff and conditions
Before moving on to comprehensive diagnostics with deciphering emerging problems and searching for reasons why the MTS modem does not connect to the network, it is advisable to start small - checking your personal account, rebooting the computer and modems with routers (the indicator should light up red, then turn off, and then turn on again).
Nothing changed? The problem may be specific to your PC, connector, or even SIM card. You can verify the opposite by checking the modem or router on a third-party device - a laptop, the computer of a friend or acquaintance (there is no better way to find out why the 4G modem stopped working).
Checking the physical connection
It doesn’t matter if you have a computer or a laptop, if the wire goes directly, then see if the light on the network card is blinking or on? Also make sure that the LAN port indicator light is on. Let me explain more clearly - almost every router has indicators.
When you insert a wire into one of the LAN ports and data is being exchanged, the indicator lights up or flashes. The indicators are located on the front of the device. Take a look at the photo below - 1 LAN port is connected to the PC and works stably.
If the light does not light up when physically connected, then most likely the cable is broken. The box from under the router should contain a factory wire, you can safely use it.
Another problem is when the internet cable is plugged into the wrong place. Look back and see that the cable from the provider was in the Internet connector. A friend’s daughter once played with the router and stuck the wires into the wrong connectors, and therefore there was no Internet. If the router does not light up at all, then there is a problem with the power supply, try turning it on.
The surest way is to screw the wires and see that they stand clearly in the port. One time my internet went out because the eye on the plastic end of the wire fell off, causing the wire to simply come off. In this case, good old matches will help. But it’s still better to re-crimp the end or change the cable.
Main types of errors
When technical problems occur, modems and routers from MTS do not leave users in the dark, but immediately report a code that describes the problem and allows owners of network equipment, even without contacting support, to figure out what to do next. Among the common mistakes, it is easy to highlight those discussed below.
Device is disabled or unavailable
How to connect MTS Wi-Fi to a computer: tariffs and equipment
A warning appears if the drivers for the modem are not loaded and the device is not detected by the operating system.
Error 619
The problem is related to the use of remote access or when connecting to certain 4G network ports that are currently unavailable.
Note!
You may need to reset your current settings and add new ones.
Error 628
Access to servers has been disrupted. The error occurs due to the fault of the operator (temporary problems, technical work, equipment testing), and due to a weak signal and unstable connection.
Error 720
Data synchronization is not configured or does not work correctly. The reason is the incompatibility of USB modems and routers with the current operating system, USB connector, or individual computer parts. It is better to immediately contact the operator for help.
Device not found
Physical damage to network equipment, SIM card or USB interfaces of the computer. There is no point in breaking the pair and then reconnecting the purchased transceivers - a full diagnostic will be required.
Utility features
The small software component includes a number of functions that can be used during everyday work with the Internet:
- automatic detection of a wireless modem with subsequent installation of the appropriate drivers;
- the ability to manually and automatically change operating modes (2G, 3G, LTE);
- intuitive traffic control in the form of graphs and statements for a certain period of time;
- system for sending SMS and USSD directly from the program interface (no need to use a mobile phone);
- voice calls if appropriate equipment is available.
Although the first version of MTS Connect Manager was released several years ago, the program is in active development status and receives timely updates that add both new functionality and control user security.
The indicator is on, but the modem does not work
Connecting and setting up an MTS modem on a laptop: activation procedure
The design of 4G modems and routers from MTS requires the presence of special diodes and interfaces that display the current state of the network, signal stability, and even the current charge of wireless network equipment. But glowing and winking indicators are not yet an indicator of the performance of network equipment.
Note!
This is due to missing drivers or problems with hardware recognition in the Device Manager in Windows.
The problem can be solved both manually (the “Run” line, called via Win + R and the devmgmt.msc command, will help you go to the section with network adapters), and with third-party tools, like Driver Booster, which can automatically load the missing components and activate network equipment.
The modem is not in the list
If the equipment is not displayed in the list of available devices (and the modem does not start, in principle), then the problem is hidden deeper and is associated either with the connectors or with physical damage to the modem or router. It is advisable to conduct an initial inspection of all equipment at once (including the computer), and then look at the instructions or in the package box.
Perhaps a disk with drivers is available there or recommendations related to the initial setup are listed (press the buttons on the case in a certain order, use only the USB-3.0 interface). If after a series of experiments nothing has changed, you should contact technical support at 8-(800)-250-08-90.
Provider
In 80% of cases, this problem lies on the shoulders of the provider. You should definitely call and find out what the problem is.
| Provider | Technical support phone |
| Rostelecom | 8 800 1000800 |
| TTK | 8-800-707-66-75 |
| MTS-Home | 88002500890 |
| TransTeleCom | 8 800 7750775 |
| Beeline Home | 88007008000 |
| HOME RU | 8 800 3337000 |
| Tattelecom | 8 843 2222222 |
| Ufanet | 8 347 2900405 |
| Centel | 84955044444 |
| Sevtelecom | 88692555585 |
| Intersvyaz | 88002000747 |
| Golden Telecom | 88007009966 |
| FreshTel | 88001003100 |
| Norilsk-Telecom | 83919400052 |
| Altegrosky | 84957757955 |
| Interproject (FreshTel) | 8 800 1003100 |
| Amount Telecom | 88124030000 |
| Enforta | 88005001010 |
| NetByNet | 84959802400 |
| Demos (provider) | 8 495 7370404 |
| InfoTeKS Taganrog Telecom | 88005005901 |
| Vainakh Telecom | 88712290500 |
| SkyLine-WiMAX | 88005554041 |
| Prometheus (communications operator) | 88123138818 |
| ER-Telecom | 88003337000 |
| Gars Telecom | 84952300055 |
| Bashinformsvyaz | 83472768000 |
| Kolatelecom | 88152555777 |
| Oyster Telecom | 8 812 6010610 |
| Mastertel | 88005050777 |
| Akado | 84999404000 |
| RETN | 84956631640 |
| RiNet | 84959814571 |
After dialing, they usually say that technical work is underway or there is a breakdown in the channel. But sometimes they may say that everything is fine with them. Ask a technical worker. services check the connection from the server to you.
If this doesn't help, ask which DNS is better to use. You already know how to change them from the chapters above. If all else fails, then the cable may have been cut off on your line at the entrance, then you will have to call a worker to your home to check the line.
There is a modem in the list, but it does not function
If problems arise after downloading drivers or during the initial setup stages, you cannot do without additional diagnostics using standard Windows tools. We are talking about calling “Properties” when you right-click on the connected equipment in “Explorer”. In the menu that appears, you will first have to go to the “Equipment” tab (there the system will start writing all the details about the modems), and only then to the “Drivers”, “Information” and “Events” sections. Brief instructions and error codes will appear there if 4G modems (LTE Modem) and routers have already stopped working or are functioning with an error.
Note!
You may need to do the setup again.
Diagnostics in the device list
In addition to the “Device Manager” and the “Properties” section in Windows Explorer, problems can also arise in “Network Connections”, where the current settings for interacting with the operator’s servers are listed (the combination Win + R and the command will help to call the section in no time ncpa.cpl).
If the directory is empty, connections are gray or even marked with a cross, then the problem is in the TCP/IPv4 or TCP/IPv6 parameters. You need to do this: right-click on the connection, call “Properties”, and from there check the two values. In both cases, on the “General” page, IP addresses and DNS servers must be selected automatically, that is, the fields for numbers must be left empty, otherwise compatibility problems will arise. If the sections are full, you should clear the data, save the changes, and then try to connect again.
Configuring router settings
If even after selecting automatic search for suitable TCP/IPv4 values nothing has changed, then the last option left is to call support at 8-800-250-08-90 and get the following coordinates from a consultant:
- Required IP addresses for MTS.
- “Subnet Mask” and “Default Gateway” values.
- Preferred DNS servers (including alternative ones).
The values are entered in the same place (Win + R and the ncpa.cpl command) - in the “Properties” of the automatically generated network connection for the TCP/IPv4 and TCP/IPv6 values.
Note!
In some situations, after adding parameters, you will need to restart your computer or laptop.