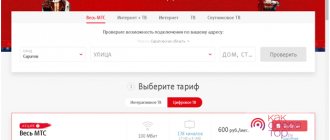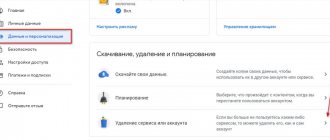In this article we will figure out how to turn on Bluetooth on a laptop. The Bluetooth module is present in all modern and most older laptop models. The protocol should work on a laptop and there is no need to install a special USB adapter, as for a desktop PC.
Bluetooth is used not only for data transfer, but also for connecting accessories to a laptop (smartphone, e-books, mouse, keyboard, speakers and other devices). It should be noted that gadgets connected using this protocol must also have a built-in Bluetooth module.
In this instruction, I will try to explain in detail how to enable Bluetooth in Windows 10, 8 (8.1) and 7.
How to check for Bluetooth on a laptop
Some users have doubts whether their laptop has a Bluetooth protocol. Some electronic device companies install Wi-Fi and Bluetooth on the same board. Failure of one of them automatically leads to failure of the other module.
Ways to determine the presence of Bluetooth ⇒
- The inscription on the laptop and the “blue tooth” icon must be present. Stickers with the corresponding symbols are located at the bottom of the case, under the keyboard. Sometimes such symbols may be missing.
- Checking Bluetooth devices in Device Manager. How to do this, see the article “8 ways to open Device Manager on Windows 10”.
- The specifications for the laptop model must indicate the parameters, including the presence of bluetooth. On the Internet, you can type in the search bar the exact model of the electronic device and find out the characteristics. If the laptop is relatively new, you can find out the relevant information in the store.
The listed methods allow you to solve the problem.
BIOS
You need to go directly to configuring hardware components through firmware if all the previous methods do not work and the adapter itself is not in the device manager. It may need to be activated in the BIOS first.
Algorithm of actions:
- Restart your computer. When the component loading screen appears, press and hold the BIOS enter key. This can be any key from F1 to F12 or DEL. The instructions that come with the laptop or netbook definitely cover this point.
- Open the Advanced tab.
- Find Onboard Bluetooth.
- Set the parameter value to Enabled.
- Exit the BIOS, saving the changes.
If instead of BIOS on the computer there is UEFI, the process of turning on Bluetooth will be slightly different:
- Launch after UEFI reboot by holding DEL or F2.
- Go to the Advanced tab.
- Open the Onboard Devices Configuration section.
- Find Bluetooth Controller in the list and set it to Enabled.
- Save changes and restart your computer.
Activating Bluetooth with a keyboard shortcut
The Bluetooth module may be present on the laptop, but be disabled.
Prerequisites for using the Bluetooth module ⇒
- its presence in the laptop;
- physical activation of the radio module;
- software activation of the adapter.
After establishing the presence of a Bluetooth module on a laptop, netbook or ultrabook, it must be activated. Some models have buttons or levers to launch the adapter.
In most cases, the module is launched using a specific key combination.
Different manufacturers use the following keyboard shortcuts to launch the Bluetooth adapter ⇒
| Samsung | Fn+F9 |
| Toshiba | Fn+F12 |
| MSI | Fn+F9 |
| Lenovo | Fn+F5 |
| HP | Fn+F12 |
| Dell | Fn+PrtSc |
| ASUS | Fn+F2 |
| Acer | Fn+F3 |
Using a hotkey combination to launch the adapter has certain features. This is due to the installation of Wi-Fi and Bluetooth on the same board. The method used by some manufacturers creates certain problems.
ASUS takes this approach. On mobile computers from this manufacturer, when you press a combination of hot keys, you alternately enable and disable first one wireless communication protocol, then another. The sequence can be established in practice. The same feature is present on Samsung brand products. But DNS laptops are equipped with separate buttons to enable and disable the adapter.
After completing the manipulations, the following icon should appear on the panel below near the clock
. Sometimes the symbol may be hidden in a curtain that hides the displayed icons on the taskbar. On some laptops, after starting the Bluetooth adapter, the indicator lights up.
If there are no icons, symbols, icons and signals, proceed to the following points. The Bluetooth module must be activated through the laptop operating system.
View Bluetooth version on Android via Aida64
The Google Play Market has a huge amount of useful software for the Android operating system with various purposes. There are also applications with which the user can easily view information about the technical characteristics of his gadget. One such program is Aida64. By downloading this software, the user will also be able to find out the Bluetooth version.
How to quickly charge an Android phone - description of methods
To cope with the task in the shortest possible time, you need to perform a number of simple steps:
- Download software from Google Play Market. Aida64 can be downloaded to your phone for free.
- After installing the application, the user will need to launch it by clicking on the corresponding icon on the desktop.
- Grant the program the necessary permissions for it to function on this device.
- On the main screen, click on the “System” section.
- A window will open with the hardware characteristics of the mobile phone. Here you will see information about the amount of RAM, the name of the processor and its operating frequency, as well as information about the amount of memory in the gadget’s internal storage.
- Scrolling to the end of the list, you can find the Bluetooth version. This is usually the very last line.
For your information! In Aida 64 you can also view the current operating system version. Using this software, you can also check for available updates by connecting to the Internet. The camera specifications of the phone are also presented here.
Aida 64 program interface for Android phones
Windows 10
Options for launching the adapter are located in different places. There is also an additional method - turning on airplane mode automatically turns off the wireless module.
The easiest way is to click on the panel at the bottom in the corner where the Bluetooth symbol is located. The module starts automatically after this.
The second wireless connection option consists of the following steps ⇒
- go to “Start” ⇒ “Settings”;
- click on “Devices”;
- click “Bluetooth and other devices ⇒ On”;
- select the desired device from the list and connect to it.
If there is no connection, you should check the device connected to the laptop. It must be ready to be detected (especially important for smartphones).
MacOS
On Apple laptops, the process of turning on Bluetooth is extremely simple. Required:
- Go through the menu to system settings.
- Find the Bluetooth section and go into it.
- Activate the adapter.
The devices included in the kit are usually synchronized from the start. For the rest, you need to follow a few simple steps:
- Click on the Bluetooth icon at the top of the screen. A list of equipment will appear, where you should select the one you need and click on the active line “Configure device”.
- A window will appear with a password, which you will need to confirm on the connected gadget.
After this, you need to click on the Bluetooth icon again, find the device and this time select the “Connect” line.
If pairing has been configured correctly, subsequent connections should occur automatically.
Windows 8.1 and 8
Some laptop models may require you to move the Wireless switch to the On position. This will allow you to access the adapter settings. If this condition is not met, even installed drivers will not help activate the module.
On older laptop models, Bluetooth starts after pressing the Fn + Bluetooth key combination, although this option is already quite rare.
Windows 8.1 connection steps
- open the Charms panel on the right;
- click on “Options”;
- go to “Change computer settings”.
- Click on “Computer and Devices”, where Bluetooth is present.
The adapter automatically goes into search mode for devices to connect. The laptop and PC also become discoverable.
Windows 8 connection steps
- activate the panel on the right by clicking the mouse in the corner;
- click on “Options”;
- click “Change computer settings”;
- go to “Wireless Network”.
On the wireless adapters management screen, you can enable/disable the Bluetooth adapter.
To connect a device via Bluetooth wireless communication, go to “Change computer settings” ⇒ go to “Devices” ⇒ click on “Add device”.
If the above actions have no effect, you should check whether Bluetooth is enabled in the device manager. Correct installation of drivers also plays an important role.
To go to the device manager, perform the following manipulations ⇒
- press the combination Windows + R and type devmgmt.msc ;
- go to the properties of the Bluetooth module and check for errors;
- check the driver supplier (the Microsoft version of the software should be no older than several years, if necessary, find a new version);
- try removing the driver and installing it again.
Drivers should be found on the laptop manufacturer's website. Sometimes the version of firewood on the site is only available for old Windows, but for yours it is not there. In this case, you should try a program to automatically update and install drivers. I recommend using Driver Booster Free. You can read more about this in my article about programs for auto-updating drivers.
If that doesn’t work, try running the software installation in compatibility mode with an older version of Windows.
External USB adapter for any computer
How to install a USB adapter, watch the video:
When you find out that there is no Bluetooth on your computer, but you still need to use it, you can easily install it. To do this you need to buy a special USB module. It can look like a flash drive with an antenna or a mini flash drive, have LEDs and different shapes.
The most important thing is that the USB module allows you to use Bluetooth on different computers and laptops and carry the wireless network with you. These devices are very affordable, their price starts from 150-200 rubles.
How to make a Bluetooth wireless network on a computer using an external module:
- Insert the adapter into the USB connector. If after a while the device does not work, move it to another one (in a PC, some USB connectors may not work).
- The drivers will download automatically. Or use the installation disk if it is included. Or follow the steps described above in Device Manager to find and install the driver.
- Use Bluetooth.
- Disconnect USB when the network is no longer needed.
Windows 7
When starting a Bluetooth adapter, proprietary utilities of the manufacturer are most often used. The second option is to activate the symbol in the notification area of the Windows operating system. It all depends on the model of the electronic device.
The Wireless switch should be moved to the “On” position. If you do not have a wireless connection, use the methods listed below.
First option ⇒
- go to “Control Panel”;
- click on “Devices and Printers”;
- right-click on Bluetooth Adapter;
- Click “Bluetooth Settings” - here you can configure the display of the symbol in the notification area, adjust visibility for devices, etc.;
- If there is no item, the Bluetooth adapter is connected through the “Add device” button; if the display of installed drivers is turned on, everything should work out.
Second option ⇒
- right-click on the network symbol in the notification area;
- go to “Network and Sharing Center”;
- click “Change adapter settings”;
- Click “Bluetooth Network Connection”, go to “Properties” (lack of connection indicates problems with drivers or other errors);
- Click on “Bluetooth” and open the settings.
Option number 2: Let's use the EVEREST program to find out if you have bluetooth
The EVEREST app is very popular. Many people install it to diagnose and analyze the PC configuration. In our case, the second option is perfect for us. After installation, click the “ Summary Information ” section. The entire laptop configuration will appear in the window. Find the “ Network ” section, it will display all network adapters and bluetooth, including.
Perhaps this is what you need: ways to find out the password for a Wi-Fi router.