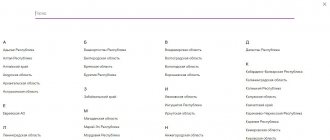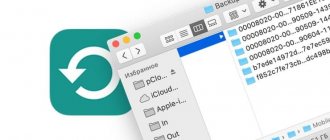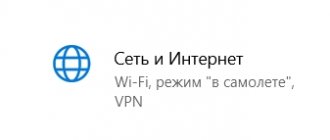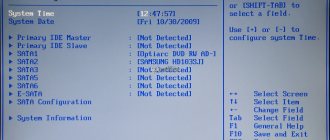In 1994, the wireless interface was created by an employee of the Swedish company Ericsson. Since then bluetooth, or blue Tooth, has become widespread and is used for wireless communication between devices within a radius of ten to one hundred meters. The operation of the interface extends to other rooms, but the quality of communication is affected by interference and obstacles. Using Bluetooth, photos, documents and multimedia files are transferred to other devices.
The interface has low cost and energy consumption. This is its advantage over other wireless connection technologies. Bluetooth creates a local network with a short range and helps connect computers, laptops, smartphones, video cameras, cameras and tablets.
It is possible to connect up to seven active gadgets and add several locked pieces of electronic equipment. One master device creates an object for transmission to the slaves. Communication works in real time.
Bluetooth: yes or no
To begin with, it is worth determining the technical side of the software.
As mentioned above, laptops are usually equipped with the necessary module and no additional intervention is required. The presence of the required components is indicated by a special sticker on the case. If there is none, then you can open the device manager and look for the appropriate driver; its presence also indicates the presence of the module. As for full-fledged desktop computers, additional equipment will be required. However, difficulties in this matter should not arise either. The required module comes in two types:
- internal, it must be installed on a separate slot of the motherboard, and then download and activate the necessary software, it usually comes included on additional media;
- external, is a regular USB flash drive, after connecting which all the necessary drivers are automatically installed.
If you are an insecure PC user and are far from the technical side of the issue, we recommend using an external module. You just need to plug it into a free port and get the result. Whereas the first option will require disassembling the system unit and searching for a PCI slot.
How to use bluetooth on a mobile phone
There is a bluetooth port in almost any mobile phone or smartphone. But modern tablets are not always equipped with this device. Therefore, if you plan to connect additional devices to the tablet - for example, a GPS tracker, you need to check its equipment before purchasing the device and find out if it has bluetooth .
So, how to use Bluetooth on your phone - step by step:
- enable your phone to search for all available Bluetooth devices;
- determine what you need from the list received;
- enter your PIN code;
- ready!
The main thing is to understand the principle of operation of the Bluetooth protocol, and its implementation is almost always the same.
On a laptop
This method is suitable for all versions of Windows: 7, 8, 10, XP, Vista. If Bluetooth is immediately built into the motherboard, then activation on most laptops can be done using the keys. To do this, on the top panel where the “F” keys go, find the Bluetooth icon. Sometimes it has an image of a wave. Most often this is the F3 key, just press Fn and F3 at the same time. But on some laptops this key is shifted, so try F2 and F4 as well.
NOTE! Some models have a separate power key or button. It can be located either on the keyboard or on the side of the laptop.
Enabling Bluetooth via BIOS
First option
There are a large number of different BIOSes, but their structure is similar. The first thing you need to do is go into the BIOS. Select “Onboard Device” then “Set “Bluetooth””. You will see a pointer that should be in the “ENABLE” position.
Second option
- Boot the laptop and press F1, F3, F10 or the Delete (Del) key when you see the boot logo.
- When you are in the BIOS menu, select the "Security" option.
- Then select "I/O Port Access"
- Finally, select "Bluetooth" and press "Enter" to disable or enable the Bluetooth wireless feature
- Press F10 to save the setting and exit the BIOS menu.
Everything is ready, so we found out how to enable Bluetooth on a computer through the BIOS.
Enabling on Windows 7
Let's look at how to enable Bluetooth on a computer with Windows 7.
Some PCs have built-in Bluetooth. If yours is not like this. You need to purchase it separately in the store along with an adapter.
You also need to know whether you received drivers along with the data transfer device? If yes, go ahead and install them.
If not, you need to find the exact name of the device and scour the Internet in order to find these same installation programs and download them.
For the device to start functioning, you need to combine it with a computer - connect it. Then turn it on and make it so that the user can find it.
Then you need to click on “Start”, select “Devices and Printers” and go down to the “devices” item. Here you need to look for the name of your PC, then right-click on it “bluetooth settings” and select the name of your computer.
In the “bluetooth settings” tab, you need to check the “disable bluetooth adapter” checkbox.
Now you need to connect Bluetooth itself.
There are 2 options:
- The first option: “Start” / “Devices and Printers” / “Devices” / now you need to find your computer by name and right-click on it. / “Bluetooth Settings” / PC name / disable “Bluetooth Adapter”. Ready.
- Second option: Right-click on the “Bluetooth Devices” icon. It's located on the taskbar. Then find and activate the “Enable adapter” item. Ready
Activate the “Enable adapter” item
Check the detection box
In the future, the connection between the computer and Bluetooth will be maintained independently and established at the moment when they are in each other’s coverage area. It is done.
Now let's look at how to turn on Bluetooth on a laptop.
When purchasing a laptop, a disk with software is included. If it is not there, you need to go to the manufacturer’s website and find it, and then download everything you need. Install the driver.
The computer will now see the new hardware. This will show up in Device Manager. Install utilities for proper operation. Their task is to connect to devices even without a wired connection.
Now let's move on to the PC itself.
Sometimes the relevant question is where to find bluetooth in a laptop. Go to the task manager - it's there.
How to connect a Bluetooth device to a PC
STEP 1: Connect the Bluetooth adapter
So, first we need a Bluetooth adapter. The most common models now are in the form of a “USB flash drive” - i.e. you simply connect such a module to any USB port on your PC, configure the driver and get to work. Comfortable?!
purchase similar modules in the Chinese AliExpress store. By the way, I have instructions for purchasing discounted goods from AliExpress - https://ocomp.info/kak-zakazat-tovar-na-aliekspres.html
Ugreen USB Bluetooth Adapter V4.0
By the way , I cannot help but note that Bluetooth adapters can support different versions of the protocol. Today the most popular are: 4.0, 4.1, 4.2 and 5.0. Of course, if your adapter supports version 5.0, then it will be able to pair with headphones that only support 4.0 (but if the situation is the opposite, there may be “incidents.”).
Actually, if you purchased the USB version of the adapter, then the whole connection boils down to installing the module in the port (note that many devices have an LED that should light up during operation).
Note: it is advisable to connect the adapter to the USB ports located on the back wall of the PC.
The adapter is connected to the USB system unit
STEP 2: installing the driver on the adapter
If you use modern Windows 8/10 operating systems, then most likely, after connecting the adapter, the operating system will automatically install the driver on it and after 10-15 seconds. a characteristic icon will appear in your tray (next to the clock). By right-clicking on it, you can immediately proceed to adding (pairing) a new device.
Adding a Bluetooth device
If the driver is not installed automatically (and the icon still does not appear), there are several options to fix this.
Option 1
- You need to open the device manager;
- Next, open the “Bluetooth” (or “Other Devices”) tab;
- Find in it a device called “Adapter. " ;
- Right-click on it and select “Update driver” from the menu (after agreeing to auto-update the driver from Windows).
The screenshot is below.
Device Manager - updating the driver for the Bluetooth adapter
If it suddenly turns out that the driver has been updated, but the tray icon still does not appear, do the following:
- open network connections (use the combination Win+R and the ncpa.cpl command);
- then open the Bluetooth connection properties;
Bluetooth adapter properties
then follow the link “Bluetooth Settings” (example in the screenshot below);
then check the box to display the Bluetooth icon in the notification area, click OK, and restart your computer.
Show Bluetooth icon in notification area
Option 2
To automatically detect the adapter model and load drivers for it, it is very convenient to use special. utilities. Lately I’ve been impressed by Driver Booster: literally in 1-2 minutes. after launch, it finds and offers to update everything that is out of date (see screenshot below).
Note: the utility operates in semi-automatic mode. Before updating, it will ask you to check the boxes for those devices for which the drivers will be reinstalled.
Driver Booster - search for drivers
Option 3
In rare cases, when previous methods have not been successful, you can resort to one universal method. We are talking about unique device identifiers: VID, PID. Thanks to them, you can find a compatible driver for almost any device!
1) First you need to open the device manager and go to the properties of the desired adapter (for example). Typically, a device for which there is no driver is marked with a yellow exclamation mark.
2) Next, in the device information, open the equipment ID and copy the line containing the VID/PID (see screenshot below).
3) After using any of the search engines (Google, Yandex, etc.), you can find a site from which you can download the driver. I will not provide specific resources here, since in some cases you have to download drivers from unpopular Chinese forums.
STEP 3: pairing devices (adding headphones, joysticks, etc.)
Let's look at the process of connecting (pairing) a phone to a computer. I should immediately note that connecting headphones, joysticks, and other devices is done in the same way!
1) And so, the first thing you need to do is turn on both paired devices. Also, if we are talking about a phone, check that the Bluetooth protocol is enabled in its settings.
2 Then right-click on the Bluetooth icon in the Windows notification area and select the option “Add a new device”.
Adding a device - see tray
3) Depending on the version of Windows, the following window may vary slightly. In Windows 10 (my version), you need to click the add button again (see example below).
Check if Bluetooth is turned on and start searching for the device
4) Next, select that you are connecting a regular Bluetooth device (mouse, keyboard, audio device, etc.). Note: there may simply be more displays, docking stations, and everything is a little different there.
Add a device (Windows 10)
4) Next, a question will appear on the phone screen asking whether you agree to connect - just click “Yes.” If you connect headphones, a mouse, a gamepad - this question, of course, does not arise!
In some cases, by the way, the computer may ask you to enter a special number. connection code. A similar code will be indicated on the screen of your phone (if you have a device without a screen, then usually the code is indicated either on the packaging or in the instructions for it).
Available devices - connect | Android
5) Actually, a window should then appear indicating that the devices are paired and can be used. Is the issue resolved?!