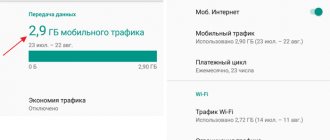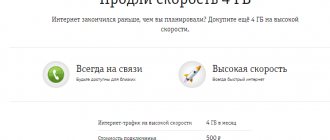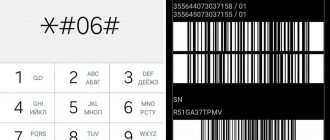The Internet has long become an integral part of the life of every modern person. At home, in the office, or sometimes right on a walk in the park, you need to get the information you need - quickly and efficiently. And now modem or telephone take you to the World Wide Web to obtain information of interest.
Every day, more and more people discover the world of the mobile Internet, and this is not surprising - it’s so convenient to keep the necessary information at hand.
If you decide to navigate your way through the World Wide Web using your phone and mobile Internet , this article will be useful for you, because after a while you will be faced with the problem of reducing the speed of data transmission and reception.
Does your favorite website load at a snail's pace and does this upset and outrage you? Of course yes. And here you can’t do without going to the mobile communication salon, where you connected your gadget to the Internet, and asking questions from the communication salon employees. Only here will you finally find out that the traffic allocated under your tariff has long been used up.
And an attentive consultant at a communications store will readily explain to you that everything depends on the chosen tariff plan and how much money you initially paid for its use. After all, each tariff plan has a certain limit of downloaded information, which is measured in Megabytes. This information consists not only of copying various files to the phone, but also viewing various sites and pages on the Internet, as well as videos.
Method 1: Windows Tools
The top ten have their own tools to find out and check Internet traffic consumption for the last month.
- Click Start and go to Settings by selecting the gear icon.
- Go to "Network and Internet".
- Look, we are interested in two sections: Wi-Fi and Ethernet. If you are connected wirelessly, then select the first option, if using a wire, then the second. And after that click on your network.
- You will be taken to the network properties, scroll down to “Metered connection” and enable the feature. Further
- You will be taken back, where a small item will be created below - click “Data Use”.
- By the way, you can select networks right there. Below you will see how much data was used by certain apps.
- There is currently no limit, but you can set one by clicking the “Enter limit” button. Next, we simply enter certain settings. If you just want to monitor program traffic, then select the “No restrictions” setting.
If you have an old version of Windows 10, and you haven’t updated it for a long time, then there may be a “Data Usage” item. To view the same list of programs, select the Usage Details link.
There is a slight disadvantage of this method; if you are connected to the Internet not directly, but through a router, then it will also show local traffic. For example, when using DLNA, you have a movie downloaded to a hard drive that is connected to the router, and watch it on your computer, and this additional traffic will also be displayed here, although you are not using the Internet.
Through “Personal Account”
This is the most reliable and accurate way to check traffic from your phone. The operator has this . To view the rest of Megafon’s traffic using it, you need to go to the user’s personal account. You can access it through the website of the mobile operator lk.megafon.ru. Moreover, both from a phone and from any other device with Internet access.
After visiting the site, enter your phone number and personal password. If there are no problems with the number, then where can I get the password? There are several ways to do this. The first, easiest one is to dial the following keys on your phone: *105*00# and the call button. Next, the system will send a one-time password via SMS, which is entered into the required field.
The next method is to use the “Internet Account” link, which is located next to the field where the password is entered. You will be transferred to the “Personal Account” assigned to your SIM card. It contains all the basic information on the services provided to you, including connected services, spending money on your account, and tariff plan. There you can also find information about current service packages and discounts on them. Among them should be indicated the megabytes allocated to you, the number of used and remaining.
Method 2: Additional programs
In the same Windows 7, you can’t look at the traffic directly, and there are more convenient applications for ten and seven. Let's take a quick look at their list. I will also leave download links.
NetTraffic
NetTraffic (link) is a free program that supports a huge number of monitors. Plus she has Russian language. There are two versions: portable and installation.
Data can be conveniently viewed in the form of graphs and tables. All this can also be downloaded into an electronic version.
Net Speed Monitor
The program allows you to monitor the speed of the Internet used. All data is written to a small, portable SQLite database. The user interface supports quite a few languages. There is also support for older versions of Windows (Vista and 7). The only negative is that the program cannot be downloaded from the official website. I have a suspicion that their domain has been hijacked and is now being used by scammers. Therefore, try to get the utility from third-party services.
BitMeter II
BitMeter II (link) is a convenient program for visual monitoring of Internet traffic. The program is completely free, without restrictions and trial period, without adware and spyware. The panel displays a graph like this.
There is also a statistics window where traffic for the last hours, days or months is recorded. All data is recorded in the program itself.
If the graph is not convenient to view, then you can follow the numbers in the tables. This table can be converted into electronic form. You can also set up a sound notification when the amount of traffic exceeds a certain value.
Gab Net Stats
GabNetStats (link) – the program can be freely downloaded from GitHub. It doesn't require installation and is completely portable. The description says that the application partially uses the Windows system, so there is a possibility that it will not run on other OS (I haven’t checked it myself, I can’t say for sure).
Networx
The program was previously free, but you will have to pay for new versions of the software. True, I don’t really understand why, since its functionality has hardly changed. You can try to find a free version on the Internet. The utility is quite convenient and supports the Russian language. Traffic tracking begins from the moment of launch, like all similar programs.
Via SMS
There is an alternative way to check the remaining traffic on Megafon - sending the system an SMS request. To do this, you need to press the keys on your phone in this order: *105#, call. After which an interactive menu will appear in which you need to find the “My Account” tab. After entering it, find the item “Remains”. By clicking on it, wait for an SMS with the necessary information sent to your phone.
Method 3: On the router
If you are connected to the Internet via a Wi-Fi router, then you can also view the consumed traffic in the settings. But there is a small problem. The fact is that the firmware of all routers is different, and, unfortunately, not all have a similar function. First of all, you need to go to the web interface of the router. To do this, open any browser and enter the IP or DNS address of the device in the address bar. You can see it on the label under the case. These two addresses are very often used:
- 192.168.1.1
- 192.168.0.1
After this you will need to log in. If you have any difficulties logging into the Internet center configurator, then read these instructions. Further instructions will differ depending on the firmware version and manufacturer. Let me remind you that everyone’s traffic tracking capabilities are different. And another very important point, as a rule, this function is disabled in the router, so you must first enable it.
TP-Link
Go to the “System Tools” section and go to “Statistics”. The function must be activated. Here you can view traffic for each device.
In the new firmware, go to “Advanced settings” - “System tools” - “Traffic monitor” - enable the function.
ASUS
We go to the “Traffic Analyzer” and find that this is a fairly large and informative section. First you need to enable the feature on the Statistics tab. Here you can view traffic not only by connected devices, but also by applications. You can view the schedule for the selected date.
Below you will see two graphs. You can set a schedule for a selected device or for all. As you can see, there is also information on the applications and protocols used by the devices.
On the second tab you can view not only Internet traffic, but also local traffic (wired and wireless).
ASUS also allows you to track who is visiting which sites. To do this, go to “Adaptive QoS Service” - “Web History” - activate the function.
ZyXEL Keenetic
“Host Traffic Monitor” was added to KeeneticOS version 2.14. Let's move on to this section. Here you can track the Internet resource consumed for each registered device. To register a device, go to the “Device List” section, in the “Unregistered devices” list, select each one (or the one you want to monitor), name it something, and click the “Register” button.
Now we go to the traffic monitor section and look at the information we need for different periods of time.
D-Link
In the advanced settings, in the “Status” section, go to “Network Statistics”.
D-Link has everything here rather sparsely, but you can see some information.
How to check the remaining traffic on Megafon: remaining minutes and SMS
Determining the remaining number of minutes and SMS on Megafon is quite simple. There are many different ways, but the most common are:
- Send USSD - *
100 # press call button.
The request will allow you to find out the remaining minutes on the connected tariff plan. - Register in your client's personal account. On the official Megafon website you can visit the “Personal Account” section and log in using your phone number. All sections will be available that will allow you to determine the remaining traffic on the Internet, minutes and SMS.
- Install the MegaFon application on your phone. After authorization, information on the balance will be available.
How to determine the remaining traffic on Megafon is a frequently asked question. Therefore, the purpose of this article is to clarify this issue as clearly as possible in order to help Megafon customers quickly and conveniently carry out the procedure for checking traffic on their phone.
Using a modem
This is another way to see the remaining traffic on Megafon. If you access the network via a USB modem, its software should have a section with statistics that counts megabytes received and sent.
If you cannot find this information on your modem, you can display your current month's bill. It provides information on how many megabytes you have already used. By subtracting this figure from the megabytes allocated to you by the tariff plan, you will receive information about your balance.