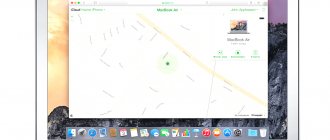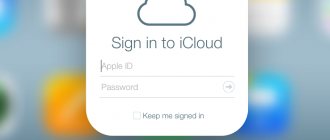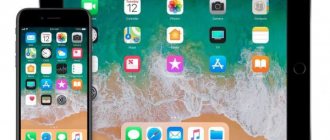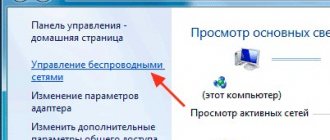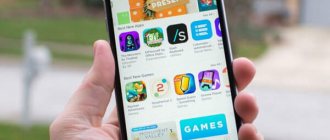One of the most common problems among owners of Apple tablets occurs due to incorrect unlocking of the iPad. After this, the message “iPad is disabled, connect to iTunes” is displayed on the locked display.
Don’t be scared and write to support, as this issue can be resolved at home and without specialized knowledge.
Causes of the problem
People often store important data on their mobile gadgets, access to which is highly undesirable for outsiders. To protect information from potential attackers, it is protected with a password. If the owner enters the code incorrectly several times in a row, the above-mentioned inscription becomes the result. How to avoid such a problem?
When setting a password, you need to combine two opposing requirements: the password should not be too simple, otherwise they can simply guess it, but you cannot set a code that you yourself will forget. Follow simple rules:
- Never use the most obvious combinations, such as 1111 or 4321.
- The password should evoke certain associations for you, but not be too obvious to scammers. For example, your year of birth is 1982 - set the code to 8219 or 1829.
- Try to repeat in a loop, for example, 2929 is a weak password, 3582 is much better.
What happens if you enter the password incorrectly?
Why is my smartphone blocked?
The appearance of such a notice is not at all accidental. It appears on the screen of an iOS device when the password was entered incorrectly during login. As we already understand, this protection is used for one purpose - so that strangers cannot see the information that is stored on the phone. These could be children, colleagues, friends, and so on.
If it falls into the wrong hands, different outcomes are possible. For example, a failure in the settings, as a result of which icons disappear and unnecessary programs appear. This is not good for the user. That's why they use passwords to log into the system. Thus, a person who is not privy to the combination of symbols that acts as a key simply will not enter the system and will not be able to change or view anything.
A good password is the key to success. There is a lot of material about what it should be:
- Complexity is the main condition, but at the same time, the password must be quickly remembered;
- Special data should not be present here. That is, there is no need to set important dates (for example, birthday, etc.);
- A digital sequence in the form “0000” or “1234” cannot be protected, like other similar sets of numbers.
On the other hand, when setting more complex combinations of numbers, there is a serious threat that the creators themselves will simply forget them. The inscription that we talked about initially will appear when many incorrect dialing attempts have been entered. The situation is typical both when the owner tries to remember the password and enters something that is not required, and when a stranger is looking for the key. The smartphone will require you to connect to iTunes.
The requirement appears on the screen, naturally, not as a result of one incorrect password entry. A person has a total of six attempts. Once they are exhausted, a block is activated for a period of one minute. That is, the user gets a chance to remember the security code or refuse further efforts. If you are persistent, as a result of which several more incorrect sets are still entered, a final blocking occurs and the key cannot be selected.
The password was entered incorrectly - what will happen?
The logic of the gadget’s action in case of incorrect input (the password is forgotten or the device falls into the wrong hands) is as follows:
- You can enter a digital code incorrectly up to six times with impunity.
- After the sixth incorrect input, the gadget will give you a minute to “think” - during this time, input is impossible.
- After this, the user (or scammer) will have six more attempts.
- If this time the iPad does not receive the correct “answer,” it will be permanently blocked.
Reset via Tenorshare 4uKey
Tenorshare 4uKey is a small utility that allows you to unlock it in case of an incorrectly entered or forgotten password (if your iPhone says “connect to iTunes”). Suitable when the user does not have access to iTunes and other recovery tools:
- Download and install the program from the official website. The trial version is distributed free of charge and is available for OS X and Windows operating systems.
- Launch the software and connect your iPhone to your computer via USB
- Wait for 4uKey to detect the device and press the blue "Start" button to clear the error message. After this, all user information will be erased from the smartphone.
- Next, the program will offer to restore the iPhone operating system. If you already have an iOS firmware file, then use the “Browse” button to specify the path to it. Click “Download” to let 4uKey automatically download the desired version via the Internet.
- After this, the following screen will appear on your computer. Click "Unlock Now" to remove the lock.
Wait until the procedure is completed and disconnect the device. After this, set up your iPhone, come up with a new access code and specify other security settings.
How to unlock iPad
So, the scary message “iPad is disconnected, connect to iTunes” appears on the screen of your favorite iPad. This means that the number of password entry attempts has been exceeded, and the gadget has turned into a useless plastic box with chips. And only the owner is able to bring his electronic friend back to life. To do this, you need to restore all data from a backup copy.
The sequence of actions is quite simple:
- Power off your iPad.
- Enter recovery mode using PC.
- Recover data.
Now let's talk about these steps in more detail.
Backup copy
The message “iPhone is disabled” appeared on the phone screen.
Connect to iTunes"? How to unlock without losing data if you still can’t remember the password? The method proposed below is only relevant if the owner made a backup using iTunes. If he neglected this opportunity, then it will not be possible to restore the information on the phone. You will have to unlock it with a data reset.
Restoring a backup is carried out as follows:
- Connect the smartphone to the computer. For this idea, it is recommended to use wire.
- Launch iTunes. Wait until the device is detected in the application.
- Go to the “General” tab. Click on the “Restore iPhone...” button.
- Select a copy to restore data.
As a rule, after these actions, the system will again request a password for the device. Therefore, the method is good when the subscriber reset the smartphone settings and then remembered the secret combination.
How to Switch iPad to Recovery Mode
To put your tablet into recovery mode, you need to connect it with a cable to a PC running iTunes. After this, perform a few simple manipulations:
- Press and hold the Home button and the Lock button on your iPad at the same time for 10 seconds;
- after 10 seconds, without releasing the Home button (!), release the lock button and wait another 10 seconds;
- iTunes running on a PC will display a message stating that a gadget is connected to it in recovery mode - then release the Home button;
- Click the “Restore” button in iTunes on your PC.
The device will be reset to factory settings. All that remains is to select the current backup copy in iTunes and “upload” it to the device.
Restoring iPhone to Factory Settings
If none of these solutions worked, you need to take drastic action: restoring your iPhone to factory settings, how to reset, . This removes everything from the iPhone and returns it to its original state. Before doing this, take a complete backup of all data on your phone. Then perform a reset:
- click "Settings"
- click "General"
- swipe down and tap Reset
- Click "Erase all content and settings"
You will be asked to confirm that you really want to do this. Confirm and proceed with the reset. When the reset is complete, you will have a completely empty iPhone. You can then set it up as a new iPhone or restore it from a backup. The restore is faster, but you may be able to recover from the error that prevented you from accessing Wi-Fi before the reset.
If your iPhone still cannot connect to Wi-Fi, there may be a technical problem and you should contact the hardware repair center or store where you purchased the device.
Problems related to the inability of an iPhone or iPad to connect to Wi-Fi occur quite often among owners of Apple mobile devices, and, what is most sad, just as often these problems remain unresolved for users. In this instruction, we described the most effective ways to restore Wi-Fi on iPhone and iPad.
Check that the password you entered is correct
Let's start with the simplest, but nevertheless one of the most common reasons why an iPhone or iPad does not connect to Wi-Fi. Yes, often it is an incorrectly entered password that prevents your device from connecting to a wireless network.
There are no tricks when checking the correctness of the entered password - you just have to enter the code word with maximum accuracy and case sensitivity. It would be a good idea to check the password is correct on another device. If another smartphone or tablet easily connects to the desired Wi-Fi network using the password you specified, then you did not make a mistake when entering it and the problem lurks somewhere else.
Perform a force reboot
Another simple way to restore Wi-Fi functionality is to perform a force reboot. Just hold down the Home
and
Power
together and hold them until the Apple logo appears on the screen. If after rebooting Wi-Fi still does not work, move on to more radical methods of solving the problem.
Try connecting to the network again
This method helps in most cases when the iPhone or iPad does not connect to an already known Wi-Fi network. Its meaning is that first you must forget the wireless network, and then connect to it again. This is done as follows:
Step 1: Go to Settings
->
Wi-Fi
Step 2. Select the problematic wireless network
Step 3: Click the Forget this network
»
Step 4: Search for wireless networks and connect to the one you want by re-entering the password
Please note that after resetting the password you will need to enter again, so make sure that you know the code word
Reset network settings
If the previous method did not help, then it’s time to move on to heavy artillery. The last way to restore Wi-Fi functionality is to reset the network settings, which is done like this:
Step 1: Go to Settings
->
General
->
Reset
Step 2. Select “ Reset network settings”
"Step 3. Confirm the action by clicking "
Reset
" After the network settings have been reset, you can check the Wi-Fi operation.
Problem with the router
If none of the above methods help, the problem lies either in incorrect router settings or in the inoperability of the Wi-Fi module of your device. In the first case, you should do the following:
Note: Changing router settings is recommended only for experienced users.
- Reboot your router
- Reset your router
- Change the encryption settings from WPA2/WPA to WEP. It’s worth a try and temporarily leaving the access point without a password
- In the router settings, change the region of use to the USA
Wi-Fi module failure
If the wireless module fails, your iPhone or iPad will alert you to the problem by showing a gray Wi-Fi icon. Seeing such an icon, you will most likely not be able to solve the problem yourself. The solution is to go to a service center, where specialists will find out the cause of the breakdown and, if necessary, replace the non-functioning wireless network module.
How to activate recovery mode on the latest iPad models
The latest models of iPads, as is known, were deprived of the classic “Home” button by the will of the designers. Therefore, on them the manipulations to switch to recovery mode will be slightly different:
- press and release the “Volume Down” button;
- press and release the “Volume up” button;
- press the lock button.
After this, the gadget should go into data recovery mode.
Unlock
Despite the “menacing” appearance of the notification that appeared, nothing terrible actually happened. All you need is a computer with iTunes installed and a little luck. Older versions of iOS allowed the attempt counter to be reset. Thus, by connecting an iPhone 4S or 5S to a PC, it was possible to ultimately unlock the device by sequentially selecting combinations. In modern firmware, this “loophole” has been eliminated for security reasons. The only option left is to restore from a backup.
Using a Backup
If you have a habit of regularly backing up your iPhone contents, you can breathe a sigh of relief. When you perform a restore procedure from a locally stored backup, the old password is automatically reset.
- We connect the smartphone to the computer using a USB cable. At default settings, iTunes will automatically open the device management page. If this does not happen, click on the button indicated by the arrow. In the drop-down menu, select the iPhone to which access has been lost.
- Go to the “Backups” section. The area indicated by the arrow lists previously performed backups. If local is present in the list, click on the button marked with a frame.
- A small pop-up window will appear. By default, the system always selects the latest copy for recovery. Losing a small amount of data is inevitable even with regular backups, but it is still better than completely erasing it.
Recovery Mode
Not everyone creates local copies; many successfully use automatic data synchronization via the iCloud cloud. However, when your iPhone gets locked because you entered the password incorrectly, you will still have to resort to iTunes.
- We connect the device to the PC and use the forced recovery mode, provided in case of serious firmware failures. For iPhone X and Series 8, the transition to it is as follows. On the left side, briefly press the volume up and then down buttons. After that, on the right side, press and hold the power button until the picture shown in the screenshot appears, displaying the iTunes logo and the Lightning cable connector.
- iPhone 7 owners need to briefly press the Volume Down button and then hold the Power key.
- Users of 6S and earlier models need to simultaneously press the Home key and turn off the power while holding them there.
- After successfully transferring the smartphone to DFU mode, in the iTunes window, click the button indicated in the screenshot.
- A pop-up window will appear with information about the consequences of your actions and controls. Press the middle button on it.
Auto erase
If desired, you can configure the function to automatically erase data after ten unsuccessful attempts. As a result, you can solve two problems at once: protect your personal data in case you lose your device and prevent it from being blocked if you forget the access code.
- Open the settings and look for the area indicated by the frame in the screenshot.
- Enter the access password to the protected OS section.
- Scroll the page that opens down to the very end. Turn the automatic erase switch to the on position.
With iCloud backup configured, this setting will save time on recovery and eliminate the need for using a computer.
How to recover data without iTunes
Apple's operating system allows you to recover data without resorting to iTunes using the iCloud cloud service. This method can be useful if you don't have a PC at hand to which you can connect a locked iPad. But for the operation to be successful, important conditions must be met:
- On a locked device, you must be signed in to iCloud and have Find My iPad enabled.
- The blocked gadget must be connected to the Internet.
If these conditions are met, then all you need to do is log into iCloud from any device and log in there using your Apple ID. From the list of available devices, select the locked iPad and click the delete data button.
After this, the tablet will return to factory settings and will be unlocked. Log in to it using your Apple ID and upload a backup copy from iCloud.
Well, if for some reason none of the proposed methods helped, contact an authorized Apple service center - they will definitely solve your problem!
iPad blocked by scammers
Example of a fraudulent message
In addition to the “forgotten password” option, some users of Apple equipment are faced with remote blocking of their tablet by scammers. Quite unexpectedly, you may see a message like this on the screen: “Your device is blocked. To unblock, write to your email..." Variants of such messages can be very different.
How is this possible? It’s very simple - ransomware hacks Apple ID. To protect your iPad from such scammers, for registration it is better to use a mailbox created on a more reliable service, for example, Gmail. Apple strongly recommends setting more complex password options. Even “forces” users to make a secure code when logging into the iPad management page.
If you are a victim of this type of scam, the first thing you should do is make sure that your iPad is actually locked. Often, scammers hack the Apple ID password, but are too lazy to change it to a new one. Thus, there is a high chance of unlocking your iPad without any help.
What to do when your iPad is suddenly locked
- As quickly as possible, use the Find My iPhone app using your own Apple ID password on iCloud.com or any other iPhone/iPad device.
- If it works, you can solve this problem yourself by unlocking your iPad and quickly changing your Apple ID password.
If the ransomware took their bad deed seriously by changing the password, then before paying the scammers to unlock your device, contact Apple technical support. As a rule, they help you unlock it in such cases if you prove that the device is really yours. To do this, you need to present a photo of the device box with a clearly visible serial number and a receipt from an official Apple dealer confirming the purchase of the device.
Unfortunately, there are times when for some reason you may be denied support, or the box and receipt may not have been preserved. Then there are two less honest options left:
- Find a photo of the receipt and box on the Internet and use Photoshop to “correct” the serial number to your own, and then contact Apple technical support. Read more about this in the video.
- Contact a professional Internet service through which such issues are resolved, where for very immodest money they will remove the block from the iPad that is blocked. However, you will have peace of mind, and the scammers will not receive a penny!
Published by ProfiAppler Don't forget to read the comments, there is also a lot of useful information there. If your question is not answered, but later comments are answered, then your question is answered in the article, respect other people's time.
You may also be interested
Tips to help you avoid breaking your iPhone
iPhone disabled
Are you afraid that your iPhone freezes when you enter the wrong password? Our iPhone is left unused, locked, not entering the correct password, this is one of the worst nightmares plaguing users. This is a risk that is always present and, if it occurs, entails in most cases the loss of a significant part of our personal information stored.
With this article, we want to clear your doubts arising in the locking process and also guide you to know what to do if you ever have iPhone disabled message then after connecting to iTunes or iCloud.
Let's start with the basics: What needs to happen for our iPhone to freeze? For our phone to freeze completely, several incorrect passwords must be entered a certain number of times. In particular, after entering 5 incorrect keys, we have a range of 6 to 10 attempts during the period of uselessness will pass from 1 minute, gradually, to complete blocking in the case of 10 passwords.
We will know that we are talking about passwords in the plural, because entering the same password incorrectly several times only counts as one attempt.
Between 1 and 9 attempts, we will be free from danger, and, as a maximum, we will only have time without access to the phone. But, unfortunately, once you have entered the tenth contrse?a incorrectly, there is no turning back, and we can only take drastic measures to restore it.
Restore and activate iPhone locked
The solution for restoring an iPhone if it is turned off is to forcefully delete all information contained on it. Many people come to an Apple Store hoping that your employees know a way around this decision, but we have to say that this is flawed thinking.
What we can do is get the data we could from the backup we made in iTunes or iCloud. Let's see the pros and cons of each option.
We must keep in mind that the process will have two stages: first deleting the data, and then restoring it from the backup. We can both implement them using iTunes or iCloud, and we can use both in the process: start with one and end with the other, and vice versa.
Step 1 – Deleting Data
Before proceeding, you are warned that you must have a backup of your iPhone because in this process we will erase all the data from the device and only you will restore the ones you have on your copy.
Via iTunes
The big difference is that deleting data using iTunes you can, that we do not have to enter our Apple ID and password again, provided that we use the same computer from which we have synchronized and, if possible, that no one has entered It's different with Apple ID.
But there is an alternative method to delete data from iTunes, which will not depend on the frequency with which we have connected to the computer account we use and saves us the step of entering the password of our Apple ID. We're talking about entering DFU mode, which we already explained in another article, and we're doing a restore from iTunes, as I'll explain later in step 2.
Via iCloud
If we are already signed up for iCloud and we have the Find My iPhone option enabled before we lock the iPhone, then you will be able to log into Find My iPhone iCloud.com to delete data from your device. To do this, we will start a session with our Apple ID and your password, place the terminal among all our Apple devices, and select the “Erase iPhone“ option.
Step 2 – Data Recovery
Your iPhone is still disabled and so after deleting our iPhone data from iTunes or iCloud, how to proceed depends on how you backed up: iTunes, iCloud, or you don't have a backup. You must follow the following instructions, once you see a white initial setup screen on your iPhone:
- If you backed up using iTunes, select » Restore from iTunes.
- If you have an iCloud backup, when you start your iPhone after deletion, the process of setting up the phone will appear, and in time will give us the opportunity to restore the information stored in iTunes or iCloud. Select this option to recover your data stored in the cloud.
- If you have not saved any backups, I am afraid that you have no choice but to complete the phone settings and start from scratch, from the mobile.
Have you blocked your iPhone or iPad? Leave a comment because I'm interested to know how you unblock it.
Image: Escuelaiphone
Tips you shouldn't follow
You can often read tips on unlocking an iPad on online forums, but most of them are not effective for models that have the latest versions of the iOS operating system installed.
- use of emergency call;
- deleting a file with a password;
- remote password replacement.
All these methods can be completely pointless and ineffective, unlike synchronizing a device using iCloud or iTunes.
It is important to understand that unlocking and restoring the operation of an iPad is not a serious problem, either if you forgot your password or if you never knew it (this applies to hackers).
This means that no matter how complex the password is, the device can still be turned on to bypass the security system.
Therefore, it is better to use simple passwords that are easy to remember, rather than creating inconvenience by inventing complex combinations, which are also often forgotten and do not bring a significant effect.
Advice! When coming up with complex passwords, it is better to write them down somewhere to avoid such problems.
A detailed explanation of the procedures described above for restoring the operation of an iPad can be seen in the video:
' data-post_id=»49084″ data-user_id=»0″ data-is_need_logged=»0″ data-lang=»en» data-decom_comment_single_translate=» comment» data-decom_comment_twice_translate=» comment» data-decom_comment_plural_translate=» comments» data-multiple_vote=”1″ data-text_lang_comment_deleted=’Comment deleted’ data-text_lang_edited=”Edited in” data-text_lang_delete=”Delete” data-text_lang_not_zero=”The field is not NULL” data-text_lang_required=”This field is required.” data-text_lang_checked=”Check one of the boxes” data-text_lang_completed=”Operation completed” data-text_lang_items_deleted=”Objects have been deleted” data-text_lang_close=”Close” data-text_lang_loading=”Loading. ">
Add a comment
Sorry, you must be logged in to comment.
How to disable the Erase Data feature
1. You need to open the settings on the device (iPad settings).
2. Next, you need to find and open the “Touch ID and Password” or “Password” section (depending on the device).
3. Then scroll to the very bottom and turn the “Erase data” switch to the off position (in this case, the bar will be gray; if it is green, then the function is active).
In order to avoid losing accumulated data in case of emergency, you need to set up a backup of your device to your computer via iTunes or directly to iCloud.
Selecting a password on the lock screen
The simplest method is selection. The huge advantage of this method is the complete safety of the data located on the device that is locked. That is, if the device has not been backed up. The disadvantage of this method is that from time to time you will need to reset the number of attempts collected through iTunes, which will only work with a device that is familiar to it. That is, if the gadget was previously connected to this computer, otherwise iTunes simply will not see it. Still, the iPad does not connect to iTunes?
“The device is disconnected, connect to iTunes” - solving the problem via iTunes
This method will help you save files on your phone, but will still require you to remember the password for a locked device. It is really useful if you know the password and the blocking was not your fault. Do the following:
- Install iTunes on your Windows or MacOS computer.
- Launch it and connect your iOS device to your computer using the official USB cable for your device.
- In some cases, this will be enough and you will find that you can try again to enter the password on the lock screen.
- If this is not the case, then in the program, right-click on your device and select “Synchronize”.
Question answer
What to do if access is blocked by scammers?
The main thing is not to pay for unblocking, even if you are blackmailed.
We recommend that you immediately change your Apple ID information and do not share it with anyone else. Most likely, you have already carelessly given scammers access to your device. At best, they will only have access to the iPad system, at worst - to your iCloud. You can try to jailbreak the tablet or reset it in emergency mode.
If this does not help, just take the device to service. Your case is far from the first.
How to prevent information loss?
First and foremost, don’t spread the information yourself. There are no practical situations in which unknown people would need your iPad data. If they are trying to find out this data, you are probably facing scammers.
Save passwords not only in your memory. Make backup copies just in case, so that you don’t have to start using and setting up from the very beginning. If the data has already been lost, but remains on your other devices, you can transfer the information back to the iPad. And it doesn’t have to be done manually - there are convenient programs like Mac FoneTrans.
What should I do if I can't connect to iTunes?
First of all, check your network connection. If there are no problems with it, look at the error number the program produces. For example, error 1671 means that the tablet is being updated, and 4037 means that the login was not completed and the device is blocked from further actions.
Typical error numbers:
- Problem connecting to Apple servers or the system of another device - errors 17, 1638, 3014, 3194, 3000, 3002, 3004, 3013, 3014, 3015, 3194, 3200. Most likely, you just need to wait or check the quality of the network connection.
- iTunes conflict with Windows or antiviruses - 2, 4, 6, 1611. As a rule, the problem disappears if you log into the OS with an administrator account.
- Technical problems with the iPad itself (most often physical breakdowns) - 1, 3, 10, 11, 12, 13, 14, 16, 20, 21, 23, 26, 27, 28, 29, 34, 35, 36, 37, 40, 56, 1002, 1004, 1011, 1012, 1014, 1667, 1669. Contact the service to find out the cause of the problem.
When restoring, an error 4005 may occur - see how to fix it in the video below
How to recover Apple ID?
Go to Manage Apple ID, select Reset Password, and verify your identity by entering the verification code on other Apple devices or by entering your email address and answering security questions. If the recovery goes well, you will receive a letter with further recommendations for action.
What should I do if Lost Mode is enabled?
- Sign in to iCloud using your Apple ID.
- Select Find My iPhone, then All Devices, and select the tablet you want.
- The Lost Mode button will appear. You can deactivate it with one click or simply change your login information.
If the serial number is known
A serial number is assigned to every iPad—a unique combination of characters that only the manufacturer and owner can know. The number is located in your iCloud or on the packaging in which the iPad was sold.
The serial number has many benefits - it can be used as proof of ownership at the service center, just like other things related to the tablet. It is advisable to always have access to the serial number - do not throw away the packaging or at least copy it to another place.