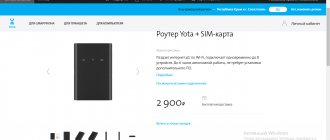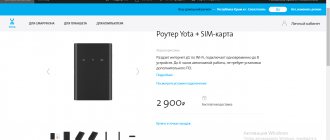ADSL modem TP-Link TD-W8151N is one of the most popular modem models from TP-Link in Russia due to its low price, the presence of a WiFi module and good quality of work. It allows you to connect one device via the Ethernet port and the rest via a wireless network.
Characteristics of the TP-Link TD-W8151N modem:
Interfaces:
— 1 DSL port with RJ11 connector — 1 10/100 Mbit/s port with RJ45 connector — WAN port — ADSL
Supported ADSL standards:
— Full-rate ANSI T1.413 Issue 2 — ITU-T G.992.1(G.DMT) Annex A — ITU-T G.992.2 (G.Lite) Annex A — ITU-T G.994.1 (G.hs) — ITU-T G.992.3 (G.dmt.bis) Annex A/L/M — ITU-T G.992.4 (G.lite.bis) Annex A — ITU-T G.992.5 Annex A/L/M
Wireless network:
Wi-Fi speed - 150 Mbps Wi-Fi frequency 2.4 GHz Number of antennas - 1 Antenna design - Non-removable Wireless standards - 802.11b/g/n
Other:
Protocol support - PPPoE, IPsec, L2TP, PPTP VPN tunnel support Yes
Security Features: NAT and SPI Firewalls, MAC Address, IP Address, Application, URL Filtering, DoS Attack Protection, SYN Flooding, Ping of Death.
The IP address of the device on the local network is 192.168.1.1. Login - admin . The default password is admin . To access the web interface of the TP-Link ADSL router, it is recommended to use Internet Explorer, Microsoft Edge, Google Chrome web browsers. After authorization, a page with the device operation status automatically opens:
Internet
It is not necessary to launch Quick Setup mode to set up the Internet or change any data. Just go to the “Internet” section and change the configuration of the connection to the global network.
LAN
- Router Local IP – here you can change the router’s IP address and its mask, as well as change the routing type.
- DHCP – changing the pool of addresses that are issued to connected devices, as well as the number of these connections. You can turn off this function altogether, but then the address settings will need to be entered manually, and this is not very convenient on the same smartphones. At the very bottom you will see a table of connected devices.
- Radvd – used to connect to IPv
- DHCPv6 – dynamic IPv6 addressing.
Wireless – Wi-Fi setup
More detailed Wi-Fi settings. There is no point in talking about them. If everything works well for you, then you don’t need to change anything except the password and name.
Firewall
- Firewall – we enable protection against external threats and attacks from the Internet. Be sure to enable this feature
- SPI – if you enable this function, there may be problems with traffic from the WAN, as it will be partially blocked. In this case, the DMZ, Virtual Server and WAN ACL will be blocked.
Setting up Wi-Fi on the router
After turning on the device, in the list of available wireless connections you can find a network similar to TP-Link_XXXXXX , with free access by default. To limit access for connecting via a wireless network, go to the Interface Setup > Wireless where we are interested in the following settings items: Access Point (Enable / disable access point). SSID (network identifier), for this model the default SSID is TP-LINK_E2C8D6, but you can set your own identifier. Broadcast SSID (network identifier broadcast), if this parameter is set to No, then you can connect to the network only if you know its SSID (hide the network name if you want to enhance security). Use QSS (Quick Secure Setup). By activating QSS, you can connect to a secure wireless network with one click of a button on the router, or using the 8-digit PIN code of the transmitter. In this example, QSS is disabled. Authentication Type , select WPA2-PSK if you want to ensure the maximum level of security (some devices do not support this algorithm, if you have problems connecting any devices, try another encryption type such as WPA-PSK or WEP). Pre-Shared Key (Security key when connecting to the network). The key must be at least 8 characters long.
Routing (Static routing)
Here static routing is configured when implementing several gateways in one or more connected local networks. Read about this in more detail here.
NAT (DMZ and Virtual Server)
In “Virtual Circuit” we select the connection that is used for the Internet. The default is PVC0. Next, click on one of the options.
Let me remind you that DMZ makes the device completely open to the Internet. You just need to specify the IP address of this device.
To configure the server, you will need to specify the type, ports and IP address.
DDNS
If you have a dynamic address, then you can access the network or the router itself from the outside via DDNS. Two external services are used here: no-ip and dyndns. You need to go to their websites, register and, after logging into your personal account, create an address. Then we come back here and enter the required data.
Change admin password
To avoid being scammed, go to “Maintenance” – “Administrator” and enter the new key twice. Login, unfortunately, cannot be changed.
Safety
Be sure to change the default password “admin” to access the Web interface. Go to the Administration in the Maintenance and set your password.
By default, access to the Web interface is possible both from the local network and from an external network (from the Internet). You can block access to settings from outside on the Access Control Setup by creating an appropriate rule. In this example, a rule is activated that allows access to applications only from the LAN .
Firmware
To reflash the router and update the system, do the following.
- We find out the hardware version number - look at the label, look for the line “Ver” and remember the first digit.
- Let's go to the official page.
- We set our hardware version and click on the “Firmware” tab.
- Now scroll down and download the first firmware from the top.
- Let's unpack it.
- In the “Maintenance” section in the “Firmware” tab, click on the button in the “New Firmware Location” line. Select the file with the firmware and click on the “UPGRADE” button.
Login to the router admin panel
To configure the router manually, you need to log into the TP-Link TD-W8151N web interface. To do this, you need to know the IP address of your router. This information is located on the bottom cover of the device. If this data is not available for one reason or another, then do the following:
- Click on the network icon in the Windows panel of your computer (next to the clock and time).
- Click the “Adapter Settings” line in the menu.
- Double click on the current local connection.
- Click the Details button.
- In the window that opens, find and copy the “Gateway” parameter. This is your router's IP address, which is required to log into the settings system.
- Now that you know the router address, you can log in to the settings web interface:
- Paste the copied address into the address bar of any browser or paste it from the router and press “Enter”.
In the window that opens, you must specify your login and password to access the router settings system. This information can also be found on a sticker on the device. The most common combination is “admin” and “admin”. After entering the data, the main interface page will open.
Pros and cons of TP-Link TD-W8151N
- Very inexpensive. At one time it cost about one and a half thousand wooden ones.
- Due to one antenna, it has excellent coverage, but this also has a small disadvantage.
- Compact and convenient.
- Excellent ventilation from above - so the router does not heat up and does not freeze.
- At the bottom there are fasteners for hanging the modem on a wall or ceiling.
- Has only one LAN port. They could make several of them, because this is not just a modem, but a model with Wi-Fi.
- 100 Mbps port.
- It only operates at 2.4 GHz, which would be an unreliable solution in an apartment building.
- No MIMO support.
- No USB port.
- Weak iron.
- Inconvenient firmware in English.
Before I express my opinion, I want to note that the router is out of production and can now only be found at flea markets. In any case, it can still be used. There are only a few minor problems. Firstly, it has one LAN port. That is, other devices need to be connected only via Wi-Fi. Secondly, there is no support for MIMO, which slightly complicates the work when connecting a large number of devices simultaneously. MIMO allows you to organize work with devices in several threads, and when you connect a phone or tablet, it does not need to wait in line.
Thirdly, we have rather weak hardware on board. Fourthly, the maximum speed in the wireless space is 150 Mbit per second. Therefore, you cannot watch the film in 4K. Works with the maximum standard 802.11n at 2.4 GHz. Yes, the frequency hits far, but not as reliable as 5 GHz. Plus, it greatly reduces the Internet speed - by about 15-40%, depending on the obstacles in the path of the wave.
But it can still be used. If you live in a small family of 2-3 people, then this device will be enough for you for regular surfing on the Internet. If you play online games, then use the LAN port and a direct cable connection. If you have a large family and many devices, then I would use this router as a regular modem in bridge mode, connect a second, more powerful router and use it as a full-fledged gateway.
Connection
Before starting setup, the router must be connected to the network. This router is designed for connecting thin telephone cables - ADSL. If the Internet from the Rostelecom provider comes to you via an Ethernet cable (eight- or four-wire twisted pair), you need to purchase another device.
In the yellow LAN port, plug in the connector of the patch cord coming from your personal computer. You can also connect to the router via Wi-Fi. To configure router settings, you can use any device with a browser installed.
Description of components
The packaging indicates the standards and configuration used.
Inside the box, in addition to the device itself, the user will find everything that is needed to immediately put it into operation.
This list includes the following elements:
- Adapter for power supply of the device;
- CD with setup software;
- Splitter and cord for it;
- Patch cord;
- Instructions and warranty documents.
conclusions
We looked step by step at how to correctly configure a router using the TL-WR841N as an example; the same settings apply to the following models: w8961nd, w8151n, wr740n and other common tp link routers.
Sources
- https://rostelekom1.ru/rostelekom/1136-samostoyatelnaya-nastroyka-routera-tp-link-pod-provaydera-rostelekom.html
- https://WiFiGid.ru/nastrojki-routera-dlya-provajdera/nastrojka-routera-tr-link-ot-rostelekom
- https://misterit.ru/instruktsiya-po-nastrojke-routera-tp-link-tl-wr841n-nd-dlya-provajdera-rostelekomj.html
- https://rostelekom1.ru/rostelekom/settings/1587-nastroyka-routera-tp-link-dlya-rostelekom-na-primere-modeli-tl-841.html
- https://BezWifi.ru/rostelekom/nastrojka-routera-tp-link
- https://mymeizu-online.ru/rostelekom/tp-link-nastrojka.html
- https://operator-r.com/nastrojka-routera-tp-link-rostelekom.html
- https://o-rostelecome.ru/oborudovanie/router-tp-link/
- https://Vpautinu.com/nastrojki-routerov/rostelekom/tp-link
- https://help-wifi.ru/nastrojka-routerov/tp-link/nastrojka/
- https://rostc.ru/nastrojki/nastrojka-routera-tp-link-dlya-rostelekom/
Setting up Internet via ADSL: select a protocol and enter data
Before setting up, contact your operator's support. What you need to know from a specialist:
- connection type (protocol - PPPoE, static or dynamic IP);
- important VPI and VCI connection parameters (the values are different for each region and provider);
- type of encapsulation (usually LLC).
You can find the same data in the contract with the provider - review it carefully. Now let's start debugging the connection:
- We need the Interface Setup block. Open it and then the Internet section (you will immediately find yourself in it, since this is the first tab of the block).
- What we fill out: VPI and VCI fields. Where to get information has already been mentioned.
- Select a value for IP Version. As a rule, they use the fourth version, but if your operator works with the sixth option, indicate either it or a mixed value.
- Select the desired protocol among the first three (ISP menu). If you choose PPPoE, also enter your provider’s Internet login information. If you choose Static IP, write the IP itself from the contract and all the data that comes with the address. For a dynamic type you do not need to enter anything.
- We leave encapsulation to LLC, unless your operator supports a different type. We do not change all other parameters unless necessary. Click on SAVE.
Open source for programmers (GPL)
The following information is intended for programmers and is not relevant to most end users of TP-Link products.
TP-Link products contain code developed by third parties, including code developed under the GNU General Public License (GPL) version 1/version 2/version 3 or the GNU Lesser General Public License (LGPL). You may use the corresponding software under the terms of the GPL license.
How can I find out exactly the version of the device?
Of course, you can already see from the appearance which hardware variant the device belongs to, but since this parameter is very important, especially if the owner needs to update the firmware, it is better to be sure of the product version.
Note: installing firmware that does not match the hardware variation of the router may damage the device and void its warranty.
The label attached to the bottom of the device contains the necessary information about the model version in the “Ver” column.
Port forwarding
Let's look at how to configure a virtual server for this model:
- Go to the "Advanced Settings" menu - NAT
- In the “Virtual channel” field, select a PVC that is configured in PPPoE mode.
- Then click on “Virtual Server”.
- Next, enter the settings. Select an application or enter a description for the rule. In the “Start port number/End port number” fields, enter the port/range of ports that you are forwarding.
- Local IP address is the device address issued by the modem where you forward the port. Please complete this field.
- Go to the menu “Interface Settings” - “Local Network”.
- In the DHCP Table section, select the IP address you want to reserve and enter the device's MAC address.
What is the purpose of repeater, repeater or amplifier mode on a router?
Using a router as a repeater is convenient if you need to extend WiFi to some remote room and at the same time you have an unused second router. In this situation, you don’t need to buy a separate device - we just put it between the source and the place where the network cannot reach, and switch it to WiFi repeater mode (what a wifi amplifier is as a separate gadget is written in more detail in another post). It picks up the signal and extends it further, as far as the power of its antennas is sufficient.
Another possibility is to combine two wireless networks into one by connecting two routers via a WDS bridge (bridge) - this is the name of another type of this mode.
What else is needed for full-fledged work?
In order for this software to work to its maximum, you must change its default settings and provide all the necessary permissions:
- Storage. So that the application has the ability to save somewhere created by the owner of the mobile phone;
- Telephone. First of all, it is necessary to receive the latest update packages in a timely manner. And their further installation;
- Microphone. This will be required if the user is going to actively use self-created voice messages;
- Camera. Everything is clear here too. To take photos directly from the program. And post them. It is not necessary to download images from somewhere;
- Location. Necessary if this requirement is necessary for the correct opening of various links inserted into the work field.
- Contacts. Without this item, synchronization with the user account will be impossible.