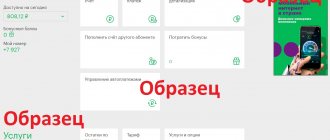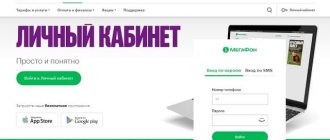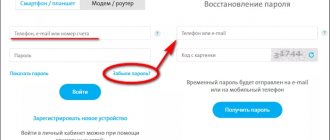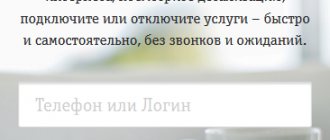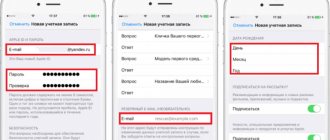Your personal account is a convenient service that allows you to monitor your phone, SIM card in general, and balance. But different rooms are allocated for different clients. Thus, for individuals, the personal account is designed in one version, and for corporate clients in another.
Using a corporate personal account allows you to manage and control several SIM cards that are part of the company. This way, you can change tariffs and options for several people at once, and set communication limits. You can also view all charges for a specific number or order call details. The office will save time on managing communications in any corporation.
Login to MegaFon corporate account
To use your personal account for MegaFon corporate communications, you will need to go to the company’s website and click on the “for corporate clients” tab. Then you can go to your personal account itself. Fields for entering your login and password should appear on the screen. This data can be obtained at any company showroom.
You can also fill out a special application, which will need to be sent to the operator by email. After which an SMS message with password information will be sent to your mobile number. A phone number is used as a login.
After authorization, the subscriber can immediately change the password to a more convenient one. To do this, you need to go to your account settings and click on the password change tab. Next, in the form that opens, you will need to enter a working password and write a new one, then write it again to confirm that the data has been entered correctly. After this you will need to save the changes.
Also, corporate communications clients who use the services of the account can order automatic generation and receipt of reports for a certain period. Such data can be sent either by phone or by email. To create such a report, you will need to specify a phone number and email address in the settings. After this, you just need to save the entered parameters.
Checking payment data
To check the receipts on your balance, you need to go to your account and go to the personal account tab. You can check your receipts by clicking on the “View Payments” tab. To view information on several numbers at the same time, you should go back to the menu and select the numbers you need by checking the boxes next to them. The number of numbers is indicated at the bottom of the screen.
Clients can filter the provided list of payments by those parameters that are of interest to them:
- By amounts;
- By dates;
- By type.
In addition, clients have the right to save such a report on a PC in any convenient format. To do this, use the “Export” button.
Subscriber registration
A subscriber can access his personal account in several ways:
- Come to a MegaFon branch, where an employee will clarify all the data and provide personal login information. When visiting the salon, have your passport with you.
- The subscriber can independently fill out the application presented on the website and send it via email. After checking the submitted documents, the application is approved, and access information is sent by email.
The application must specify:
- name of the company and last name, first name, patronymic of the entrepreneur;
- a list of numbers that need to be linked to one account;
- contact information for making calls if MegaFon employees have questions.
Act of reconciliation
In order for the subscriber to receive this document, you should click on personal accounts in your account and then select the desired number. Afterwards, a page will open with all the account data. Then you need to select a time period and continue working. The reconciliation report will begin to be prepared. This process is slow, so sometimes you will need to wait a little.
To avoid wasting time waiting, you can select the type of notification (SMS or mail).
Those documents that the client created in the account are saved in it. If a file has disappeared on your computer, you can restore it by going to your order history. You can receive data from your order history by email, and you can also set a security password that will protect the information from prying eyes.
When the reconciliation report is ready, you can save it on your PC. To do this, you just need to click on the document. You can also send the file by email using the appropriate button.
Megafon hotline phone number
Customers can contact the mobile operator Megafon using the hotline numbers, with free calls in the Russian Federation:
- 8-800-550-05-00 – For individuals;
- 8-800-550-05-55 – For legal entities.
When using a smartphone or tablet device with a Megafon SIM card, it is recommended to use the short number 0500 (for individuals) and 0555 (for legal entities).
Clients can receive online operator consultation on Megafon social networks:
- VKontakte (https://vk.com/megafon)
- Odnoklassniki (https://ok.ru/megafon)
- Facebook (https://www.facebook.com/MegaFon.ru/)
- Habr (https://habr.com/en/company/megafon/)
- Twitter (https://twitter.com/megafonru)
- Youtube (https://www.youtube.com/user/MegaFonTV).
Reporting documents and their receipt
The functionality of your corporate personal account allows you to receive a variety of reports by email. To use this opportunity, you will need to go to the personal accounts tab and select the accounts of interest. Then you need to click on the button to receive reporting documents. Next, you need to specify the period and quantity and continue working.
In the next window you will need to indicate what type of document is needed and in what format, after which you should click on the “Next” button. Now you can double-check the specified data and configure the notification method. By clicking on the “Finish” button, the client agrees to receive documents.
Adding a new employee
When a new person joins the team, he should also be added to his personal account. The operation is quite simple. You need to select the number you are looking for. After this, the employee card will open. You must enter your full name and position in the appropriate fields. You can then save the information.
After this procedure, the employee can be easily monitored by phone number or by his full name. In addition, corporate clients can add employees not one by one, but in bulk. You will need to prepare a text document in which to write the telephone number and full name separated by commas. When the document is prepared, click on import descriptions and select the saved file on your computer, press the “Next” button.
Now the employee’s details will be indicated next to the corporate number.
Tags by employee numbers
To simplify the work with data on employee phone numbers, the company allows you to install special labels. To do this, in the mobile communications section in your account, you should select numbers and click on the “Assign tags” button. This way, you can assign the desired tags to a large number of people at once. You can also change just the tag for one person. You will need to go to the phone number card and select change label.
This function is needed to create groups, for example, it could be accounting, human resources, delivery service, etc.
Personal Account Functions
Listing all the functions of the Personal Account for corporate clients would take too much time. You can familiarize yourself with all of them in detail on the Megafon website. We will tell you in detail about the most common options for using your Personal Account.
Adding a new employee
When a new employee joins a company, he should immediately be added to the general corporate account in order to optimize his communication costs. Doing this through your Personal Account is quite simple. You need to find the required number through which the employee’s card will open. Enter the name and position of the new employee in the appropriate fields and save the information.
Corporate clients can add employees not one at a time, but in whole groups. To do this, you can create a text document where you enter the phone number and full name of the employee, separated by commas. After registering all new persons, import the document into your Personal Account and enter new names into the database.
By adding or removing employees, you can more effectively track their spending on cellular services.
You can make it easier to work with employees by giving them certain labels. To do this, select several numbers and click on the “Assign tags” button, where you enter the necessary data, which will make it easier for you to identify employees. This operation can also be carried out for individual employees through their personal cards.
Working with tariffs and options
Working in your Personal Account, you can change the tariffs of your subordinates, their connected options and other services. To do this, select the desired numbers by checkboxes and select the desired action. Let's assume that this action is to change the set of services. Click "Next".
You will be presented with a choice of all possible options. Mark the ones you need, select the period for which they will be connected and continue working.
To disconnect an employee from a particular service, simply click the cross next to the service assigned to him.
You can check the connection of various options online. Such a check will show detailed information on the service and its activation data. If a service cannot be connected to a specific number, there will be a yellow exclamation mark opposite it, and by hovering over it you will find out the reason for the refusal.
Information about all active redirects is also available in your Personal Account. It can be found on the page of a specific employee, here you can adjust, delete or add them.
An application form for changing tariffs or services for certain clients can be found at the end of the material in the attached documents.
Receiving reporting documents
You can receive reporting documents on the expenses of your subordinates directly to your email. To do this, you need to go to the personal accounts tab and select the desired account. Then click on the button to receive reporting documents, indicate their period and quantity. After this, you will be asked to select a convenient form for providing data and a notification method. After double-checking all the information, click the “Done” button.
You can also track receipts to your account. This can be done by clicking on the “View payments” button. To get information on several numbers or a group, mark the required numbers with a tick.
You can filter the data by the following indicators:
- According to the amounts spent;
- By dates;
- By type.
You can save reporting documents in any form by clicking on the “Export” button.
You can receive a reconciliation report for a specific number on the employee’s page and select the time period that interests you. Preparing a reconciliation report is a lengthy process, so you can set up an SMS or email alert. When it's ready, you can save it to your computer or send it by email.
All documents that you create in your Personal Account are saved there. You can restore them through your order history, from where you can send them to any address or set a password so that the data is protected from unauthorized access.
Changing SIM card
When the client has a backup SIM card in stock, he can change it himself, using only his personal account. This service is necessary, for example, if an employee has lost his phone. To do this, you need to go to the mobile communications section and select the desired number from the list, then press the SIM card change button.
Next, a form will appear to fill out, in which you need to indicate the phone number of the new SIM card and the blocking code (PUK-1). After that, click on the “Replace” button.
Forwarding
Clients can check the number of active redirects. To do this, you need to select a specific phone number and log into it. Next, go to the forwarding menu. It will provide information about all active redirects. You can also correct the data in this menu. Accordingly, you can either add or remove redirects.
About the telecom operator
, operating in all segments of the Russian telecom market, is one of the leading telecom operators. Possessing all the necessary licenses, the company operates in all regions of Russia, the republics of Abkhazia, South Ossetia and Tajikistan.
MegaFon's achievements include the first 3G network in Russia put into commercial operation. The operator received a license for 4G/LTE in 2012 and provides high-speed Internet access using this technology in more than 50 regions of Russia. In 2013, the company acquired 100% of Scartel/Yota, which has 4G/LTE licenses, from Garsdale Services Investment Limited.
Increasing its presence in the market, in 2010 the company acquired the mainline operator Synterra and increased the volume of fixed-line and broadband services provided to corporate and government clients. In 2012, the VAS Media group of companies was acquired. Among MegaFon's assets you can also find one engaged in the development of subsidiary services.
Working with tariffs and options
Subscribers can change tariff plans, options and other services through their corporate personal account. To do this, you will need to select the numbers you need and check the boxes next to them. When the list of numbers is selected, you should select the desired action. Alternatively, such an action could be replacing the set of services. After making your selection, click on the “Next” button.
The window that opens will present a list of options that can be activated. You need to mark the ones you need and continue working. The client must then set the time when the option should be enabled.
To deactivate any option, you just need to click on the cross next to the service assigned to the number.
To check the connectivity of a particular option, it is recommended to use an online test. It will show detailed information on the service and activation data. If it is impossible to assign an option by number, then there will be a yellow exclamation mark next to it. By pointing at the icon, information will be displayed explaining why the service cannot be activated.