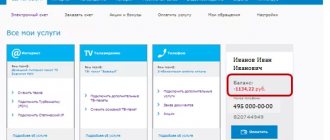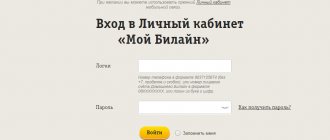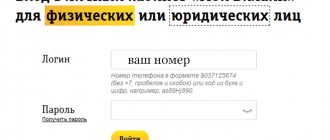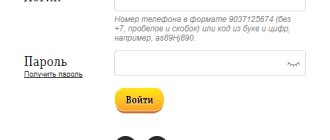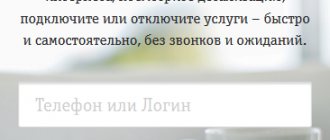Apple offers its customers a huge range of applications that can be used both through the iPhone and through a computer.
The iTunes service is designed to work with films, TV series, music and other digital products and is one of the components of the user profile ID functionality for Apple devices.
To log into your iTunes account from a computer, the user will need to go through the registration procedure and also download special software to the computer.
Registering an iCloud account
Apple offers customers not only high-quality products, but also a high level of protection against unauthorized access to devices and services. After purchasing an iPhone or other products of the above brand, you must register in the company mailbox @icloud.com.
The registration procedure is as follows:
- Connect your phone to the Internet.
- Go to your smartphone settings.
- Open the “mail” section and click “add account” with the tag @icloud.com.
- Click “Create an Apple ID” and enter your personal data in the form provided.
- Create your own email name and enter the password twice that will be used for authorization.
Important! Addresses with a domain name where @icloud.com mailboxes are located are available exclusively to owners of Apple products. The use of third-party electronic mail services during the registration process is prohibited by company rules.
When registering, it is recommended to indicate the user’s real personal data. Practice shows that a huge number of users of Apple products forget or lose data from their iCloud account. If the personal data provided is not real, problems may arise with account recovery.
How to log into iPhone iPhone via computer
iCloud is a cloud service from the Apple developer, designed for use on iOS and Mac OS devices. It is convenient to use the cloud as online storage for important information and save backup copies of files from your device. If necessary, you can log into iCloud from any computer, even without an iPhone at hand.
A prerequisite for logging into the cloud is having an Apple ID. All iOS device owners know what it is. This is an email that is created when registering an account on Apple gadgets.
The developer has provided two ways to log into the cloud via a computer. The first option is to log in through the official iCloud resource. The second option is using a special program from Apple for PC. Both methods are simple, intuitive, and do not require technical knowledge.
Option 1: Official website
Logging into the cloud through the official website is the easiest way, which does not require prior installation of additional applications and programs. What you need is a stable network and the ability to use any search engine. Algorithm of actions:
- Open to the official resource of the iCloud service, use the direct link.
- Enter in the field the email and Apple ID password that was created when registering your account. After entering your personal data, click on the arrow to log in.
- When logging into the service for the first time from a computer, the user will be required to accept the terms and conditions.
- Next, the user will see a new window with a menu in the account; here you need to select the “iCloud Drive” icon.
- After logging in, the entire contents of the cloud storage will immediately open; all that remains is to select a specific folder.
- The service provides a convenient opportunity to both upload files from your computer to the cloud and upload files from storage to your PC.
Vyacheslav
For several years he worked in mobile phone stores of two large operators. I understand tariffs well and see all the pitfalls. I love gadgets, especially Android ones.
Ask a Question
Question to the expert
Is it possible to upload all the photos at once - in one motion?
It is impossible to upload files by folder from the cloud to your PC. Each photo needs to be uploaded separately, so many people find this process inconvenient, especially with a large number of photos.
Option 2: iCloud for Windows
A special iCloud client application for OS Windows, after installation, will allow you to fully use all the capabilities of a mobile gadget on a desktop computer. How to launch and log into the iPhone cloud via PC:
- First, you need to download the application to your computer, preferably from the official Apple resource.
- Then double-click to open the download file, accept the terms, and start the installation.
- After installation, the client application should open automatically. In the appropriate fields you need to enter your identifier - Apple ID and password. Click on the bottom panel “Sing in”.
- After successful login, you need to mark the type of synchronized content that will be processed in the future. You can mark all sections if you wish. It is recommended to activate the “My Photo Stream” option. Click "Apply".
- After the settings, you need to close the application and restart the computer to initiate the synchronization process.
- After the reboot, all marked folders will begin to appear in the computer menu as a separate category. For example, this is how the folder with “Photos” will appear in the menu.
Once synchronization is complete, all synchronized files will remain on your PC, and you won’t even need network access to view them.
If the settings were o, the “iCloud Drive” folder will appear next to the “Photos” folder. This folder will contain all the data sent to the application of the same name on the iOS mobile gadget.
Download, install and sign in to iTunes
After registering an account, you can begin downloading the iTunes software to install on your computer.
To do this you will need to do the following:
- In the address bar of your preferred browser, enter https://support.apple.com/kb/ to quickly go to the official Apple page to download the iTunes installation file.
- Click on the “Download” button.
- Wait for the installation file to download, and when the download is complete, click on the icon to begin the installation.
- Follow the prompts to complete the installation procedure of the program on your computer.
How to log into iCloud email from iPhone
There are various steps you take to sign into your iCloud email. It depends on what iOS application the iPhone owner uses. You can access your email account through the proprietary pre-installed Mail application, as well as through third-party email clients from other developers.
To the Mail app
To log in to @icloud.com mail through the standard application, you need to complete several steps. The step-by-step authorization plan depends on whether you are logging in for the first time or whether the mailbox has already been used. Let's look at step-by-step actions for two options.
Login to your iCloud account for the first time
- On the main screen of the device, tap the “Settings” icon, find the Apple ID management section, click on the first icon from the options menu - your own name or avatar.
- Then you need to open the “iCloud” tab and activate the “Mail” icon in the new window. Next, click “Create”, the request will appear at the bottom of the screen.
- All you have to do is come up with your email name (preferably short, easy to remember), and click “Next”.
- When choosing a mail nickname, you should adhere to the requirements. The rules are standard - the nickname must include Latin letters and numbers. You can also add symbols, periods, and underscores. The nickname must be unique, that is, not busy!
- As soon as a unique nickname for the @icloud mail is selected, you need to click “Done”. That's all. The iPhone will immediately display the active Mail icon screen in the list of options. Some time after activation, the gadget will receive a notification asking you to connect your mailbox to the FaceTime video calling service from Apple. Depending on your desire, you can accept or reject the offer.
- To use the new @icloud mailbox, you need to open the Mail application by tapping the icon on the gadget's home screen. Click the “Boxes” section and check whether the created address is added to the list of available ones. After this, you can start sending/receiving emails.
It’s worth registering an @icloud address once in order to use your email account on all iOS gadgets without restrictions in the future.
Login to existing @icloud account
When you already have an active @icloud address, you can easily use it on your new gadget. To do this, you need to know the Apple ID password that was linked to your email account during registration. You can access your account on a new iPhone on which your Apple ID has not yet been used by following these instructions:
- On the main screen of the gadget, tap on the “Mail” icon. In the new window “Welcome to Mail!” click "iCloud".
- Then you need to enter your email address and password for the connected Apple ID. Click “Next”. Read the notification and confirm “OK”. This feature is enabled automatically, since logging into an existing account on a new iPhone actually links the gadget to an Apple ID.
- On the next screen you can make more detailed settings. Disable synchronization for different types of data with the added account, disable the “Find iPhone” option. To do this, you need to drag the sliders to the appropriate position. Click “Save”. As a result, the added account will be displayed in the application, and a notification will appear at the top of the screen.
- When all the settings are completed, you can start using the added address - receiving/sending letters.
When the purpose of adding old mail to a new device is simply to access emails in your @icloud mailbox, it is recommended to disable all additional options except for Mail and iCloud Drive.
Other email clients for iOS
After the @icloud.com mailbox is activated on the gadget, you can successfully access Apple's email service through iOS clients and third-party developers: Gmail, Mail.ru, Inbox and others. Step-by-step steps to install the popular Gmail email service on iPhone:
- You can install the Gmail application for iOS devices through the AppStore or through iTunes.
- When you launch your email client for the first time, you need to click “Login” on the welcome screen. In the new window, to add an account, select the Gmail tab of the same name.
- If Gmail is already used on this gadget with another email client other than iCloud, you need to make settings. Go to the options menu (three lines on the top panel), open the list of accounts, click “Manage accounts”. Click “+ Add account”.
- On the “Add an account” - “Email setup” screen, select “iCloud”, then enter the e-mail in the appropriate field, click “Next”.
- In the next window, on the Apple ID management page, you need to create a password for Gmail. The action will automatically launch the web browser and open the “Manage your Apple Account” login page.
- Sign in using Apple ID and password. Give permission, click “Allow” under the notification about an attempt to log into Apple.
- Then a verification code will be displayed on the screen; the numbers are entered on the page in the iPhone web search engine. After authentication, the created Gmail address controlled by your Apple ID will be displayed on the screen.
- To generate a password, you need to go to the “Security” section, open the “Application Passwords” tab, tap “Create a password...”.
- First you need to come up with a label for the password, then enter Gmail in the “Security” window and click “Create”.
- An encrypted combination will be generated almost instantly, which is an activation key. This key allows third-party applications to access Apple services. The secret combination will be displayed on the screen in the corresponding field.
- Select the received key with a long tap and click “Copy” in the pop-up menu. Then, on the search engine page, click “Done” and go to the “Gmail” application.
- In the Gmail for iPhone screen app, tap Next. Go to the “Password” input field, long tap to call up the “Paste” option, paste the copied code. Click “Next” and wait for the verification to complete.
- The final stage is to come up with and enter a nickname for the address that will be used to sign all letters sent from this mailbox. This is done adding an iCloud account to the Gmail app for iPhone. You can proceed to using the mail service.
Before opening the login for third-party email addresses, it is recommended to configure security. It is recommended to install two-factor authentication, which will become a reliable protector of the Apple ID installed on the iPhone.
Login to your personal profile
After installation is complete, you will need to launch iTunes and log in to your Apple ID. The account login procedure is as follows:
- Launch the iTunes application on your computer.
- In the top toolbar of the program, click “Account”.
- In the menu that opens, select “Log in...”.
- Fill out the proposed authorization form, indicating your Apple ID and Password.
- Click “Login”.
Attention! In some cases, you may need to complete two-factor authentication by entering a code received in a message to your Apple devices.
USB connection
To connect your iPhone to iTunes to your computer:
- Connect your smartphone to a free USB port on your computer or MAC using the cable you use for charging.
- Launch the iTunes application on your PC, and at the top you need to click on the phone icon.
NOTE! If there is no such icon, then go to the chapter on solving connection problems.
- On the left, you can select the content category you want to work with, then be sure to select the “Synchronization” checkbox in the main area.
Restoring access to your personal profile
If the owner of an Apple device has forgotten or lost the login credentials for the cloud service, then to restore it, you must perform the following steps:
- In the address bar of the browser you are using, enter https://iforgot.apple.com/password/verify/appleid to quickly go to the access recovery menu.
- Enter your Apple ID.
- Click "Continue".
- Choose a method to unlock your account - by e-mail or by answering security questions.
- Complete the procedure following the system instructions.
What is iTunes
iTunes is a media combiner, both a player and an organizer that allows you to play music and videos. A multifunctional media player developed by Apple, distributed free of charge for Windows and MacOS. Through the iTunes program for iPhone, you can go to the company’s online store, where users can purchase music, movies, books, and applications.
The Genius feature analyzes a user's existing media library and then recommends media products that match their preferences. The player broadcasts media, creates a home collection, and performs synchronization. If you don’t know how to connect an iPhone to iTunes, see the recommendations in this article. For correct operation, you must connect, then configure the parameters.
iTunes Music Library
iTunes Features
Using the application allows the owner of an Apple product to perform the following actions:
- Organize, organize and play music and video files.
- Download music from the Apple Music library (paid subscription required).
- Search for music, movies, shows, audiobooks and other multimedia products of interest.
- Create your own playlists.
- Listen to Internet radio via iTunes.
- Edit ID3 tags.
- Set up synchronization with Apple mobile devices.
Additionally. Set up a connection to iTunes via Wi-Fi.
After connecting your iPhone to your computer via iTunes for the first time via USB, you can set up a Wi-Fi connection. To activate a Wi-Fi connection, you need to connect your iPhone in the usual way - with a cable, open iTunes and click on the device icon in the upper left corner.
Go to the Review menu and scroll down to Options. Now check the box next to “Sync with this iPhone over Wi-Fi” and select synchronization of music, videos, movies and other files, then click “Apply” and “Sync”.
After this, the iPhone will connect to iTunes via Wi-Fi. But provided that the device is connected to a power source and to the same Wi-Fi network as the computer.
Once you've finished using iTunes, you can safely exit the program and disconnect the cable from the computer; no additional actions are required for a safe software disconnection, as is the case with a USB drive.
Why change your country or region in the App Store
Most applications in the App Store have names in English, and the store interface itself is intuitive and does not require switching languages. However, in addition to convenience, there are several more reasons why it is still worth changing it:
- If you select the wrong location, you will not be able to link an existing payment method to use payment via iPhone;
- Certain applications are not available in some regions. If you change the country, they may become available for download;
- you can get rid of some updates that are forcibly imposed by developers on their clients;
- if the user does not speak the language of the country where he lives, this can be compensated by choosing a suitable region;
- Changing regions can be an excellent tool for learning a foreign language.
For your information! Some users who frequently fly between countries, if they have the appropriate credit cards, change accounts while in the relevant country.
- Farhad 03/13/2017
I have an iPhone 4 and I forgot the test questions, what should I do?
Answer
- slam_n9ne 03/15/2017
Try contacting support on the official Apple website.
Answer
- Ksenia 08/07/2017
Previously, an IPhone 4s was connected to iTunes on a PC, now I need to connect an IPhone 6s to iTunes on the same PC. And when connecting the IPhone 6s to a PC, iTunes suggests either restoring the old IPhone from a backup or setting it up as a new one. But on this IPhone 6s I have the files I need. If I click “Set up as new,” will my files be deleted from my phone?
Answer
- Kait.15 08/08/2017
You must authorize this device. On the iPhone itself, you need to unlock the screen and give permission for the gadget to trust this computer. On the computer itself in iTunes, click on the “Device” tab, and then “Authorize this device.” Enter your Apple ID password. Of course, both the computer and the 6s must be connected to the same account.
Answer
- Diana 08/16/2017
When I try to restore the factory settings of the iPhone 5s, it writes an error (-1). What should I do to resolve this error?
Answer
- Kait.15 08/17/2017
Error -1 can occur for a variety of reasons: due to a non-original cable, a faulty device modem, iTunes not working correctly, etc.
If you are using a non-original cable, be sure to replace it with an original one. In addition, try reinstalling iTunes, putting your device into DFU mode and try restoring from it. If the problem lies in the hardware, then you should take the device for diagnostics.
Answer
- Julia 09/25/2017
Hello! After rebooting the iPhone 5s, activation lock appeared on the screen, I entered my Apple ID login incorrectly several times (I didn’t remember right away), then entered it correctly, but a message appeared on the screen and the activation lock failed (due to lack of communication with the server), suggests repeating later, but I haven’t been able to do anything for more than a day. At the same time, incoming calls are coming in, I hear the sound of notifications, but I don’t see anything except a white screen with a message about blocking. Please tell me what can be done.
Answer
- Kait.15 09/25/2017
Hello. Try connecting your device to iTunes. You should also make sure that the device is connected to the network, after which you can try to enter the password again.
Answer
- Alexander 09/25/2017
My son was playing with the iPhone and now when I press the home button it shows “iPhone is disabled, connect to iTunes. When I connect it to a PC, a tab appears in iTunes “to allow access to answer on the iPhone itself, but it is locked, only SOS works / What to do. Thank you!
Answer
- Kait.15 09/27/2017
Good afternoon. You can unlock it using iTunes only if this device was previously paired with the program. If you see a message like this, it means pairing was not carried out. You should connect to the exact computer on which you previously worked with iTunes and your device. One possible solution to the problem may be to use the Find My iPhone function (if you have it activated), through which you can completely reset your device and then restore the device from your latest version.
Answer
- Risha 02/13/2018
Good evening! iPhone 5s won't connect to iTunes. What's wrong?
Answer
- Kait.15 02/13/2018
Good afternoon. Various factors may influence this. First of all, try using a different USB cable (be sure to be the original one). It is quite possible that the problem lies in the iTunes program itself (in this case, you will need to remove it from your computer, download the latest version from the official Apple website and install it on your computer). The iPhone itself can also cause a problem, for example, if the device is jailbroken or a system crash occurs. In this case, try first restoring the gadget, then restoring the data from the backup.
Finally, try maintaining your device from recovery mode. To do this, turn off your phone and connect it to your computer using a cable. Launch iTunes. On iPhone, press and hold the Power and Home keys for 10 seconds. Then release the power button, while continuing to hold down “Home” until the device is detected by iTunes. In this mode, you will be prompted to restore the device, after which the problem with iTunes detecting the iPhone can be solved. Please write about your results in the comments.
Answer
- Daria 01/20/2019
Hello, I want to transfer photos to my computer via iTunes. I connected everything correctly, but the photos are not loaded with the inscription: “Photos can be uploaded to the device via Wi-Fi or cellular communication,” Please help, maybe I’m doing something wrong?(
Answer
The iTunes App Store is an important part of the ecosystem
While iTunes had the App Store, the computer could act as an intermediary between the iPhone and Apple. Everything we bought through the App Store was stored on it. Even in the absence of the Internet or the complete disappearance of Apple and its entire infrastructure, it was possible to install and uninstall downloaded applications. We had our own collection of downloaded applications.
Without an intermediary, all applications will be managed only by Apple. This means that if you delete an application from the App Store, you will no longer be able to install it. Only through jailbreak (which is more dead than alive).
I clearly showed the problem in this video:
Connection
- Connect your iPhone to your computer using the included USB cable to your smartphone. If this is the first connection, you will see the message “iPhone is disconnected, connect to iTunes” on the smartphone screen.
- Once the installation is complete, the program will launch automatically. If it is not activated, open it through a shortcut on the desktop or click on it in the Start menu.
- At the top of the running program window you will find the name of your iPhone. Click on it.
- A menu will open, in it you can perform work with the device: synchronize the list of applications to the iPhone, music in full, or a specific playlist. It is also possible to transfer photos, contacts, books, calendars. You can synchronize bookmarks, ringtones, notes, documents.
The next time you connect your phone to your computer, iTunes will synchronize everything automatically, creating a backup copy on your smartphone along the way.
Locked iPhone
We should also talk about restoring an iPhone through iTunes. This procedure will help when the phone does not turn on in the usual way or if you have forgotten the password for your smartphone. If the phone is permanently locked, then restoring it should also help.
- 1. First, make a backup copy of your data, if possible, otherwise the iPhone will be restored to the latest copy.
- 2. Turn off the phone by holding the Power button on the side of the device.
- 3. Then you need to connect the locked iPhone in a known way and start the smartphone in recovery mode. This is done by simultaneously holding down the Home and Power buttons for 10 seconds, and then releasing Home while continuing to hold Power.
On a note! The keys to enter recovery mode may differ for newer iPhone generations. This combination is suitable for all phones up to version 6s.
4. If everything is done correctly, the phone will be detected by the computer in DFU mode, and in iTunes, click the Restore button.
After this operation, the phone will roll back to the latest available backup copy of the data, and access will be allowed.
As you can see, connecting an iPhone to a computer is not difficult. To do this, you need special software and a cord that comes with the phone. At the same time, it is possible to access a locked smartphone by restoring data from a backup copy.
Go to iTunes on PC
Download the latest version of the iTunes application and install it. Then simply follow these steps.
Log in to the program. Find the box for entering your password and ID. Enter your details. Click on the iTunes Store icon.
In iTunes you can always edit your personal information and payment method, see which applications have been downloaded previously, and so on, get acquainted with tracks from the best performers and films with famous actors.
On a MacBook, logging in follows the same procedure.
As you can see, you can log into iTunes from any device.
How to change country in the App Store
Like the language, you cannot change the region locally in the app store settings. To change your country in the App Store, you will have to change your account settings.
To register with the App Store, the user needs to create an Apple ID account. During setup, the owner of the gadget needs to select their country of residence, add an email account and come up with a password. If you need to change the language and location, this can be done in your account settings, but in addition the system will require you to link a bank card to confirm your location in the selected region.
Preparing to install iTunes 12.6.5 business
The media library will need to be restored. I think that now you are using a version higher than 12.6. This means that your iTunes library (files with information about what you have in iTunes) has been updated. If you install iTunes 12.6.5, then it will not be able to read your new library and you will need to restore it to the state of September 13, 2021. Anything that was added/deleted later is considered lost.
iTunes will no longer update itself. You will need to install new versions manually. But this is not a big problem. You can install the update only if something doesn't work for you. At the moment, the iTunes 12.7 update only has reduced functions. iTunes 12.6 can do everything and even more.