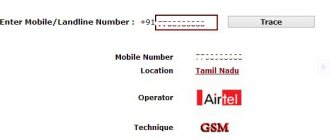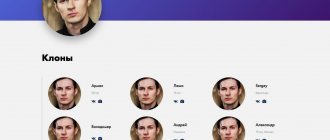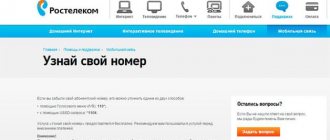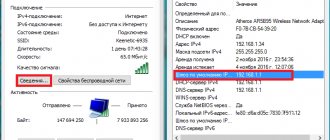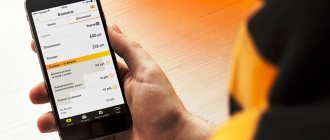Each router, or modem, no matter what, has its own address. IP address on the local network. Knowing this address, you can gain access to the router. Go to its control panel and change the necessary settings. As a rule, after installing and configuring the router, we simply forget about it. It does its job, distributes the Internet, and there is no need to change or configure anything.
But, when something stops working, or we need, for example, to change the Wi-Fi network settings, change the password, then the question arises, how to go to the router settings, at what address, and how to find out the router address. It is these questions that I will try to answer below in the article. If your goal is to go into the router settings, you can look at the detailed instructions for different models:.
There are several ways you can find out the IP address of your router or modem.
- 192.168.1.1, or 192.168.0.1 - most likely, one of these options is the IP address of your router. You can check this by simply opening the address in your browser.
- On almost all models, from all manufacturers, the router address is indicated on the device itself (usually on a sticker at the bottom). This can be not only an IP address (made up of numbers), but also a hostname (like a website address, made up of letters). For example, for TP-Link, this is tplinkwifi.net. At the same time, access to the router by IP address is also possible.
- The IP address itself can be viewed from a computer. The main thing is that the computer is connected to the router. Through connection properties, or the command line.
Let's look at everything in more detail, and with pictures.
How to find out the default IP addresses of routers
The user can change the local IP address of the router to any other one. This may be necessary, for example, if you are setting up a complex local network consisting of 20 - 30 computers, which are connected to each other through additional 2 - 3 gateways. In this case, each router will need to be assigned its own unique IP address, because otherwise they will conflict with each other.
But at the same time, most manufacturers use the same value as the default IP router for all their routers. And in about 90% of cases it is 192.168.1.1 or 192.168.0.1. Accordingly, the first thing you need to do is try to enter them into the address bar of your browser (after connecting to the router and turning on its power).
If after this a window appears for entering your login and password (access to the web interface is protected in this way), then the router address is correct.
How to change the password through the router settings
The web interface of different router models varies. Therefore, below are specific instructions for changing the password for popular models.
Sagemcom 2804 V7 and 3804
- Select the “WLAN Settings” section.
- Select the “Security” subsection.
- Enter a suitable password in the “WPA/WAPI password” line.
- Click "Apply".
Sagemcom 1744 and 1704
- Select the “Network” section.
- Go to "WLAN".
- Select the “Security” subsection.
- Enter a suitable password in the “Shared key” line.
- Click "Apply".
Huawei HG8245 and HG8245H
- Select the “WLAN” section.
- Open the “Basic Configuration” subsection.
- Enter a suitable password in the “WPA PreSharedKey” line.
- Click “Apply”.
- Click on “System Tools”.
- Find the “Configuration File” subsection.
- Click “Save Configuration”.
Huawei HG532E
- Select the “Basic” section.
- Open the “WLAN” subsection.
- Click on “Private SSID”.
- Enter a suitable password in the “WPA Pre-Shared key”.
- Click “Submit”.
D-Link DVG-N5402SP
- Open the “Setup” section.
- Select the “Wireless Setup” subsection.
- Enter a suitable password in the “Pre-Share Key”.
- Click “Apply”.
- Open "Maintenance".
- Save data.
ZTE H108N and H118N
- Open the “Network” section.
- Select the “WLAN” subsection.
- Click "Security".
- Enter a suitable password in the “Password” line.
- Click “Confirm”.
QTech QBR-1040W and 1041WU
- Select the “Wireless Network” section.
- Open the “Security” subsection.
- Enter a suitable password in the “Shared Key” line.
- Click "Confirm".
You should not use the names of pets, the names of loved ones and their dates of birth as a new password. Light combinations of numbers are not suitable, for example, 123456789. This must be a long code that combines letters of both registers, numbers and additional symbols.
Router IP address on the label
Absolutely all routers must have a label indicating all the technical specifications. This includes the device model, what login and password is used to log into the web interface, as well as the default IP address. That is, you can find out the IP address of the router using the data from that very label. It is most often located on the bottom edge of the device body.
But quite often it simply comes off, since the glue dries out after 2–3 years (due to the heating of the case). In this case, you can find out the IP address of the router according to the instructions below. And if you also forgot your login password, you can reset it by pressing the “Reset” button for 10-15 seconds.
Login problems
The main problems can be divided into two:
- The address cannot open the login page to the admin panel of the router.
- I can’t log into the web interface of the Rostelecom router because the login and password do not match.
There are several ways to solve problems:
- Make sure that the device is connected to the local network in which the Wi-Fi router is located. For example, you won’t be able to access the router’s admin panel from a smartphone using mobile data. Be sure to connect to Wi-Fi.
- View from your computer via the command line what IP address is assigned to the router. Once you find out this IP, log in through it.
- Find an agreement that specifies the changed login and password, or find out this information from a sheet of paper pasted on the router body.
- Reset the router to factory settings using the Reset button on the case and log in using the default address, login and password.
If the first and third solution methods require attentiveness, then the second and fourth require some knowledge. Let's look at them in more detail.
How to view the router's IP address through a computer?
There is a visual video on how to find out the IP address:
To do this, use the command line:
- Right-click Start and select “Command Prompt (Admin).”
- Paste the command ipconfig /all and press Enter.
- Pay attention to the line “Default Gateway”.
- The specified address is assigned to the router, so log in to the panel through it.
If you enter this address, make sure that the 1s are not replaced with ls and that the devices are on the same local network.
Reset to factory settings (Hard Reset)
This is a radical way to log into the router, because all settings, including the changed MAC address, which is sometimes assigned by the provider over the real MAC address of the router, are erased. The Wi-Fi point is also reset. Everything will need to be restored again. Use this procedure only as a last resort.
To reset to factory defaults:
- Find the small Reset or (RST) button on your router. It can also be signed by RST/WPS.
- Press it for 5-10 seconds until the device restarts (this will be indicated by the changing LED indication).
- If the button is recessed into the housing for greater safety, break off the sharp end of a toothpick or straighten a paper clip and hold Reset with it.
- After rebooting the router, try logging into the settings using the standard address, login and password of the Rostelecom device.
If anyone was looking, instructions for setting up a router from Rostelecom can be found here.
How to find out the IP address of a router in Windows
To find out the router’s IP using standard Windows tools, you need to:
- In the tray, click on the network connection indicator.
- Click on the current connection and select “Properties”.
- In the next window, scroll to the very bottom. Enter the address in the “IPv4 DNS servers” line.
Other technical information about the connection is also indicated there: the name of the network adapter, data reception/transmission speed, router MAC address, and so on. Everything you might need to set up a local network on your own in Windows.
Using programs
There are many special utilities that allow the user to find out the local address of the IP router. One of the simpler and more effective options is the NetAdapter Repair All In One program.
The main task of this software is to eliminate system errors and diagnose network equipment. In addition, the utility displays detailed information about connection types and parameters of wireless devices. You can find the network address using this utility as follows:
- Install and enable the software.
- On the right side of the screen, find the “Default Gateway” item.
- The router address will be displayed opposite the line name.
Why do you need a router IP address?
The most common situations when you may need a router IP address:
- Setting up a new router
- The user needs to create a local network between several computers. First you need to make sure that DHCP is enabled in the router settings; there is no prohibition on data exchange via the main network protocols.
- You need to change your WiFi password or name. All this is done through a web interface, to enter which you need to know the router’s IP.
- There is no Internet connection and you need to find out if your router is working. If an error occurs when you try to log into the web interface, then most likely the router is simply frozen and you need to reboot it. That is, if the user knows the IP address of the router, he will be able to quickly diagnose the connection.
- It is necessary to update the router's firmware or restore its functionality. Most manufacturers produce special utilities for this (Asus, TP-Link, Keenetic). But to configure them you need to specify the router IP.
How to view an external address
The router has two types of addresses: local for the internal network and external. By default, only the local hostname is indicated on the sticker or in the device passport. The external IP address is assigned by your provider when you connect the router to the Internet. For most users, it is dynamic, that is, it changes automatically with each new connection to the network.
A static IP address is provided by Rostelecom and other providers for a fee. It is registered in the settings of the network adapter or Wi-Fi router.
Web interface
You can view the external IP of the router through the web interface. After authorization, open the “Status” tab and scroll to WAN. The IP address specified there will be external and used to connect to the Internet.
Websites
- You can determine the external IP of the router on the website https://ifconfig.me/.
- You can view the external address of the modem on the website 2ip.ru. In addition to IP, the service shows the user’s location, provider name, browser and operating system.
- The IP and host name shows https://myip.ru/.
- If you enter an IP in a Yandex query, information about the external address will appear.
- The site https://www.ip-ping.ru/ also provides users with the opportunity to find out their IP.
When connecting to any website or third-party server, the computer exchanges an external identifier with it. To hide your real IP, you can use VPN, proxy servers, NAT Firewall, but access to these services is paid.
Find out the router's IP address via the command line
To find out the router's IP address, you can use the command line. To run it you need:
- Press the Win+R key combination on your keyboard
- Enter the command “cmd” and click “OK”
- You must enter the command ipconfig /all and press Enter
- Technical data about all Windows network adapters will be displayed on the screen. You need to find the one that is used to connect to the router (denoted either as “Ethernet” or as “Wireless Network”, depending on how exactly the computer is connected to the router). And in its properties you need to find the line “Main gateway” - the IP address of the router is indicated there.
By the way, using this method you can find out the addresses of routers if several of them are simultaneously connected to a computer (laptop). For example, one is via cable, the second is via WiFi.
From an Android phone
It is also possible to determine IP data on the phone:
- Open Settings.
- Click on the Wi-Fi symbol. Start searching for local lines in access.
- Select what you need.
- Several tabs will open, go to DHCP iPhone. There will be information about the router, subnet masks, router ip and more.
The IP address can be changed through the computer browser console or router interface
How to find out the router's IP address using utilities
One of the simplest applications through which you can find out the IP address of a router is Advanced IP Scanner. It is free, displays a lot of useful technical information about the router’s local network, and takes up minimal space on your hard drive. Compatible with all current editions of Windows.
After launching it, you need to click “Scan”. A list of all devices connected to the local network will be displayed. And then in the “Manufacturer” column you need to find the name of your router. The “IP” column will indicate the router’s address.
In Windows network settings
On older models, the label may simply fade or be torn off. Then the router’s IP can be found out through the operating system of a computer or laptop that is connected to the router’s local network.
Let me remind you that the computer or laptop from which the settings will be made must be connected via a regular Ethernet cable or via a Wi-Fi network.
- Click “Start”
and go to the
“Control Panel” section. - In the upper right corner, set the view mode to “Large icons”
and go to “
Network and Sharing Center”.
- Click on the link “Local Area Connection”
, then go to
“Details”.
The router address will be written in the “Default gateway IPv4” Often such devices in the house also act as DHCP servers, so the next field will contain the same value.
How to find out the IP address of a router in Linux
Any Linux distribution has a terminal through which you can find out the router’s IP. To do this, use the route -n . You can enter without the su or sudo prefix (that is, root rights are not required).
The local IP address of the router is in the first line (where Destination is 0.0.0.0, that is, this is the “starting” point for the network connection).
CONCLUSIONS
In this article we looked at how to find out the IP of a router on the network. As you can see, it is not difficult at all, and there are many methods from which you can choose the one that is more convenient for you. If you have any questions, ask in the comments!
Related posts:
- How to find out Linux IP address
September 29, 2016
- Setting up a Debian 9 network
July 19, 2017
- Setting up a VirtualBox network
December 14, 2017
- How to find out MAC address in Linux
May 8, 2018
How to find out the IP address of a router on Mac OS
Apple laptops or computers have a standard “Network” utility for setting up a network connection. And through it you can also get technical information about the current connection. The standard address of the router is also indicated there. That is, the user will need to do the following:
- Click on the Apple icon (top left) and select Network Settings.
- In the menu that opens, select “Network”.
- A window will appear with a list of all network adapters. You need to select the one you are using (marked with a green icon). The requested information is located in the “Router” section.
Using the Windows command line
Another method for finding a network address is to use the Run command and the Command Prompt.
The procedure is carried out as follows:
- Go to "Start".
- Find the section with standard programs and click on the “Command Line” tool. You can also press several buttons at the same time - WIN + R and specify “cmd” in a special menu.
- When the command entry window appears, the user will need to enter “ipconfig/all”.
- Next, a page with information about the wireless LAN adapter will open.
- Upon completion, the user will need to find the default gateway line, which contains the local address combination.
How to find out the IP address of a phone or tablet
If you don’t have a laptop or computer at hand, you can use a smartphone.
- You first need to connect to the router via WiFi.
- Next, you need to go to “Settings”, select “WiFi”, select the current network to which the device is connected.
- The “Gateway” or “Router” line will indicate the network address of the router.
You can also use third-party applications. For example, you can scan the entire local network and find out the IP address of each connected device using WiFi Analyzer (the application can be downloaded for free).
Doesn't work even after resetting settings
Now you have reset the settings to factory settings, but for some unknown reason you cannot log into the router from your PC, although you enter the standard IP, which in theory should have been reset. I’ll tell you a little secret - the IP address of the device has been reset to factory settings, but you can’t log in for another reason.
Most likely, in the settings of your network card, there is a different subnet, you just need to change it. This often happens in offices where there are static addresses.
- Right-click on the connection in the right corner. And go to the “Network and Sharing Center”.
- Next, go to the “Changing adapter settings” section.
- If you have a laptop, then select the connection type wireless or cable, depending on how the connection goes. Right click, “Properties”.
- Click TCP/IPv4 type and “Properties” again.
- Oops, pay attention to the IP of the company - 192.168.34.32. And router has IP 192.168.1.1. We cannot log in because the router is on the 1st subnet, and the computer is on the 34th. You don’t need to change anything, just check the “Obtain an IP address automatically” checkbox.
- Click "OK".
Now the system will try to connect to the router’s network and everyone will be happy.
How to find out the external IP address of a router via the web interface
If the router is connected to the Internet, then it has already been assigned an “external” IP address. And you can view it through its settings. How to find out the address of a router on the network? To do this you need:
- Open the web interface. That is, launch any web browser, enter the local IP of the router in the address bar, and then enter your login and password to enter the settings menu.
- Click "Login".
- Next, go to the “Network Map” section. All technical information about the current Internet connection is indicated there.
- The external IP address is listed in the “WAN IPv4 Address” section.
Depending on the router model, access to this menu item may be located in a different location. For example, TP-Link routers have a “Statistics” section for this. In D-Link - “Device Information”.
How to change router IP
The default address of the device can be changed in the local network (LAN) settings. To do this, you need to launch the router's web interface. The general algorithm for the IP replacement procedure is the same for all devices, but due to differences in software, the procedure may differ.
TP-Link
The IP address of the TP-Link router is set in the LAN settings. The company produces devices with five different interfaces. Let's look briefly at each of them.
In the gray-green interface, to change the IP address of the Wi-Fi router, go to the “Network” tab, subsection LAN. Be sure to save your changes.
In the blue Smart interface, you first need to open the “Advanced Settings” section, and then the LAN subsection.
In the standard turquoise interface, IP address settings are made through the “Network” section of the LAN subsection.
In the smart version of the turquoise interface, you need to go to the “Advanced settings” section.
In Reliably Smart software, you should also change the IP in “Advanced settings”.
After entering the new IP, be sure to click on the “Save” button.
D-Link
Open the "Advanced Settings" section.
From the Network icon, select LAN.
In the window that opens, find the “IP address” field and enter a new value. Be sure to click on “Apply” in the window.
After saving the new address, the router software will prompt you to change the DHCP server pool. Click "OK".
Save the changes you made and reboot the router.
Asus
Open “Advanced Settings”, find the “Local Network” tab. In the IP address line, change the value and click Apply.
Other models
Many Xiaomi routers are supplied without Russian and English firmware by default. After authorization, the interface is loaded in Chinese.
To understand the router settings, you can enable automatic text translation from Russian to English in the Google Chrome browser. The interface will immediately become clearer. To change the IP address, go to the “Settings” section.
Open the local network subsection.
Find the “Local IP” building. There you can change the address. Be sure to save your changes.
The Netgear router access point address is changed by switching the web interface to advanced mode. You need to open the LAN settings, click the "Edit" button, and then change the IP address. Be sure to click the Apply button after making changes.
In the old Netgear firmware, the LAN options are located in the Advanced section on the main screen.
The further procedure is the same as in the new firmware.
In the Tenda web interface, the local network settings are located in the advanced settings. To access them you need to open “LAN Settings”.
On ZyXEL devices, LAN settings are located in the “Home Network” tab. The address is specified in the IP parameters.
In the firmware of Keenetic routers, IP parameters are also set in the “Home Network” section.
The Alcatel standard address is changed in the LAN settings, located in the Network section.
MikroTik routers are configured through the QuickSet menu.
Switch to Home AP mode through the drop-down list next to QuickSet.
In the Local Network section, change the device IP. In the lower right corner, click on the Apply Configuration button.
How to determine external IP
To find out the external IP, just type the query “my IP” into a search engine and you will receive a public address. For deeper statistics, use web services (for example 2ip.ru or whoer.net). The latter service displays security issues or whether the IP is blacklisted.
A public IP is needed for network information about the provider with whom the resources the user visits will connect. Open access to such information does not pose any danger to the user. As a last resort, you can always use a VPN.
What is IP and why is it needed?
IP is a kind of computer name (id), so the set of numbers for each device is unique. It consists of two parts: the network number and the node number. It is divided into two types: static and dynamic. Static IP is provided by the provider (for example, Rostelecom) and does not change every time you turn on the PC. However, in most cases the Internet uses a dynamic IP, which changes every time a user accesses the Internet.
A separate place is occupied by a dedicated IP, which is necessary for the site in order to create a secure connection. This allows you to protect the resource from hacker attacks.
Today I use two types of Internet addresses: IPv4 and IPv6. The first type appeared back in 1983 and still remains the most popular. These are 32-bit numbers separated by a so-called “decimal point”. For example: 192.0.2.53.
The new version is 128-bit numbers in hexadecimal. For example: 2001:0db8:582:ae33::29. IPv6 was born out of concerns that previous number combinations might be exhausted due to the commercialization of Internet access.
Finding out the IP of your computer may be necessary for remote access to information. Sometimes personal pages on social networks are hacked, and the sites store information about the last IP from which the resource was visited. In this case, it will be useful to compare it with the address of your personal computer to confirm or refute your fears.