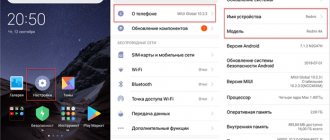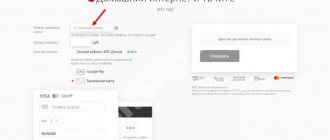How to find out which modem is on your computer
How to identify a modem?
In recent years, due to the development of the mobile Internet and the popularization of USB modems, laptops began to be produced without built-in modems. But, if you purchased your laptop three or four years ago or earlier, then this probably did not affect you, and your built-in modem can be used to create a dial-up connection.
First you need to find information about the model of the integrated modem, this can be done by carefully studying the documentation (perhaps in the description of the laptop, packaging or instructions), you can go to the manufacturer’s website and look in the “model archive” section, or you can find the description simply through a search engine . Typically, such instructions are available on the manufacturer’s official websites. After that, go to the BIOS and check whether the built-in modem is connected; its model may also be indicated there. If everything is in order, set the parameter to Enable.
Press F10 and Enter to save the changes; this can also be done by going to the corresponding BIOS item. If you decide to exit without saving the settings, the system will automatically notify you. Some laptop models had modem switches right on the case, look for one on yours and turn it on. The presence of an RJ-13 connector for a telephone connector also indicates the presence of a built-in modem. To install modem drivers, launch “Device Manager”. They can be obtained from the manufacturer’s official website. Enter your laptop model into the search engine and follow the direct link you receive.
It happens that there is a modem, but the system does not see it, this indicates that it is faulty. This may be due to voltage fluctuations or simply the advanced age of the modem itself.
You can view the name of the currently active modem through “Network Neighborhood”, having previously connected the connection. All important information can be found in the “Property” item of the context menu, called up with the right mouse button.
Source
Through your MTS personal account
Now we will look at the simplest way to view your number on an MTS modem. To do this, you need to log into your personal account and enter your personal data. If you connect to the network through the specified USB device, the system will see it automatically and give you access without checking or going through the initialization procedure. When you find yourself in the main menu, you will see information about your SIM card, number and balance. Don’t forget to write down the combination on a piece of paper and keep it in a safe place so that you don’t have similar problems and needs in the future.
You can go to your page in your personal account through the Connect Manager application by clicking the “link to go” button. This method is only possible if you have funds in your account and access to the Internet.
How to find out IMEI and USB modem model
Now, many will find it strange why you need to find out the IMEI and model of a USB modem. After all, as we are used to, the IMEI and model of the USB modem are written on the box of the modem itself. But you must admit, it’s not often that we store such boxes and throw them away as unnecessary trash. Has this happened to many people?
But what about looking at the USB modem itself, because it has the appropriate stickers - you say. But what will you do if the sticker on the USB modem has worn off and the inscriptions have become unreadable? Is this an awkward situation? However, there is a way out and now we will find out what needs to be done in order to get the desired IMEI and USB modem model.
Determining a USB modem using standard tools
To begin, connect your USB modem to your computer and install the suggested software. After installing the USB modem software and successfully identifying it in Windows, launch the Device Manager console. To do this, press the key combination “ Win+R ” and enter the following command:
After clicking the “OK” button, the device manager window will appear (Fig. 1)
In "Device Manager", find the "Modems" section and expand the list, as shown in Fig. 1. Then, right-click on the “ ZTE Proprietary USB Modem ” item and select the “Properties” menu item.
Using Windows OS
Windows users don't have to bother searching for documentation, and they don't have to go to an inconveniently located router to turn it over. The modem's IP address can be viewed using the capabilities of the operating system.
Windows 7
Windows 7, released eight years ago, is popular among users due to its low resource requirements and good hardware support and is installed on 48.9% of computers. Almost every second one. For this reason, we will focus on user actions in it.
In the system tray, find the Internet connection icon and go to the connection management center.
Here you need to find your connection and click on the interactive menu underlined in the screenshot to get detailed information about it.
The window that opens displays general network connection parameters. You can find out the connection details by clicking on the “Details” button.
The default gateway, whose network address is highlighted in the screenshot, will be the router address you are looking for.
The described method can be called “classic”; any user familiar with mouse control can use it. The following method allows you to get to the information you need faster, but you need to know a few commands and keyboard shortcuts.
How to find out the modem model
While using the operator’s services, the question may arise as to how to determine the Yota modem model. Let's look at the most popular options.
Look in the documentation
The easiest way to find out the necessary information is to look at the accompanying documentation for the equipment. The Yota model must be indicated in the documents. In addition, this information can be found in the agreement drawn up with the mobile operator and Internet provider. Also pay attention to the box from under the device, if it has been preserved. It should also contain detailed information about the product, including a detailed model name. Pay attention to the case itself, where there may also be a tag with the data of interest.
Please note the serial number
A more complex method allows you to find out the Yota modem model by serial number. To do this, you need to have the first four digits of this code in front of your eyes. Let's consider different options when SN begins with the following characters:
You can find out the Yota modem model by a shortened serial number with 11 characters. For example, the designation 12345678801 indicates that this is a Yota (S15) LTE Cat.4 modem. Using this information, it is easy to determine the type of device, but to do this you need to know the serial number. This data can be viewed on the device body or go to the “Device Manager”, find the equipment of interest, right-click, enter properties and run diagnostics. We will dwell on this issue in more detail below.
In Device Manager on PC/Laptop
A common way to find out which Yota modem you are using is to use the capabilities of the application manager. To do this, do the following:
In this way, you can find out not only the model of the USB modem, but also the serial number (its importance has already been mentioned above).
Special program
As an alternative, you can find out the Yota modem model using special software. As an option, the Everest program is suitable. To check, do the following:
SMS message
The USB tethering app can send and receive instant text messages, just like a smartphone. Moreover, you can correspond with any subscribers, any telecom operators. To perform the verification procedure, open the SMS tab in the utility. Dial a text message 0887, specify service number 111 as the recipient. After sending the letter, after a few seconds you will receive a response notification indicating your current phone number.
What is it for
There are many situations when you need to find out the Yota modem model. Let's highlight the main ones:
Knowledge of the Yota modem model in most cases is of an informational nature. At the same time, you can obtain the necessary data in one of many ways - through the operator, using documents or a PC / laptop.
In the comments, tell us which method suited you best and what other options for obtaining such information.
Source
Table of Contents:
As Internet access becomes more affordable and the number of Wi-Fi hotspots available for portable Internet access increases, crowds of consumers without internet access are eager to connect. While most newer computers come with built-in modems, some lower-end or older model PCs do not have standard modems installed. Unfortunately, for anyone who does not have a standard modem, connecting to the Internet will not be possible until a working modem is purchased and installed. Luckily, you don't have to worry or be surprised by these extra costs; You can tell if your computer has a modem just by making a few mouse clicks or by looking for tell-tale physical signs.
catalogue of articles
You may ask, why do you need to find out the IMEI of your modem? I’ll answer: So that you can get the modem unlock code ( NCK ( Unlock code ) ) and unlock your modem, making it capable of working with any operators (SIM cards). Or in order to get a FLASH code (it may be needed when flashing the firmware modem).
There are several ways to find out the IMEI of your modem.
1 Read the IMEI on the modem box (it is always there)
2 Read the IMEI on the modem case.
What if you didn't save the box? Or did you not find the IMEI on the modem case? (This is also possible. For example, you simply don’t know where to look for it, or it has been erased over time, or it simply isn’t there).
There are special programs to determine IMEI. But they still need to be found... Meanwhile, there is a very simple and cheap way. Your Windows will find and determine everything for you. I will describe working in XP. But this method works in any Windows.
So, you have a modem whose IMEI you need to know. For example, MTS ZTE MF 627 (taken just as an example).
We insert the modem into the USB and install everything necessary, drivers and the MTS connection manager shell (the SIM card must be inserted into the modem and be native! That is, the SIM card must be from the operator whose modem you are currently using, in this case it is MTS).
After completely installing everything you need, launch MTS Connect Manager and wait until it detects the network.
You can close it, but it is advisable to leave it.
Go to > Start > My Computer (right-click on My Computer to open the context menu and select the line > Properties).
After clicking > Properties we see this window
Here we select the tab > Equipment
Here select the tab>Device Manager
In the window that opens, select >Modems (click on +) and select your modem from the list. Right-click on it to open the context menu and select the line > Properties. (or just double-click on the modem).
Method 1: On a label and paper
The easiest and fastest way is to look at the piece of paper that is usually glued to the bottom or back of the device. But be careful, as there is a lot of information there, and not all of it is needed. Let's look at an example to make it clearer for you. Look at the picture below.
Usually the name of the manufacturer is written at the very beginning - this is the company that released the router. This information is also necessary, since some manufacturers have the same router model names. Especially if you continue to google something.
Very often people ask us for help in the comments, but instead of the model they write the name of the class. It’s actually very easy to get confused here, so sometimes you need to look at the full name in the admin panel. Therefore, look for the line with the name “Model”.
Very often, knowing the exact name is not enough, so you also need to know the hardware version, which can be designated as:
Firmware version may be required. But you need to understand that the version indicated on the label is the firmware that was installed from the factory. If you have previously updated the OS, then the version will be different, and you should view it through the interface.
Instructions for unlocking a 4G modem (Huawei E3372H)
Throughout the year, telecom operators quietly released updated modems with a fresh blocking algorithm to replace older devices. But this time, something clicked in the dark depths of the marketers’ skulls and they unanimously decided to keep the old names of modems, but sell completely new devices under them. Thus, they created quite a bit of confusion, and now (end of 2015) the following models are presented on the modem market:
Despite the similar names even of the original Huawei modems (they differ only in the letters S and H), in reality they are completely different devices with incompatible firmware.
Attention!
A feature of the MegaFon M150-2 modem firmware starting from version 21.315.01.00.143 and higher is that they are not supported even by transitional firmware. You can unlock such modems only using the “needle method” (instructions from the MTS modem, but all actions are absolutely similar).
Now, after clarification of all formalities, you can start unlocking.
Unlocking instructions
Instructions for flashing
Instructions for those who find it easier to perceive information in video form:
Latest reviews on plati.market
good 09/01/2021 20:07:02 I didn’t think it would be possible to unlock it, but yay everything works good 08/23/2021 19:05:18 I’m very pleased with the product, now the modem sees all SIM cards