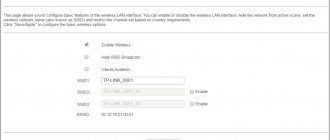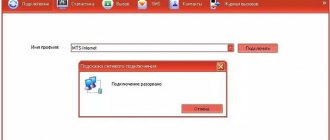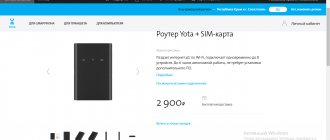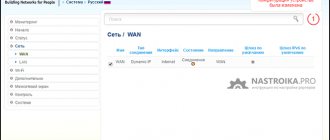Author of the article
Yuri Sanaev
System Administrator. Sales manager of computers and wi-fi equipment. Work experience – 10 years. Knows everything and even more about hardware and software.
TP-LINK TD-W8960N is an inexpensive Wi-Fi router with a built-in ADSL2+ modem, two antennas with a gain of 5 dBi and data transfer up to 300 Mbit/s. The device is perfect for creating a secure wireless network in your home or office; it will help organize high-speed Internet access and shared access to printers, documents, and multimedia content from several computers. We'll talk about the features, parameters and appearance, configuration and connection of the TD-W8960N router in this article.
Network connection
First of all, connect the router to the computer using the wire (patch cord) supplied in the kit. Also put the contract with your provider in a visible place, as it contains information on connection settings.
After connecting, you need to open a web browser and type tpmodem.net in the address bar. This is the default address for logging into the web interface. The standard login and password are admin.
Also find in the contract the information provided by the provider - authentication methods, interfaces, login and password.
There are two ways to configure the TP-TD-W8960N - Quick Setup (quick) or Advanced Setup (extended). Let's choose the second option - it allows you to fine-tune and give you an idea of this process. However, in the first option, it is enough to specify the basic data, after which the router will reboot. The next time you turn it on, the Internet should be connected.
Changing the factory password
The default login and password for logging into the web interface is “admin/admin”. To prevent outsiders from using this data and changing the settings of the TP-Link TD-W8960N, you need to change the password to a more secure one.
Management:
- Open the “Management” tab, click “Access Control”, select “Passwords”.
- Enter the old password in the “Old Password” field.
- Create a new password, enter it in the “New Password” field, duplicate it in the line below.
Save changes.
Setting details
The advanced setup process is a sequence of actions:
- Select Advanced Setup in the left menu and go to “Wan Service”. Click "ADD" to create the connection.
- From the proposed ATM or ETH interfaces, select the one you need (today all Russian providers use ETH, ATM is still in demand in several countries). Confirm your selection with the “Next” button.
- Now you need to select the connection type used by the provider in the “Select WAN service type” line. Next, the procedure will differ depending on the provider. Let's look at what the TP-TD-W8960N setup looks like for Rostelecom (the provider uses the PPPoE protocol).
PPPoE protocol
Instructions for setting up the Russian web interface are presented in the following video:
Here in the Username and Password fields you need to specify the provided login and password. If necessary, set the “Authentication Method” (you will need to constantly log in before connecting). There is no need to change any other parameters.
Proceed to the next settings where you need to select default gateways and click “Next” again.
DNS servers can be selected from the WAN gateways used or you can register them yourself by clicking “Use the following ic DNS IP address”.
IP over Ethernet
This means that the router will automatically receive an IP address or use a static one. For the first case, you will need to specify (if required by the provider) one of the options “Option 60 Vendor ID”, “Option61 IAID” and “Option 61 DUID”.
When setting a static address, you need to activate “Use the following ic IP address” and enter the following parameters:
- Network IP address;
- Subnet mask;
- Gateway IP address.
The remaining settings should be entered similarly to those described in the case of PPPoE.
Access point
Open the Wireless menu to configure your wireless access point. In the first Basic section, select the following:
- activate the “Enable Wireless” option to start the wireless network;
- if necessary, you can make the access point hidden - click “Access Point”;
- You can isolate clients on the network using the “Clients Isolation” parameter;
- the name of the point is indicated in the “SSID” field;
- the maximum number of clients is indicated in the “Max Clients” line.
In the “Security” section you can configure the following settings:
- if you are not going to use “WPS” for connection, specify “Disabled” in “WPS Setup”;
- In the “Network Authentication” line, several authorization methods are available to choose from.
If you select some authentication methods, you may need an access code for the future network or for the Radius server (you will need to enter its IP address).
In order for the router to connect to the set-top box, you should go to the “IPTV” section:
- Next to the “Enable” line, activate the checkbox.
- Specify the port number that will be used or was used to connect the set-top box.
- Specify the “VPI” and “VCI” values provided by the provider in the contract.
When the setup is complete, all you have to do is restart the router - after this the changes will be applied.
Setting up a network schedule
In the TP-TD-W8960N web interface, you can go to the “Wireless Schedule” menu item. Here you can set a schedule for turning on or off the active wireless network. To customize it to your liking, follow these steps:
- Turn on Enable next to “Wireless Schedule”;
- “Apply to” allows you to specify the validity period of the schedule - you can select daily or weekly.
- It remains to enter the network operation intervals by setting the appropriate time for “Start” and “End”.
Thus, setting up a router is not a complicated procedure. The only thing is that you need to correctly indicate the provider data. Otherwise, there will be no access to the wireless network.
Source
Option 2: Enable Wi-Fi signal booster mode
In the note above, we have already clarified about the addition of new operating modes to the latest versions of router firmware from TP-. This greatly simplified the general principle of performing the task, because in most cases the user only needs to switch the device to the appropriate mode and select an existing network to connect to. Additional settings, which we will discuss in the final section of the material, can be configured at will or when using non-standard network parameters.
Basic repeater mode settings
First, let's touch on the basic parameters that will need to be set for the TP to work correctly in repeater mode. If you don’t know yet, this mode involves connecting to an existing Wi-Fi network distributed from a router of any model, with further expansion of the coverage area. It turns on as follows:
- Open any web browser and log into the router's web interface. If you find it difficult to do this yourself, go to the separate instructions on our website, where you will find all the necessary information on this topic.
After successfully entering the router settings, select the “Operating mode” section.
In it, mark the “Wi-Fi signal booster” item with a marker and click the “Save” button.
Information will appear in the web browser that the new mode will be switched after the router is rebooted. Confirm this notification by clicking "OK".
You will immediately be taken to the main “Status” section, where you can verify that the selected wireless mode is correct.
Now go to “Wireless Mode - 2.4 GHz”.
Let's consider the manual connection type, when you already know the exact name of the network and can enter it in the “SSID” field.
Enter information about the router's MAC address. If you don’t know it, go to settings and in the “Status” section, find the information you are interested in.
Expand the Security drop-down menu and select the protocol used by your existing wireless network.
The “Password” line will appear, in which you need to enter a security key consisting of at least eight characters.
Click "Save" to apply the settings and connect.
If the SSID information is unknown or you do not want to fill it in manually, click “Search” and wait for a table with detected access points to appear. Connect to the required one, not forgetting to enter the password.
A message should appear on the screen stating that the connection was successful, which means you can close the current tab and check network access by opening any site.
Additional signal amplifier settings
As promised, in conclusion, we will consider the available additional settings for the router from TP- when it operates in the mode of an amplifier of an existing Wi-Fi network. There are several items in the web interface that can be useful in certain situations.
Open the “Extended Network” section, where you can copy the SSID you are already connected to in order to create a new access point from it with your own connection parameters. This provides a more stable connection while balancing the load and allows for shared access.
MAC address filtering allows you to set restrictions or create a whitelist of users who can connect to the added network. The settings are exactly the same as those available for the main router.
In the “Advanced Settings” category, ordinary users are only interested in the transmitter power, which is set to the maximum value by default. If you want to narrow the coverage area or want to reduce power consumption, change the setting to a lower one.
The last item is “DHCP”. This server is disabled by default because it causes problems when running in repeater mode, but if you are sure it needs to be enabled, follow the developer warnings to configure it.
Source
Router TP-TD-W8960N - characteristics and configuration
TP-TD-W8960N is an inexpensive Wi-Fi router with a built-in ADSL2+ modem, two antennas with a gain of 5 dBi and data transfer up to 300 Mbit/s. The device is perfect for creating a secure wireless network in your home or office; it will help organize high-speed Internet access and shared access to printers, documents, and multimedia content from several computers. We'll talk about the features, parameters and appearance, configuration and connection of the TD-W8960N router in this article.
Setting up a wireless bridge (WDS) on a TP router
Go to the Wireless tab.
Near Wireless Network Name, indicate the name of the new wireless network that our new so-called “Repeater” will distribute. And next to Region, indicate your region.
Opposite Channel, I advise you to change the channel to number 6 (or better yet, set it to 1 so that the channels do not coincide. Try this and that).
Attention! If, when installing the same channels (for example 6) on the main router and on the “repeater” router, the Internet does not work, then install channel 1 (or another) on the second router. Try this and that.
To enable operation in bridge mode (WDS), check the box next to Enable WDS Bridging.
Well, all that remains is to start searching for Wi-Fi routers. To do this, click on the “Survey” button.
A page will open with a list of wireless networks (there may be only one network). Select the network (main router) and click the “Connect” button opposite it.
You will see that the SSID (to be bridged) and BSSID (to be bridged) fields are filled in. If the main router has a password set for the Wi-Fi network, then in the Key type field, specify the encryption type, and in the Password field, enter the password for accessing the main router’s wireless network.
Click the "Save" button and reboot the router.
Everything should work. On the main router settings page you can see the connection status. If Run is written next to WDS us, then this means that the router has connected to the main router and should distribute the Internet.
Also, do not forget to set up wireless network security on the new router (the one that is the repeater); read more in the article How to set (change) the password for a Wi-Fi network on the TP-TL-WR841N router.
Possible problems when setting up a wireless bridge (WDS)
If on the main page of the router settings the WDS us status says Scan... for a long time, this means that our repeater router cannot connect to the main router.
1. Check whether you have correctly specified the encryption type and password for connecting to the main router.
2. Try playing around with changing channels. Wireless tab Channel item (on both routers).
3. If you have the Wireless - Wireless Bridge item in your router settings (for example TD-W8960N), then you need to set the following settings on both routers:
Only when setting up the main router, you need to specify the MAC address of the secondary router. And when setting up a secondary one, specify the MAC address of the main one. The MAC address of the router can be found at the bottom of the device.
4. Just in case, check whether MAC address filtering is enabled on the main router.
If after configuration, the routers connect, but the Internet does not work, then try disabling DHCP. Go to the router settings on the DHCP tab and change the value to Disable. Save the settings and reboot the device.
Afterword
Perhaps the article turned out to be a little confusing, but I tried to sort everything out. In fact, setting up a wireless bridge on a router is not difficult.
To be honest, I had an HTC phone as my main router; it has the ability to work as a router. So here is my TP-TL-MR3220, which I configured as a “Repeater”, connected to the phone via Wi-Fi and distributed the wireless network further. And everything worked great. But this is not a very important point, since the settings are the same.
I just wanted to make sure that everything worked, and it’s not very good to write unverified information.
Source
Characteristics
The technical characteristics of the TP-TD-W8960N are among the best in the budget price segment. Together with an attractive price, reliability and wide functionality, they make the model one of the best-selling inexpensive routers.
| Wireless protocols | IEEE 802.11 b/g/n |
| Data transfer rate | Up to 300 Mbit/s |
| Number of antennas | 2, non-removable, gain 5 dBi |
| Connectors | 1 WAN, 3 LAN, 1 RJ11 |
| Control | Power, Wi-Fi, WPS |
| Indicators | Power, ADSL, Internet, Wi-Fi, WPS, LAN 1-4 |
A distinctive feature of the device is its variable LAN/WAN port. Its function is set by the user depending on the needs: to connect client computers or a cable from the provider. This makes it possible to use the TP-TD-W8960N modem to create different types of Internet connections: via ADSL or using an Ethernet cable.
Overview of indicators and connectors
When making the router, the manufacturer changed the color scheme and made the device in a dark blue case. On the top panel there are holes for ventilation, closer to the front edge there is a panel with nine indicators:
- Power: on - the router is on, off - off;
- ADSL: on - connection established, blinking - connection in progress, off - connection failure;
- Internet: lit - there is access to the Internet, off - no access to the Internet or modem in bridge mode;
- Wi-Fi: on - a wireless connection is established, blinking - data is being sent or received, off - Wi-Fi is disabled;
- WPS: on - a new device is connected and added to the network, blinking - a new client is connecting to the network, off - the function is disabled or the new device cannot be connected to the network;
- LAN: on - a client is connected to the router, blinking - data is being transmitted or received, off - there are no connected devices.
On the back of the router there are connectors:
- ADSL - for connecting the cable coming from the splitter;
- LAN 1-3 - connectors for connecting a PC or other devices to the router;
- LAN4/WAN - combined connector, can be used to connect a PC or cable from a service provider;
- Connector for power adapter.
On the same side there are buttons:
- ON/OFF — turn on/off the router;
- WPS/Reset: for convenient connection to the client router or to reboot the device;
- Wi-Fi—turn on/off the wireless network.
In addition to connectors and control buttons, there are two non-removable antennas on the back side.
Brief overview of the tp link td w8960n router
When creating this model, the developers “moved away” from the color palette used for most TP Link routers (these are white and black shades) and designed the TD-W8960N router in dark blue.
On the front side of the case there is an indicator panel consisting of nine elements:
- “Power” - the indicator can be in two states (on/off).
- “ADSL” - a flashing indicator indicates synchronization with “ADSL”.
- “Internet” - if the indicator is on, the connection is successful, if it is off, there is no connection or the router is operating in the “Br>” mode
On the back of the case there are two antennas for receiving and transmitting signals, as well as ports and connectors for connecting external devices:
- “ADSL” - used to connect to a splitter modem or telephone line.
- Combined “LAN/WAN” and “LAN” ports.
- WiFi button.
- Combined WPS/RESET button.
- Button to turn the router ON/OFF.
- Connector for connecting a power adapter.
Connecting a router
Before connecting and setting up, the modem must be installed correctly. If a wired connection is to be created, the device is usually located close to the PC so that the cable does not spoil the interior of the room. When creating Wi-Fi networks, a smart solution would be to place the router in the central part of the house or office. This will ensure a uniform signal in all rooms. If necessary, the device can be mounted on the wall using special holes on the bottom side.
Instructions for connecting the router:
- Run a telephone wire or Ethernet cable from your service provider and connect it to the ADSL or WAN sockets, respectively.
- When setting up a wired connection, run a cable from the LAN port to a similar port on the laptop or PC.
- Insert the power adapter plug into the connector on the router body and the plug into the socket.
- Press the power button and start the router.
Now you can start setting up the TP-TD8960N router for Rostelecom or another provider.
Settings
If there are no instructions for setting up the TP-TD-W8960N in Russian, a detailed step-by-step description of the connection process can be found below. Just select the type you need and follow the instructions.
PPPOE
The PPPOE protocol is most often used by Rostelecom.
- Open a browser, enter tpmodem.net or 192.168.1.1 in the address bar.
- Specify login credentials - default is “admin/admin”.
- Select quick setup - “Quick Setup”.
- Click “Next”.
- Specify the connection type - “ADSL WAN”.
- In the “VPI/VCI” column, enter 8 and 35, respectively, in the “PPP Username” and “PPP Password” fields - the name and password provided by the provider.
- If a wireless network is not needed, remove the checkbox next to the “Enable Wireless” line. Otherwise, come up with a name for the Wi-Fi network, enter “WPA-Personal” in the “Network Authentication” field and specify a password.
- Check the entered information. If everything is correct, click “Confirm”.
The quick setup of the PPPOE connection is complete.
IP Over Ethernet
Setting up a router with a built-in ADSL modem in IP Over Ethernet mode is also easiest to do in the quick setup mode.
- Login to the web interface.
- Log in using “admin/admin” as the default login and password.
- In the menu on the left, select “Quick Setup”, in the next window click “Next”.
- Specify the connection type - “ADSL” or “Ethernet”.
- For ADSL: in the “WAN Type” field, click “IPOE”, then specify a dynamic or static IP in the “WAN IP Address Settings” field. If you select “Dynamic IP”, you will not need to enter anything else; click “Next”. If “ic IP” is specified, fill in the fields below “WAN IP Address”, “WAN Subnet Mask”, “WAN gateway IP Address”, click “Next”.
- For Ethernet: select “IPOE”, specify the IP type, for static IP fill in the fields “WAN IP Address”, “WAN Subnet Mask”, “WAN gateway IP Address”. Click “Next”.
- Uncheck the box next to “Enable Wireless” if a wireless network is not needed, or enter the name of the Wi-Fi network, set the security type to “WPA-Personal”, create and specify a password.
- Check the entered data and click “Confirm”.
The IP over Ethernet connection setup is complete.
Repeater mode
Repeater (repeater, “bridge”) mode is designed to expand a wireless network using multiple access points. It can be used to increase the coverage area of a router in a large home or office. When activated, the second router receives the signal from the first and transmits it to client devices, thereby expanding the coverage area of the wireless network.
This is what the setup looks like in repeater mode TP-TD-W8960N (the main router is a similar model):
- Open the web interface of the main router, select “Wireless” in the menu, click “Advanced”. In the “Channel” tab, instead of “Auto”, set the channel number to “1”. Click "Apple/Save".
- In the “Wireless” section, click “Wireless Bridge”. Set the access point mode to “Access Point”, in the “Bridge Restrict” line set to “Enabled”. Enter the MAC address of the additional router. Click “Save”.
- Go to the “Security” tab, select “WPA2-PSK” in the “Network Authentication” field, create and enter a password. Save changes.
- Close the interface of the first router, go to the second device and load its web interface.
- Click “Wireless” - “Advanced”, select the wireless network channel corresponding to the one installed on the first device. Save changes.
- Click “Wireless Bridge”, set “Enable” to “Bridge Restrict”, enter the MAC address of the main router.
- Go to the “Security” tab and change the security settings to match the settings on the first router.
- Click “Advanced Setup”, select “LAN”, change the IP address to 192.168.1.2, disable the “DHCP Server” function. Click “Save” to reboot the device.
Setting up the router in repeater mode is complete.
To expand your wireless network, you can look at the MAC addresses of routers on the bottom side of their cases.
Wi-Fi setup
To configure a wireless network on the TP-TD-W8960N, you must:
- Open the web interface, go to the “Wireless” tab, check the box next to “Enable Wireless”, come up with and enter a name in the “SSID” field, click “Save”.
- Open the “Security” tab, opposite “Enable WPS” leave “Enable” in order to be able to connect devices via WPS in the future. In the “Network Authentication” field, select “WPA2-PSK”, in the field below, create and enter a password. Save changes.
Wi-Fi setup is complete.
IP TV
The modem can be configured to watch interactive television.
- Connect the set-top box to any of the LAN ports (1-3).
- Open the web interface, go to the “IP TV” tab.
- Place a label next to the port to which the set-top box is connected.
- In the “VPI” and “VCI” fields, enter the data specified in the provider agreement.
- Save changes.
Now you can watch IP TV on all user devices.
WiFi setup
A wireless network requires preliminary configuration to function reliably. It should ensure the protection of the wireless connection from unauthorized access and will retain the paid traffic limit.
Basic section
Log in from the main page by clicking “Wireless Mode” and selecting the “Basic Settings” subsection there. On this page, the created network is switched to active mode and assigned an arbitrary name with data saved.
Security section
You can go to the subsection by clicking on the “Security” line. It selects one of the authentication methods - WPA2-PSK, encryption - AES and creates a password that protects the network, which must be entered to start working on it. It needs to be remembered.
Setting up a network schedule
One of the interesting features of this router is setting a schedule for the day or week according to which the wireless network will operate.
- Open the “Wireless” tab, select “Wireless Schedule”.
- Put “Enable” in the top line.
- Specify "Each Day" or "Each Week" to set a schedule for the day or week.
- Specify the days of the week during which the schedule will operate, and note the Wi-Fi operating hours.
For the schedule to take effect, you must save the changes.
Additional features of a wireless router
As an additional setting for the TD-W8960N, you should pay attention to the “Wireless Schedule” section - this is the ability to set a schedule to turn on/off wireless network broadcasting.
The settings look like this:
- select “Enable” in the “Wireless Schedule” line;
- in “Apply to”, select how often the schedule will operate – “Each day” every day or “Each week” - every week;
- in “Start Time” “End Time” specify the time range of the schedule (if you click on the “ADD” button, all time cells will be highlighted, all you have to do is click on those intervals when the rule is not required).
As a summary: “TD-W8960N” is a modern representative of routers with ADSL modems with good technical characteristics and a web interface that even an inexperienced user can understand.
Firmware
After purchasing and connecting the router, it is recommended to update the TP-TD-W8960N firmware to the latest one, and then repeat this operation at least once every six months.
- Go to page https://www.tp-.com/ru/support/download/td-w8960n/.
- Select the hardware version of the router and click “Firmware”.
- Scroll down the page to the current firmware version. Click on the arrow button to download and specify the folder to save the file. Unpack the downloaded archive and extract the file with the .bin extension. This is the new firmware.
- Open the router’s web interface, go to the “Management” section, click “Firmware Upgrade”.
- Click “Select file” and specify the path to the downloaded firmware.
- Click “Up Firmware”.
Wait a few minutes until the router reboots.
Do not disconnect the device during the update process. This may damage it.
The model under review is a budget Wi-Fi router with a built-in ADSL2+ modem, a combined LAN/WAN port and high data transfer speeds. Good technical characteristics, wide functionality and low price make the device one of the most popular in its price segment.