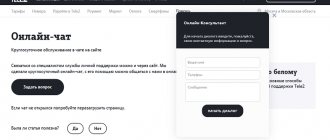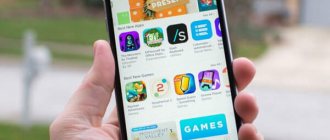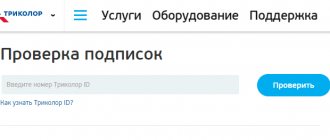The online banking mobile application from Sberbank is in demand among clients. The service was recognized as the best in 2021 in Russia for ease of use and available functionality. Currently, when launching the Sberbank Online application on a smartphone, the client may receive error code 20-01. Also common are errors such as 01-05, 60-02, 1300, 10-01.
What is error code 20 01 in Sberbank Online?
Previously, we considered several similar cases, including:
- Error 60-02;
- Error code 01 01;
- Error in Sberbank 30-02.
Each of them indicates a malfunction in Internet banking. A numerical combination is a unique identifier and informs a person about a specific type of failure. Since the system operates in a client-server architecture, the reason for disconnecting can be:
- Problems with the client device and software.
- Lack of connection between the user application and the server part;
- Interruptions in the operation of bank servers.
Uninstalling an application
But even if all the methods listed above did not help, you can simply delete Sberbank Online. But when carrying out all manipulations with clearing the cache and deleting the application, it is strongly recommended to save your login information.
To remove the application, you will need the following steps:
- Open smartphone settings;
- Open the applications menu;
- Find “Sberbank Online” in the list of applications;
- Open it.
Afterwards, a page with information about the application will open and at the bottom of the page, you will need to select the “Delete” line. After completing all the steps, go to the “Play Market” and download “Sberbank Online” from there again. After reinstalling, “Error 21-01” should disappear.
Reasons for error 20-01.
So, due to the peculiarities of the Sberbank Online device, the source of error code 20 01 may lie in:
1. On the bank side:
- Temporary technical work, as well as maintenance of bank computers;
- Attacks by criminals on the servers of a credit institution;
- Hardware failures of the company's switching devices.
2. On the client side:
- Antivirus software or third-party utilities block the application;
- The old version of Sberbank Online is installed on the phone;
3. Connected to the Internet:
- Mobile Internet does not work;
- The smartphone is switched to airplane mode;
- The device distributing Wi-Fi is faulty;
- The mobile device is infected with virus software.
Causes of “Error 21-01”
Sberbank is one of the largest and most widespread banks in Russia. Sberbank has a huge number of clients from all over our country. Nowadays, when all monetary transactions can be made via the Internet, its application for smartphones, Sberbank Online, is very widely used among bank clients. Accordingly, out of this huge number of people, many have encountered various errors in this application, including “Error 21-01”.
Accordingly, to correct an error, you first need to find out its causes, and they can be the following: failures in the program code; new versions of the application are released quite often, precisely because of these frequent failures in which they are corrected. Also, “Error 21-01” can occur due to a slow Internet connection or its absence, the application takes too long to load and an error occurs. Or “Sberbank Online” simply has not been updated.
There is also a version of the error appearing due to installed applications. In general, this quite rarely causes an error in Sberbank Online, but applications may begin to conflict and the smartphone system will begin to malfunction, which is why applications will not be able to work normally.
Or the cause of “Error 21-01” may be technical work on Sberbank servers. Accordingly, the error will disappear upon completion.
How to fix error 20 01 in Sberbank?
Obviously, there are several variations in the appearance of the same overlay. As a result, the ways to solve it also differ. Undoubtedly, it will not immediately become clear why the error code 20 01 occurred. However, by the method of elimination it will be possible to “get to the bottom of the truth.”
Firstly, the owner of an account at Sberbank will in no way be able to influence the work of the bank’s personnel, server and network equipment of the financial company. If, due to a breakdown of this segment, you cannot enter your personal account, then you should wait a couple of hours and try to log in again.
Secondly, it is up to the user to try to solve the problem on his own. After all, most often it is in this link that failures occur.
To eliminate error code 20 01 in Sberbank Online you will need:
Make sure you have an Internet connection. That is, when using a mobile network, check the signal level, as well as your phone bill. Sometimes subscribers go into the red and the operator suspends service. If the connection is provided by a wireless router, then it makes sense to reboot it. Routers often freeze and require a reboot.
In addition, it is worth checking the version of your banking software and updating it if necessary. It is regular updates that are the key to an up-to-date and properly functioning Sberbank application.
Start searching for and removing infected objects using the appropriate utilities. As a rule, the presence of viruses in the smartphone system often interferes with its normal functioning.
Disable antivirus and all kinds of programs that affect traffic flow. For example, VPN connections, proxy servers.
Reset Sberbank Online settings, thereby returning it to its original settings, and at the same time clearing the cache stored in memory.
Reinstall the application. Why completely uninstall the version installed on your phone, as well as download and install the latest one at the moment. In turn, you should select the source file from trusted sources. These are the Play Market and the App Store.
Fixing “Error 21-01”
As it was revealed, the cause of the error does not always lie in your smartphone; Sberbank itself may be to blame for this, carrying out various work. In this case, you should wait a while. But if, nevertheless, the error occurs over a long period, then it is worth looking into solving it.
First of all, it’s worth checking whether you have an Internet connection at all. Without it, Sberbank Online will not work. For this, both Wi-fi and mobile Internet can be used. If your case is mobile Internet, then check your balance. If there are not enough funds, then the Internet may not work.
If everything is fine with the Internet, then it’s worth checking whether the latest versions of the application are installed. To install the latest version of “Sberbank Online”, you can go to Google’s store – “Play Market”. Find “Sberbank Online” there, open its page and click on the “Update” option. In order to avoid constantly installing the application manually, you can add “Sberbank Online” to the list of applications on which the “Auto Update” function works.
Also, in correcting “Error 21-01”, a simple clearing of the cache can help (before this, it is advisable to save your logins and passwords from Sberbank Online). To do this you will need:
- Go to the settings of your smartphone;
- Open the application menu in settings;
- Find the “Sberbank Online” application in the list that opens and log in to it.
Next, a page with information about the application will open. At the bottom of the page, the following functions will be available: “Clear” and “Delete”. In our case, select “Clear” and “Clear cache”. Next, the cache is cleared and the application can start working again. You can also clear the cache in the Google Play Services application. To do this, you will need to meet the following conditions:
- Log in to the application through settings and open the settings of the service itself;
- Click on the button to clear the cache, and then erase the data;
- Open Google Play settings and repeat the procedure.
After completing all the steps, no further actions are required. You can restart your smartphone, but it is not necessary.
You can also perform cleaning using specialized software. For example, programs such as CCleaner or SD Main. First, you will need to install them by downloading them from the Google store – “Play Market”. In principle, the removal process for both programs is the same. You will need to run one of them, use the “Analyze” function and clear the cache through the “Trash” folder.
Checking the hosts file
This file should be checked if the user has Root rights and has previously edited the hosts in which addresses for blocking are written (this is relevant if it is necessary to prohibit advertising from appearing on the product).
To open the file, you will need a special program (usually ES Explorer is used), through which you need to go to /system/etc/ and open the document in a text editor. After this, all entries are deleted from it, except for the standard localhost 127.0.0.1. Next, all that remains is to save the file and restart the mobile device.
Operator network check
It happens that the device is configured by an unnecessary operator. To check the settings, you need to go to “Mobile networks”, to the “Network Operators” section and select the desired telephone company. Manipulation will help, especially if there is roaming.
Can't buy the app because the payment option doesn't appear
Purchasing apps and games using real-time payment is very easy. But due to certain error factors, some people are sometimes unable to purchase Android apps using their Play Store account. The problem of not being able to buy paid apps and games on the Play Store can be caused by many factors. First of all, there are problems with the operator you are using or incorrect settings of the phone.
Let's say you're using a new SIM card and the "Use mobile billing" option doesn't appear (only "Additional credit or debit card" and "Enter code" are available). This problem usually occurs for a new SIM card (new number). Here you just have to wait. After a while, billing from the operator you are using will appear on its own. But if you can't wait and want to speed up the purchasing process, update your details in the Market:
- go to the menu “Phone Settings – Applications – Google Play Store;
- From there, select "Clear cache" and "Clear data" from the Play Store.
After clearing the data, reboot your phone and then open the store again to view the results. To check your billing, first try connecting your phone to the Internet. If your smartphone has two SIM cards, be sure to make sure that the data transfer takes place over the mobile network of the SIM card with which the purchase is made.
If you have completed the above steps and you still do not see Enable Billing, please do the following:
- go to https://payments.google.com and log in to your Google account in the Play Store;
- On the payments page, in the top left corner, select "View Full Site" to display the overall appearance of the site.
- Then select the “settings menu (gear label)” in the top right corner, and in the “Home Address” option, edit your account information. Here you need to correct the country and enter the phone number corresponding to the SIM card that you will use as a means of payment in the Play Store.
Reinstalling the firmware
This option is suitable if the user has previously flashed the phone independently and uses a custom shell. One of the best flashing programs is the TWRP application, which allows you to create backups, roll back the system, or completely install new firmware. Before the procedure, it is advisable to make a backup of the system, and then, by activating the Wipe button, wipe all partitions (with the exception of an external memory card).
Then the Restore section is selected, after which the program will automatically perform the necessary actions to restore the previous firmware version or install a new version of the shell (the decision depends on the user settings).
In most cases, you can fix error 20 in the Play Market using simple methods or by checking the synchronization of your Google account and your smartphone.
Payments do not match the operator (Simcard)
If you often use another SIM card or move it from one smartphone to another, the OR-DVASA2-02 error will not take long to appear. Alternatively, you can remove old billing options and replace them with new ones. You can do this as follows:
- First, delete the previous payment method already registered in your Google account;
- go to https://payments.google.com (log in using the Google account you use on the Play Store);
- after that, select the menu in the upper left corner - Payment methods, and here delete all existing mobile operator accounts.
After deleting the old payment method, add a new one (billing) in the Play Store:
- open the Google Play Store application;
- go into your account settings and then enable billing based on the carrier type of the new SIM card you're using.
If the carrier billing option still doesn't appear, try Clear Data and Clear Cache in the Google Play Store as described in the previous tip.
Prohibition of sending SMS to short numbers
Money is most often charged for sending SMS messages to short numbers, so this is a common method of telephone fraud.
To avoid accidental debiting of funds, many subscribers set a ban on sending SMS to such numbers on their numbers. This function is especially often used for children and elderly relatives.
The banning option may be included as part of the standard functionality of your phone. Then in order to disable it, you need:
- Launch SMS settings on your phone;
- Find the “Premium SMS” section;
- Allow submission and save changes.
The exact instructions depend on the specific device. Write or call your manufacturer's technical support so they can explain to you step by step how to do this.
You can also connect special services for banning.
In the case of Tele2, this is done only through the support service at 611 or at the operator’s offices. You cannot disable the option using your personal account or USSD request - this is implemented for protection, but is not very convenient.
During the call, you need to provide your passport details and code word.
If you decide to visit the salon in person, do not forget to take your passport and a phone with the required SIM card with you to check the work on the spot.
Google account update
The problem may occur due to desynchronization of the phone and Google account. To perform reverse synchronization, you need to select the “Synchronization” section in the settings and check for the presence of a connected profile. If it is missing, press the “Add” button.
A new window will ask you to create your profile. To do this, just enter your gmail email or mobile phone number, after which the system will automatically synchronize your smartphone and Google account.
Boot in Safe Mode
Often additionally downloaded applications interfere with the normal operation of the phone. To disable all applications and leave only system settings running, you need to install “Safe Mode”. It will allow you to find out whether third-party programs are interfering with the functioning of your smartphone.
To turn on the mode in most phones, you need to hold your finger on the “Power” button for several seconds. Next, a sign will appear indicating the transition to safe mode or the smartphone will immediately turn off. When turned on, there will be a “Safe Mode” mark at the bottom of the screen. In the mode, you need to type the command of interest and see if the smartphone begins to work better.
To reset the mode, the phone must be rebooted.