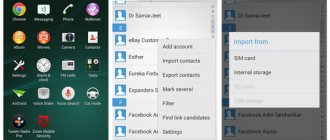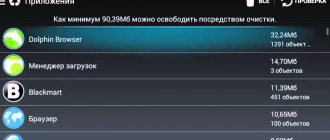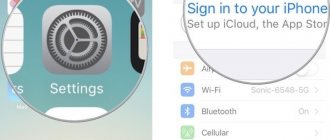iPhone is a multifunctional device from Apple. However, the iOS platform, on which all Apple gadgets run, is not always simple and easy to use. On this axis you cannot simply take and transfer music, movies, photos, documents and other files, as, for example, on Android. iOS is a closed system that does not allow you to dig into the device’s memory. Therefore, when the need arises to transfer data from iPhone to computer, users are faced with the fact that it is not so easy to do.
Of course, there is a way out in the form of a Mac - PC, with which you can create a pair and an ecosystem. Then all the necessary files will almost immediately appear on another device. But not everyone will agree to pay money for an expensive computer just for this.
In this article, we will look at all possible options for transferring data from iOS to another platform - through additional utilities, cloud storage, or simply using a USB cable.
Why transfer files
There may be several reasons for this, and here are some of them:
- Importing audio files from iPhone to PC can be useful if all your favorite music is saved on your phone. Typing one track at a time, looking for a suitable one (not a remix, not a cover or a remade track), and then waiting for it to load will take a lot of time. It’s easier to transfer ready-made files to your computer than to bother with a tedious procedure;
- The need to move photos or videos from an Apple gadget to Windows or Mac may arise if you need to send a lot of files via your computer, but there is no Internet on your smartphone (neither mobile, nor Wi-Fi, but the PC is connected to a local network). And also - if the user is afraid of losing important captured moments, not having memory to save a backup copy (not everyone is able to pay for space in iCloud);
- Transferring documents to a computer can be useful if you need to show a presentation, diagrams, tables, through a projector, or print a text document. You don’t always have a flash drive at hand, and the methods listed below will help you avoid the situation when you only have an iPhone, a cable, a PC, and the desire to transfer important information to the hard drive of the carrier.
And the most common thing is the lack of internal memory of the smartphone. If there are too many photos, music, documents, videos, then you can transfer all or some of them to your computer to free up memory for new files.
Backup iPhone to iCloud
If you need to create a copy only in iCloud storage , you don’t have to bother connecting your phone to your computer. Simply enable the backup feature in Settings > iCloud > Storage & Backups > Backup to iCloud .
After this, a copy will be created automatically daily, but only if your device:
- is in screen lock mode;
- connected to an Internet Wi-Fi connection;
- connected to a power source.
To create a backup manually, go to Settings > iCloud > Storage & Backups and select Create a copy . Do not forget that for this we will again need a Wi-Fi connection to the Internet.
Transfer Music to PC via iTunes
The easiest way is to transfer purchased music through a proprietary utility. You can download iTunes on the official Apple website; the program is free to download on both Windows and Mac (usually installed by default). The company recommends using this method.
- Make sure that the tunes you are going to send to your computer are in your Library and have been purchased. To do this, go to “Music”;
- Connect the device to the PC via a USB cable;
- Run the program, update the utility as necessary for correct operation and restart the computer;
- Check if iTunes recognizes your device (information about your iPhone should be displayed on the side of the application window);
- Next, click on the “File” section (located in the upper left corner);
- The next step is to select “Device” from the drop-down list and tap on “Transfer purchases from (device model).” After this, the process of transferring the purchased tracks to the computer’s memory will begin. All information about the current transfer is in the top line;
- Wait for the synchronization to complete. Next, select “Recently Added” from the left menu. A list of transferred audio files will be displayed, from which you need to select the ones you need. To download tracks, you need to click on the cloud and arrow icon. The icon is located to the right of the song or album. By clicking on the icon, the selected tracks will be copied to the computer, thereby creating a kind of backup copy of the music.
If the cloud icon is missing, it means that all the tracks are already on the PC. To find the folder with downloaded audio files, click once on the track in the library, then select “File” and click on “Show in Explorer”.
Attention! Do not delete iTunes after completing the procedure. The program is very useful for those who use Apple devices - it has many more interesting functions.
FAQ
To eliminate any errors at different stages of reserving an iPhone, we recommend that you read this section.
Why do you need to do Backup?
The first reason explaining the importance of creating an iPhone backup is to quickly transfer important files from the old device to the new one. In addition, the device may accidentally get lost or fail with irretrievable loss of data. A backup copy is also created in order to delete the program cache (other section) and free up space in the storage.
Without a backup, it will be impossible to recover lost photos, application data, passwords and other valuable materials.
What is saved in the backup
The backup copy that is sent to the backup includes the following materials:
- Photos, saved screenshots and videos,
- Personal notes, documents, books,
- Email profile settings,
- List of phone numbers and voice call history,
- Calendar Events,
- List of browser bookmarks, cookies, browsing history, battery life information,
- Autofill data for sites,
- iMessage, SMS and MMS messages,
- Audio files recorded through a voice recorder
- Network and VPN settings,
- Data about applications and games from the App Store,
- In-app purchases
- Wallpaper,
- Bookmarks of the Maps program.
The list of what is not included in the reserve depends on the type of copying. If iTunes is used, the backup package will not include the following data:
- Music from the iTunes Store,
- Applications and games from the App Store,
- Photos from My Photo Stream or media libraries that were previously saved to cloud storage
- Settings for the fingerprint sensor or face scanner,
- Apple Pay contactless payment options,
- Information from the Health, Activity, and Keychain Access services.
When copying to iCloud, the user will not be able to save materials previously transferred to the cloud (contact list, notes, calendars). Apple Pay information and settings, Touch ID information, content downloaded from various sources, and iTunes.
How to recover data
There are a number of methods suitable for restoring an iPhone from a backup. If you are using an iTunes backup saved on your PC’s hard drive, follow the algorithm:
- Connect your iOS device to the PC on which the backup is saved.
- Click on the device icon and find the “Restore from copy” button.
You can restore information via iCloud when setting up a new device or by selecting “Recover from iCloud copy” in the iPhone settings.
How to delete a backup
To free up space in cloud storage or on physical media, you should erase the archive. This is done in several ways, depending on the type of reservation.
From iCloud
To delete user data from cloud storage using your phone:
- Open iPhone Settings,
- go to your Apple ID section,
- find the item “iCloud” → “Storage Management”,
- sub-item “Backup” and open the device where the archive is located,
- All you have to do is confirm your choice and click on “Turn off and delete”.
From iTunes
To clear your iTunes storage, you need to open the settings section, click on your Apple ID and iCloud ID. Next you should find the “Management” item and the “Backups” button.
In the menu that opens, the saved backups will be published, their size in megabytes or gigabytes and a delete button. Select the most voluminous “cast” and delete it.
How to manage backups
To manage iCloud copies, you need to open the “Settings” → “iCloud” → “Storage” → “Manage” → “Backups” menu on your iPhone and click on the device name.
The backup properties contain information about the date and time of storage, and the file size in megabytes.
iTunes reserves are managed through the PC application interface. To do this, you will need to open your account settings and find a list of recent saves.
How to disable the feature
To stop an iOS device from automatically making backups, you need to open “iCloud” → “Storage” → “Manage” → “Backups” in the settings section.
In the options menu, click on the “Show all applications” button, find the package you need and move the slider to the right.
All you have to do is confirm your choice, after which the device will stop making backups automatically.
Is it possible to get correspondence, SMS, contacts, individual photographs and other data from the archive?
To pull out part of the data and view it on a computer, Yes, this is possible, here is more detail:
To transfer files from iCloud backup to your new iPhone, you need to turn it on, after which the Welcome screen will open. If we are talking about an already configured device, you can erase the contents of the root storage or specify selective files for recovery.
Before downloading the material, the system will ask for an Apple ID and password. While the process is in progress, you cannot disconnect your smartphone from the Wi-Fi or USB port of your computer, depending on the recovery method.
Where are backups stored?
Knowing where the backup copies of your iOS device are located, you can quickly transfer them to a new device or erase them. The location of materials may vary depending on the type of operating system and the specifics of the reservation.
On a Mac
Backup files are located on Mac computers and can be found at the following address: ~/Library/Application Support/MobileSync.
This folder is located under /Users/[USERNAME]/Library/Application Support/MobileSync/Backup.
On Windows
Backup data on a Windows device is located in %APPDATA%\Apple Computer\MobileSync in Windows.
On Windows 10, 8, 7 or Vista, this path will look like this: \Users\[USERNAME]\AppData\Roaming\Apple Computer\MobileSync\Backup.
In iCloud
When using Apple cloud storage, the backup list can be viewed on the official iCloud website. A copy of the iPhone on Mac OS X devices is located in the “User” folder in the “Library” section.
Is it possible to create an archive if it says “iPhone is disabled, connect to iTunes”
If you have a third-party device with an identical Apple ID account, you can get by using the “Find iPhone” option or the Latitude program. To unlock an iPhone without a password via iCloud for subsequent backup, just open the iCloud website and log into your account.
Then you need to open the “Find iPhone” and “Erase Data” section.
iTunes failed to restore iPhone, backup is corrupted
Retrieving data from a damaged backup is quite difficult, but possible. If the copy is not encrypted, there will be no problems with recovery.
The degree of damage to the reserve varies. Thus, it can occur when a lack of disk space is detected during the copying stage, hardware failure or software problems. An outdated version of iTunes is a common cause of errors when creating a backup.
To fix the problem, you should update the official software to the latest version, restart the computer and completely reboot the smartphone starting in DFU mode. After this, the system will offer to study the instructions with tips for further troubleshooting.
Backups from iPhone 7 to X won't work
The problem was relevant for iOS 11, but maybe it will be useful to someone:
It says “it was not possible to create a backup because the iPhone is disconnected”, what should I do?
To resolve issues with the "iPhone is disconnected" notification that appears when copying, you need to do the following:
- Replace the USB cable using original components. Perhaps the wiring inside is frayed or the lightning plug is damaged.
- Change the USB connector on the computer through which the connection is made.
- Erase iTunes and reinstall it.
- Try making a backup from another laptop or PC.
Where can I get a password to protect the archive?
The archive encryption option in iTunes allows you to avoid possible loss of personal data. Encrypted backups include data that is not available in unencrypted versions, including:
- Passwords,
- Wi-Fi settings,
- Website browsing history,
- Call history.
After selecting the encryption section, you need to create a password and save it in a safe place.
If you lose your passcode, you will have to reset it through your Apple ID settings.
How long does the iPhone reservation process take?
The time it takes to record files to the cloud or external media from an iPhone depends on the volume of material, connection speed and software relevance. On average, the process takes 5 minutes, but can take up to several hours, especially when starting for the first time. To speed up the process and not wait for a long time for synchronization, we recommend using an expensive router that supports 5G Wi-Fi, deleting unnecessary files and using selective data transfer.
If desired, you can forcefully stop the process (the “Cancel” button) and start when you have more free time.
How to free up memory and storage space
To free up free space in iCloud storage, you can use standard iPhone tools or PC applications. In the first case, you should open the settings, find the “Storage Management”, “Backups” item and delete unnecessary saves.
Read more about other ways to clear memory on a cell phone in this article.
You can try to reduce the size of the finished archive by excluding the “Photo” or “Video” item from it, since they occupy up to 90% of the volume.
What to do if the screen is broken
If the touchscreen is faulty or the display is broken, you can save a backup copy by connecting your smartphone to your computer via USB. However, this can only happen on a trusted device that has already been connected to before.
The next option is to replace the display at the nearest service center. This service comes with additional costs. But it does not provide a 100% guarantee that personal data will not be irretrievably lost.
If the equipment does not turn on “at all”, you will have to contact the specialists. It may be possible to resolder a memory chip from a switched off or locked device into a live smartphone and extract the data, but this is not always possible.
How to transfer data to a new iPhone
Transferring backup files to a new device is a simple procedure. However, this issue has its own nuances that require special attention. Read more about the procedure for copying information from one iPhone to another here.
How to set up a process to run automatically every day
To set up automatic iPhone backup, just activate the corresponding item in the iCloud settings section. By default, the device saves files and data at night when the battery is charged more than 80% (or if the device is charging) and connected to Wi-Fi.
I have a replica of how to drag data to a PC
There are no replicas of iPhones; they are Chinese handicrafts that look similar to the original products. Essentially, you have an Android smartphone, with all the ensuing consequences.
Sync without iTunes using iCareFone
If for some reason you cannot install the official software or launch it, then try using the third-party program Tenorshare iCareFone . Moreover, it is not necessary that the tunes were purchased through a music store. It is enough for them to be uploaded to the library. You can download the software using the link from the official website.
- After downloading the utility, run it. Connect your smartphone to your computer via a USB cable;
- Once Tenorshare recognizes your iPhone, select the appropriate data transfer type;
- Next, go to the “Management” tab, select “Music” in the left menu and click on “All music”;
- Select the necessary tracks from the list by checking the required ones;
- The next step is to click on “Export” and select the folder where you want to send the tracks. After this, the process of transferring data to Windows or Mac will begin.
Importing photos without third-party software on Windows
Before proceeding with other methods, try following a simple sequence of steps without the need to install additional utilities.
- Connect your iPhone to your Windows computer via a cable (preferably the one that comes in the box and is original);
- If iTunes is installed, it may launch automatically, so close it as the application will not be useful. A window with several actions should pop up. Select “Import pictures and video” from the list. If such a menu does not appear, then go to “This Computer”, find your gadget in the list of connected devices, right-click on it and select the above item;
- Select the images you would like to import to your computer;
- After this, the PC will offer to set additional parameters for the images that will be imported into the selected folder. For example, you can organize files by date or create captions. If you do not want to apply the adjustments, you can simply transfer without making changes. To do this, when transferring, click on the “Import settings” value;
- Next, you will be asked to save the transferred photos and/or videos or delete them from the device from which the import was made. Next, wait until the process is completed - the time depends on the number of photos moved.
Importing photos using Windows
- We connect the iPhone to the computer via a cord.
- On the icon of our device, right-click and select “Import images and videos”. If you do not have Windows 10, then this point may be different.
- Then just follow the instructions. All images will be located in “This PC > Images”.
Move Images Without Third Party Software on Mac
If it was not possible to synchronize devices (create an ecosystem) or a PC running macOS is tied to another account, then you can also easily transfer photos without unnecessary programs. The algorithm of actions is almost identical to the previous one:
- In the same way, connect the original cable to your laptop or macOS computer;
- Open the image capture program (“Image Capture”), which can be found in the “Programs” (“Applications”);
- In the new window, click on the icon of your gadget (a picture in the shape of a phone);
- A window will appear below where you need to transfer the images. Select your destination;
- The next step is to select all the images that you would like to transfer. To select multiple files at once, use the Command key. Hold it down to highlight photos of interest;
- The last step is to click on “Import”. The button is located at the bottom of the screen. Wait until synchronization finishes. After this, all selected photos will be in the folder that you selected before transferring.
Transferring Photos via Documents by Readdle
Another alternative is Documents by Readdle, a feature-rich file manager. It is enough to connect to one wireless Internet Wi-Fi network to transfer information from your iPhone to your computer in a matter of minutes. This method is suitable if you do not have a USB cable with a suitable connector at hand.
Pre-download the program on your iPhone https://apps.apple.com/us/app/documents-by-readdle/id364901807. The application weighs a little.
- Launch the application on your smartphone. Next, you need to connect to a wireless network to transfer files. Click on the gear at the top of the screen and select the “Wi-Fi Drive” tab;
- Swipe right on "Enable". After this step, an active link with your personal IP address will appear below, which you need to enter into the address bar of your browser on your computer. It starts with https://, followed by a unique set of numbers;
- After you click on the link, the program will display a notification about whether you should trust the computer. Click on “Yes”;
- Then, after confirming the action, access to all files will be opened. Download photos in the appropriate folder (they may simply be scattered across the internal memory) by clicking on the photos or videos of interest.
Documents by Readdle is a very useful utility, so we recommend that you do not uninstall this application. This is the simplest, safest and most convenient file manager available to all users for free. There are many useful features here, but the most important is the ability to directly access a library of files, just like on Android, for example.
We use the Yandex.Disk application
This method is good because you can upload photos to Yandex.Disk if your iCloud is already occupied with some information, for example, copies of data, and you do not want to purchase an extended version of the cloud. In this case, you can use the service from our domestic search engine. The only downside is that you will have to manually add photos constantly through the application on your iPhone. But there is a feature here that appeared not so long ago. If you have Wi-Fi, you can set the automatic downloading of all your photos to a separate folder in this service. Interesting? Then look what you need to do:
- Get yourself an account in Yandex, because without it you will not be able to use the services of this search engine;
- Download the Yandex Disk application from the Apple Store and log in with your account;
- Go to the program settings and go to the “Auto upload photos” item. Activate it to have the system automatically sync images;
- Now connect to Wi-Fi to upload the data to the cloud;
- As soon as the information is in the cloud, you will need to go to the Yandex.Disk website from the PC version or install a separate program from this service, which works on the same principle as iCloud in Windows;
- Specify where to save the photos and upload them to this folder.
It is important to know! If you upload photos from your device to this cloud, you will have unlimited storage. But keep in mind that it only works for images, and a separate folder is created for this.
Sync photos via iCloud
Using Apple's cloud storage, you can transfer photos and videos in seconds. Users can access the content both on the website https://www.icloud.com/ and through a downloaded program on a Windows computer. After completing the steps, all pictures will be automatically synchronized between devices as they are added, and changes on any of the devices will be adjusted on all platforms linked to a single Apple ID account.
Before you begin, make sure your iPhone has the latest firmware to work correctly. Download the iCloud utility from the official website https://support.apple.com/ru-ru/HT204283.
Note: if you previously synchronized files through iTunes, and then activate this function, a message like “Photos and videos synced with iTunes will be deleted” will appear. As a result, all photos from the gallery will remain on the computer on which the transfer was made, and photos from the iPhone will be deleted.
- Check if both devices are connected to your Wi-Fi network. If yes, then continue to follow the instructions;
- Log in to the downloaded iCloud application on your PC using the same account as on the device from which you want to synchronize the gallery;
- Launch iCloud Photos if it's not already activated. To do this, launch “Settings” on your iPhone, go to the very first tab where your name is written, then to “iCloud” and set the toggle switch to the active position on the line “iCloud Photos”;
- Open the downloaded program and enable the same function. After this action, all photos and videos will be displayed on your computer or browser. In addition, you can access them on your computer - on Windows a special folder will be created where you can find all the files of interest. It will still be called “iCloud Photos”.
Using messengers
The situation with instant messengers is similar to that with email, only now you will need an additional person or a second account as a friend of the user. Here everything will not look too fast and not difficult. However, the road will be open for future similar operations. You need to send files directly to yourself and that’s it. The algorithm below explains how to implement this:
- First, create a conversation with 2 people in VK (or another similar messenger). The second user will be either his own fake page, or a friend (maybe an acquaintance) who was notified of what needs to be done;
- Then all that remains is the original account of the person who needs to send files to the PC. The third-party user leaves the conversation;
- All that remains is to upload everything you need – mainly, it will be videos and photographs. But if the situation requires it, then it is possible to take documents from the VK;
- At the end, you need to log into your account on your PC using the browser version or a separate application. After that, go into the conversation and download the files that were sent from the iPhone. Now they are located in the downloads folder or in any other folder designated in advance.
Uploading images via DropBox cloud storage
If none of the above methods helped, then try this one. DropBox is one of the best cloud services that works seamlessly on all Apple devices and syncs with any gadget in a matter of seconds. In general, DropBox is a utility in which you need to pay monthly for space to store all your information. But, if the total file size does not exceed 2GB, then choose the “Basic” tariff plan: it is free and there are no fees. You can download file hosting for free on your PC using the link https://www.dropbox.com/. Also, download the storage on your iPhone in advance via the App Store https://apps.apple.com/ru/app/dropbox/id327630330.
Register on your PC and smartphone in the application using one login and password. Next, follow these simple steps:
- Open the application on your smartphone and transfer photos or videos to the cloud storage memory. For convenience, you can create a new folder by clicking on “Create” in the bottom panel. Wait for the synchronization to occur. The time depends on the Internet speed and the amount of information transmitted;
- Launch Dropbox on your computer. In the corresponding folder you will find all the transferred files.
Transfer documents via Documents by Readdle and iTunes
Two utilities can work in tandem! To carry out the procedure, you will need to have iTunes downloaded on your computer and Documents by Readdle on your iPhone. Both programs are free, and it is better to download them from the official website and the App Store. Transfer the necessary files from your device memory to the Documents application in advance. This method differs from the past in that you can transfer a large number of files at a time without having a volume limitation (one message in the mail allows you to download a limited number of documents).
- Once both programs are downloaded, connect your iOS device via cable to your Windows computer. The PC should immediately recognize the device, and iTunes will launch automatically. If this does not happen, open the program manually;
- A phone icon will appear on the left side of the utility, click on it;
- Next, click on “Shared Files” in the left panel and select “Documents by Readdle”;
- The next step is to drag the necessary files from the Documents window to your desktop. After completing these steps, the document will be copied to the computer, and the file will not be deleted from the device memory.
If the program fails to recognize the transferred documents, try importing the file into Documents again. It is possible that the application simply does not support the specified format or the file is broken.
Storing and transferring documents from iPhone to computer via cloud storage
If for some reason there is no memory in iCloud, and you don’t want to pay for additional space, then use one of the file managers. The main thing is that there is a suitable application for the desktop version on the iPhone in the App Store. Popular and good services include Yandex.Disk, OneDrive, Google Drive and DropBox. Choose any one that suits your taste. All have paid tariffs, use the one that is more suitable in terms of volume.
Having analyzed all 4 popular services, we declare that Google Drive has the largest volume - it provides all users with up to 12GB of free memory. If you have a Yandex.Plus subscription (there is a free trial period), then up to 20GB will be available in Yandex cloud storage (+ 30% discount on all paid plans). DropBox has only 2GB of free memory, while OneDrive has up to 5GB (if you buy a subscription for 269 rubles, users will have access to up to 1 terabyte of memory, which is the most inexpensive and advantageous tariff from the list).
To upload files from an Apple smartphone to a PC, use these instructions:
- Download the selected service to your iPhone (this is not necessary to do on your computer, since all storage sites have a convenient web browser version);
- Log in to the desktop and mobile versions under one account.
- Transfer files from iPhone memory to the downloaded cloud storage application. Wait until all documents are transferred;
- After that, open the cloud storage on your PC - everything you need will already be displayed on the screen.
WhatsApp as an alternative method
Another universal way is to use the WhatsApp messenger to transfer data. If you do not have the opportunity to install additional programs on your PC, synchronize information through cloud services, and in general, you only need to upload a few photos to your PC, just use this method. The main point is that WhatsApp allows you to log in through the web version, duplicating the content from the device. To use this method, you need to perform a number of steps:
- Go to the website of the web version of the messenger;
- From your device, go to WhatsApp and go to Settings. There, find WhatsApp Web and scroll down;
- Point the camera at the QR code on the computer and wait until the system authorizes;
- As soon as authorization is completed, your dialogs will be duplicated in the browser version, and from them you can save photos to your computer.
Transfer a file of any format from iPhone via mailbox
Before proceeding with the following instructions, use the easiest method. The method will work if the iOS device and PC have Internet access, as well as the ability to log in to your mailbox. You can send documents to yourself, or to another person - the main thing is to know the exact address.
Just launch any application or go to the mail website (for example, mail.ru mail.google.com), then select “Write a new message”, enter the recipient’s address and attach a file of any format - text, tables, PDF and others. Click on “Send” and the message will be sent instantly.
By email
Transferring media files via email is also a fairly simple method. All you need to do is send the files to your email address. This method is recommended if the data you want to transfer is small, for example, it weighs 5-10 MB.
If this method works for you, follow these steps:
- Select the file you would like to transfer.
- Tag it and click on the “Share” button.
- Select "Mail" from the available options.
- Next, send the selected file to your own email address.
- Finally, log into your account via your computer.
- Open an email you recently sent to yourself to download the attachments to your computer.
Using iMazing to Import Tracks
An excellent alternative to iTunes, allowing you to open complex files that are protected in the official utility. Allows you to copy messages, files, and, of course, music very quickly. The iMaizing utility finds all downloaded ringtones on the iPhone and allows you to transfer even those that were downloaded through an Apple Music subscription (or any other, for example, through BOOM or Yandex.Music). As the creators themselves note, the program maintains attention to detail: it transfers not only music, but also cover art, ratings, track sources and other metadata.
You can download the application for free using the link from the developers https://imazing.com/ru. After downloading the program to your computer, follow these steps:
- Connect iPhone to PC via USB cable;
- Wait for iMaizing to recognize your device. This usually doesn't take long;
- In the left menu, select the “Music” sub-item;
- In the same way as in the previous instructions, select the tracks you need and select your destination.
Another universal way is to import files through a social network
You can send almost all files of any format to yourself in private messages or create an entire album (for photos). They are downloaded through the mobile application on iTunes, and you can open them on any computer through a browser, logging in with the same username or password. For example, you can use VKontakte, Odnoklassniki, Facebook or any other social network. network.
However, this method has three disadvantages:
- Lack of anonymity if the photos are too personal (since all uploaded files, even after deletion, remain on the servers and can be restored through an archive, for example, such a function appeared on VKontakte);
- You cannot transfer ringtones from iPhone memory;
- Restriction on attached files. You can upload a limited number and volume of documents per message at a time.
To gain anonymity, use Telegram and create a secure chat. Download the desktop application from the link https://tlgrm.ru/, through which only you can log in (a unique code will be sent to your smartphone).