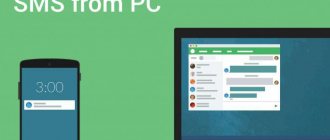There are a huge number of different solutions for synchronizing your computer and phone. Many of them provide much more capabilities than simple file transfer, however, there are only a few truly functional solutions. It is one of these utilities that we will talk about in our article today; a little lower we will describe in detail how to read SMS on your phone via a computer. So, without delay, let's get started.
The instructions below work well for any Microsoft operating system, including Windows XP, 7, 8, or 10.
Why receive SMS on your computer?
This method of receiving and sending SMS on a PC will be needed in the following situations:
- If a person works on a laptop and has no time to be distracted by typing, sending and receiving SMS;
- When typing long SMS, if the phone keyboard is inconvenient;
- In an office where it is prohibited to use devices, etc.
If you forgot your phone at home, then using the methods listed below you can find out how to receive SMS on your PC and send messages from any browser.
Some readers may confuse the ability to send messages via the Internet with the service that cellular operators, such as Megafon or MTS, often provide on their websites.
But such sending from Megafon’s website is only possible to network subscriber numbers. At MTS, the cost of messages will be debited from your balance, regardless of your tariff plan. In this case, existing free SMS in the package will not be taken into account.
Thus, one SMS will cost a network subscriber 1 ruble, and MMS (which practically no one uses anymore) 3.5 rubles.
Is it possible to use popular instant messengers and send free messages through them? But not all subscribers have the Internet or the device model does not allow the installation of messenger applications.
The desktop SMS receiving function allows you to easily copy any important information to a file. You can store it in the gadget’s memory, but there is a risk of accidental deletion after clearing the cache, etc.
In Android OS, the function of receiving and sending SMS from your phone via a computer is easy to set up. For example, using programs and applications such as AirDroid Pushbullet and others, which we will introduce you to in the article.
Is it worth using the services of spy sites?
On the Internet you can also find a huge number of different sites for spying on different people. Most often they provide paid services. However, you should still not use these sites, since there is a high probability that the user will fall into the hands of scammers who will take payment and will not provide services.
In addition, the price for such a service is incredibly high, and the personal information of the person whose phone was hacked will also be available to the site staff.
As you can see, the services of spy sites are not the best solution. In this regard, you should contact them only if other methods have not helped.
Using Google's service to receive messages
To send and receive SMS on your computer, you can use the service from Google. You do not need any special knowledge to use it. The web version of “Messages” synchronizes with the gadget and helps you receive and send SMS with text and pictures.
The user only needs to install the Google Messages application on his smartphone.
Quick access is possible via the link messages.google.com, where you will need to consider the displayed QR code as your device.
After some time, a connection with the smartphone will be established and the service interface will open in the browser. The window will display messages already received on the device, and will also contain a window with the “Send” command.
Please note that the service itself is free, but the cellular operator charges for SMS money from the phone balance, according to your tariff.
To avoid having to enter your credentials every time, you can agree to the service’s “remember this computer” offer.
The Messages service works in all browsers. Using the resource, you can send pre-typed text, emoji, pictures, links.
The owner of a cell phone, before receiving information, can set the “Messages” application on his phone as the default, then full synchronization of data will occur on the website and on the gadget.
How to backup SMS
Therefore, here you will need a separate application that recovers messages from the cloud, and then, if the need arises, allows you to restore them. This is much more convenient than restoring an entire copy with data that may no longer be relevant for you. I have such an application in mind. It’s just that it doesn’t create backups after the fact. Therefore, it only makes sense to download it for the future.
And it all works like this:
The SMS Backup application will be useful to you in the future
Restoring SMS from backup
After saving the backup, you can try to restore it immediately. In the future, this process will not change, regardless of the age of the copy:
This application recovers any SMS and calls
This application is convenient for everyone, except one. It requires SMS recovery to happen in the native messaging app. That is, if you use an application other than the one that was installed on the device from the factory, you will first have to return it as the default service, and then replace it with the one you currently use. Otherwise there are no problems.
News, articles and publication announcements
Free communication and discussion of materials
I don’t know about you, but for me contactless payment is perhaps the most frequently used smartphone function. Thanks to her, I stopped carrying a wallet with cash and even bank cards, which are simply a risk to carry in your pocket. There is no way they will fall out of there if you suddenly carelessly remove your hand from there or sit down poorly. In short, the thing is very convenient. However, until recently, you could only pay with fiat money through Google Pay, but now it will also be possible to pay with cryptocurrency.
WhatsApp has not been anything particularly valuable for a long time. People are gradually beginning to understand that Telegram is not only no worse, but in most respects even better. Therefore, having learned that at least some of their friends have switched to Pavel Durov’s messenger, they follow their example, changing WhatsApp to Telegram. However, many still have not been able to give up WhatsApp, no matter what the messenger’s management does. But, apparently, with the advent of advertising, its audience will greatly decrease.
Source
Working with AirDroid
There are other solutions that help you read and receive SMS on a PC in Android. One of them is AirDroid, which is used to remotely control a smartphone.
With its help, you can transfer and download content, send messages from a laptop, play music from a device, view photos and much more. There is no need to install anything on your PC - just log in through the service’s web interface.
You can download AirDroid through the Google Play Store. After installing it on your gadget, you need to create an Airdroid account. Interestingly, all the main options will be available without registration, however, only on the user’s local network.
To read or send SMS, you need to go to the official portal of the service, log in to your account, click on the “Messages” icon (at the same time you will have access to all SMS stored on your smartphone). Then type the text, select the sender and send the SMS.
As in the case of the previously written method, payment for sent SMS is debited from the balance of your SIM card, according to the tariff of the mobile operator.
Binding to Windows
Windows 10 has a built-in solution for pairing a PC and a smartphone:
- In the search bar on your computer, enter Phone. Click on " your phone number" to start setting up the connection.
- Select "Android" and tap "Continue work».
- Use a browser on your mobile gadget and follow the link provided.
- The application page will open in the Play Store "Your phone manager" Install it and then open it.
- On PC, click on "Open QR code».
- Sign in with a Microsoft account. A QR code will appear on the screen. In the application, tap on " Does your computer have a QR code?" and scan it with your camera.
- On your smartphone, press "Continue» and provide access to mobile OS functions. Click on " Pave».
- In the next window, select "Allow».
- On PC, select "Beginning of work».
- In the "Messages» Received and sent SMS will be displayed.
Advertising alerts do not display the sender (organization, store).
The service is used to view photos and make calls. The last step requires you to link your mobile number to your Microsoft account.
We recommend: How to turn on speakerphone on an Android phone
MyPhoneExplorer program
This legendary application for controlling mobile phones from a computer was incredibly popular during the heyday of push-button cell phones. Now it is available for Android smartphones.
MyPhoneExplorer was created for remote control of the gadget and also provides the ability to receive and send SMS via a PC. All you need to do is download and install the program on your computer or laptop (the utility is provided free of charge), and establish a connection between the computer and your smartphone.
The connection between the PC and the gadget can be made in any convenient way - via Wi-fi, USB cable or Bluetooth. The program will also help the phone owner organize and synchronize information on the gadget.
You can send and receive SMS through the program interface by selecting the “Messages” tab. If for some reason the program refuses to connect to your gadget, select to enable the “USB Debugging” mode.
How to read SMS in your MTS personal account
After you activate the additional option using one of the methods listed above, read important SMS in your personal account. To do this, follow the instructions:
- Go to the website https://online.mts.ru/.
- Click on the “Login to your personal account” button.
- On the next page, enter your phone number and the code that will be sent via SMS.
- Open the service management section.
- Find "SMS Pro".
- Click on the “Archive” button.
- Select the desired SMS and read it.
Pushbullet app
Our top three popular programs are completed by the mobile application for Android Pushbullet.
After downloading and installation, do not ignore the small training course - this will help you better understand the software options.
To activate, you must log in to Pushbullet; for this you will need a Google Play account.
To fully use Pushbullet on your PC, you need to download the browser extension. After installation and authorization, an icon in the shape of a stylized green bullet will be installed. After clicking on it, a pop-up window will appear, divided into several tabs (subscriber name, message text).
Then you will need to indicate the device from which you plan to send information (this is relevant when several gadgets are used). To send, after typing the text, you need to click Send.
Pushbullet will notify you when new messages arrive. At the same time, a pop-up notification will appear on the computer monitor, it will contain the avatar of the contact who sent the SMS, his name and even the text of the letter. There will also be a “Reply” button, using which you can immediately respond to the subscriber.
Other opportunities for Megafon subscribers: sending SMS from someone else’s number
Substitution of a number for sending a text message is available if the subscriber has a smartphone. After all, to do this you will need to install a special program file via the accessible Internet.
It is important to remember that such actions with the software can cause irreparable errors that can cause the mobile device to stop working altogether. Or another option, when the functionality of the SIM card will be under the influence of third parties. Then the subscriber number may become involved in illegal transactions. Therefore, it is important to use only those programs that have received recognition from users and have positive characteristics as a result of their work.