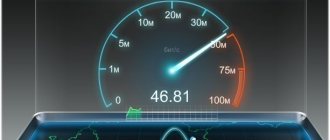Setting up a router via a mobile modem
This review is about how to connect a Wi-Fi router via a mobile 3G, 4G modem. This is a universal method for absolutely any model of Wi-Fi router and does not depend on the manufacturer’s brand. The only differences are in the design of the settings section interface, in the names and location of the settings sections themselves. Attention! Make sure your router supports the mobile modems of your chosen operator. You will find this information in the instructions section “device specifications” or on the manufacturer’s website. This guide is suitable for any provider providing mobile Internet services - Megafon, MTS, Beeline, Yota, Tele2, Sky and all other mobile operators!
Setup steps
1. Take your USB modem from the mobile Internet operator and insert it into the USB port on the router, and the Ethernet cable (or patch cord) that comes with the router, the first end into the LAN connector on the router, the second into the network card your computer.
2. On your personal computer (running Windows 7), go to the network settings section, do it this way: Start => Control Panel => Network and Internet => Network and Sharing Center => Manage network connections => Changes adapter parameters.
Right-click on the item “Local Area Connection”, then “Properties”, then on the menu item Internet Protocol which is “TCP/IPv4” and select the following items “IP automatically” and “DNS servers automatically”
Save and click “OK”.
3. On the router (on its reverse side) we find the IP address that is used to log into the router’s admin panel (usually 192.168.0.1), and access (often login: admin, password: admin)
4. Open your favorite browser and write where the address bar is - 192.168.0.1 (or whatever is indicated on the router), and log in.
5. We look at the router menu and find the “USB modem” item (or maybe 3G/4G or USB settings, etc. options), activate it and enter the data for your operator in the fields indicated in the image.
I will give a list of settings for most mobile operators, but let me remind you that you can look for the current settings from your mobile operator.
Megaphone
Beeline
Tele2
U-Tel (Rostelecom)
Sky
Smarts
MTS-Belarus
mts Life
Beeline Ukraine
Kyivstar
Tele2 (TELE2 KZ)
Beeline (Beeline KZ)
Kcell-Activ
Some router models support automatic configuration depending on the mobile operator.
Apply the settings and reboot the router.
6. Open “Wireless Network” in the router menu and set the following values:
- SSID - the name of your wifi network.
- Securing your network - WPA2-Personal
- Encryption - AES or TKIP
- Password - a secret set of characters for Wi-Fi, at least 8 characters.
7. Apply and save the settings. Turn on your computer (with Wi-Fi module). Go to wireless connections (in the lower right corner of the Windows icons, where the clock is). We look for your network in the list and connect.
8. We drink tea, eat bagels - the setup is complete.
Source
Modern technologies are developing rapidly. Even in the absence of high-quality wired Internet in remote settlements, the mobile option comes to the rescue. Let's look at how to connect WiFi via a Megafon modem and distribute the Internet to all portable devices in the house.
How to connect?
This issue must be approached with all seriousness. Therefore, we will divide all the instructions into logical points, the implementation of which is mandatory for the Internet to work.
Choosing a Router
This is the key factor. Not all models have the appropriate connector and the function of distributing the Internet from modems. Therefore, study the parameters of your router and, if necessary, buy a new one. Main characteristics:
- the router must be equipped with a special connector for connecting a modem;
- in addition to the corresponding port, the router must have the function of distributing the Internet through an external device, because the USB connector can be designed for connecting removable media or a printer;
- Your router may only support certain modem models, so you'll need to check the list of compatible devices.
Connection and setting parameters
First, connect the USB modem to the appropriate port on the router. All. The main part is completed. Now all that remains is to set certain parameters and configure the connection. For this:
- Turn on the router and connect it to the PC via cable or WiFi.
- Find the default IP address on the bottom of your router. Remember it.
- Open your browser, enter the value in the address bar and press Enter.
Now you can proceed to the most subtle settings for distributing the Internet via a modem.
Connection setup
New routers now have a function for automatically configuring a 3G modem connection. To do this you need (let's look at the example of a TP- router):
- Go to the “Network” - “Internet Access” tab in the router settings, select “3G/4G only” and click the “Save” button.
- Next, open “Network” - “3G/4G”.
- Select your country, carrier, connection mode and authentication type, then click “Connect”.
- Reboot your router.
If you have an outdated device and firmware, for successful setup you need to know the mobile operator data, such as APN, login and password. The connection algorithm is also changing. Here is the data from MegaFon:
- APN - internet;
- Login - gdata;
- The password is gdata.
All that remains is to enter this data in the appropriate fields. To do this, do the following:
- Go to the “Network” - “WAN” tab in the router settings.
- In the “Connection type” field, select “Mobile broadband” (can also be “Mobile Internet”).
- After this, three additional fields will appear. Let's look at setting up an access point using MegaFon as an example:
- APN - internet;
- Login - gdata;
- The password is gdata.
- Click the "Save" button without changing the remaining fields.
- Reboot your router.
To connect a 4G modem everything is much simpler:
- In the “Connection type” line, select “3”.
- In the "Provider" field, select your country and operator. For example, Russia and MegaFon.
- Next, the remaining fields will be filled in automatically, just click “Save” and reboot the router.
Now you know how to connect WiFi via a MegaFon modem. In a similar way, this can be done with other operators, and the Internet will be in the entire home local network. If you have any questions, write them in the comments.
Source
Setting up the modem using standard Windows tools
As already mentioned, the program from Megafon does not suit everyone. Fortunately, you can do without it. Let's consider this method in detail:
- Connect the modem to a free USB port. No need to install software - we won't use it.
- Go to the computer control panel (use the start menu). Next, go to the “Network and Sharing Management” tab. We look for the line that allows you to create a new connection and click on it.
- Select the “Internet connection” option. The connection type will be asked, we need to select “Dial-up connection”.
- Now you are prompted to specify connection settings. Enter the call number - *99#. You can fill in the name and password, but this does not make sense (Megafon misses this data and does not require it).
- The connection has been created. Let's go to its properties. Uncheck the box next to the “Request name” function. If necessary, we make an automatic connection to the network when the computer starts.
- Go to the “Security” tab. Place a checkmark next to the “CHAR” check type.
- We save what we have configured.
The connection has been created. Now, to use the Internet, you need to call up the connection context menu (using the right mouse button) and click “Connect”.
If you are having problems creating a connection, then you may be missing network adapter drivers. This happens when you have recently updated your operating system. Let us briefly indicate how to update drivers:
- Using special programs (for example, “Driver pack solution”). Download the full version (this will have to be done from another computer if you do not have Internet access) to update the drivers. Install and click the “scan” button. The software will update quickly, then restart your computer.
- Manual update. We launch the device manager, and then look for the “Network adapters” item. We see the device, right-click, go to the “Properties” tab, then “Details”. Copy the first line of the values and paste it into any search engine. Download the driver, and then return to the device manager. Call up the context menu of the network adapter and click “Update driver”, specify the link to the downloaded file (“Search for drivers on this computer”).
- Megafon's program is the easiest way to set up. It updates the drivers needed to create the connection. The application will automatically install them, after which you can remove it and connect your 3G modem using standard Windows tools.
If you perform any configuration method, everything will work.
Setting up the MegaFon 4G modem router: complete instructions
I took this model specifically for trips to the country house, as well as for moments in nature and fishing. You can’t take a regular router there, so this pocket box with support for 3G and 4G Internet comes to the rescue.
ATTENTION! If you came to this article and you have a regular modem in the form of a flash drive, and you don’t know how to set it up, then go straight to the last chapter of this article. I talk in detail about the modem-flash drive there.
As it turned out later, there is nothing complicated about setting up a 4G megaphone modem and even a child can handle it. But don’t worry, I’ll write everything in detail, what I did and how I did it step by step and with pictures. If you have any difficulties or questions, write in the comments.
Video instruction
You can watch the video for a more detailed overview of the functions of your personal account.
The described functionality of Megafon’s personal account is a wide range of options for remote subscriber control and management from anywhere in the world where there is Internet. Having learned to use the full potential of this application, you will become completely independent of operators, access to which is often difficult, and sometimes even impossible.
To fully use your personal account on smartphones, you need to download the corresponding application from Google Play, Windows Store and Apple Store. This way, the electronic service will always be at your fingertips. This is especially convenient for subscribers who often need to use megaphone services.
Appearance and equipment
First, let's take a look at the router itself. This is a very important thing, since it has many different indicators and buttons that the user should know about in advance. This router has the model name MR150.
At the moment, Megafon sells series 5 and 6. Series 2, 3 and 4 are out of production, but the setup process itself is the same. There is also an Alcatel Zone router, but it has approximately the same appearance and firmware.
Let's start in order with the indicators:
- Charging or battery - you can use it to track how long it can last. But as practice has shown, the indicator does not always show correctly, so in the future you will build on your experience of using this model.
- Wi-Fi transmission - if it blinks, it means information is being transferred. If it is on, it is waiting for a connection with the device. The wireless network is working.
- SMS - if it is on, it means a new message has arrived. If it doesn't light up, it means there are no messages.
- Connection with a mobile operator: Red - connection error;
- Green - 2G/3G;
- Flashing green - connection to 2G/3G network;
- Blue - 4G;
- Flashing blue—connection to 4G network.
Next are the side buttons and connectors:
- ON/OFF button - here I think everything is clear;
- WPS - for fast wireless connection between two devices. You can connect even without a password;
- SIM card compartment. There is also a button to reset to factory settings. If you took it from a friend or acquaintance, or someone previously used it, then hold down this button for 15 seconds.
How to connect the device?
In order to configure the device, you need to connect to it. This can be done in two ways:
- Via WiFi;
- Via a USB cable that will be connected to a computer or laptop.
- Fully charge your devices and turn it on;
- On your phone, tablet or laptop, click search for wireless networks;
- The default network name and password will be under the cover. Carefully remove the cover and look at the back for this information.
By wire
Just plug one end of the cable into your router and the other USB into your computer or laptop. Installation of drivers should happen automatically in the background.
How to log into your personal account
The method described above was how to get to the LC through a special official website. However, this is not the only way to use this service.
- You can use a mobile phone by first downloading a special application from the market, App Store or on the operator’s official website. To access the application, you will also need authorization. To do this, you can use the previously obtained confidential data for the site. If you have not received it before, you can do this using the algorithm described above.
- You can also log in through a social network account: VKontakte, Facebook or another. To do this, you will also need to download a special application. For example, for the first social network it is located at the link vk.com/sgmegafon. In this case, in addition to the standard set of services, you will be able to use your account: share news, read friends’ posts, etc.
- If it is not possible to log into your personal account via a desktop computer, and the application is not installed on your phone, you can use an alternative method - log in through a special number by sending a corresponding request to the system. To do this, dial the combination *105# and make a call. Then you will be connected to the account menu, which is designed as a USSD version.
- An analogue of this version is the ability to manage your account through the short number 0505 . Only in this case the system will supervise you in voice mode via audio recording.
Did you know? In this case, the management of the account takes place through the introduction of special requests, and the activation of services is carried out by entering the appropriate codes.
Settings
This router, in theory, already knows all the available settings for connecting to the 3G/4G Megafon network. So the user just needs to configure access to the Wi-Fi network.
- Open any browser and go to this page - https://us.megafon.ru/. If you don't see the router's Web page, try these IP addresses: 192.168.8.1
- 192.168.9.1 - on older versions 2, 3, 4.
- 192.168.0.1
- You should now see the configuration login page. You will be asked to enter a password, but you will immediately be prompted that the standard password is “admin” (write all letters in small case). On older models they may also ask for a login, which will also be “admin”.
- Hooray! We got inside. Let's go right in and set up a Wi-Fi network. Go to the “Settings” tab, which is located in the middle. In the first field, enter the name of the wireless network that will be displayed during the search. Next, select the encryption type “WPA2PSK+AES”. Enter the key below. Advice - do not use simple passwords consisting of only numbers.
- It is recommended to set the network type to 4G, but it is better to set the “Auto” mode so that the router itself automatically receives information according to the required standard. Below we disable roaming.
- You can set the maximum number of connected clients. In general, the function is not particularly needed, since the router is pocket-sized and you constantly control its connection.
There are also two tabs:
- “Status” - you can see complete information on connecting devices, transferring information, and the type of connection that is currently being used;
- “Messages” - everything is clear here, you can read and send SMS messages there.
Contacts
Megaphone has excellent customer support. They will help you figure out how much this can be done over the phone, not only in technical aspects, but also explain how to use certain functions. For example, they will help you understand online payments and gain access to your personal account.
- Official website : https://megafon.ru/
- Megaphone hotline : 8 800 550 0500; If you are calling from roaming, it is better to contact the number 8926110500.
- To call from a mobile, simply dial 0500.
There is no Internet on the laptop or computer
So you connected the router, but there is no Internet on your laptop or computer. This is a fairly common problem. Related to setting up the network on your PC. The fix is very simple.
- Press the Win and R button;
- Write the magic word ncpa.cpl.
- Select the wireless network and go to properties by right-clicking on it.
- Click on protocol 4, then go to properties. After that, check the boxes and enter DNS as shown in the picture above. Finally click "OK".
Characteristics
| Nutrition | Battery |
| 2G | GSM 1800, GSM 900 |
| 3G | UMTS 2100, UMTS 900 |
| 4G | LTE 900, LTE 1800, LTE 800, LTE 2600 |
| Reception speed | 150 Mbit/s |
| Transmission speed | 50 Mbit/s |
| Using SIM | Only from Megafon |
| Battery | 2000 – 2300 mAh (up to 6 hours without charging) |
| Standards | 802.11b/g/n |
Tips for use
- If you are traveling somewhere out of town or will be away from home for a long time, then fully charge it.
- As it turned out, his battery was quite weak. But this is understandable - the sizes are not large. Therefore, if you depend heavily on it, buy an additional external battery for charging;
- I don’t recommend using it as a stationary router. Firstly, you will kill the battery this way. Secondly, there are regular home 3G and 4G routers for such purposes. But this is for those who live in country houses.
- You need to understand that the further you are from the city where there are 3G and 4G towers, the lower the speed will be. But here the question is just for the company. I'm generally satisfied with the speed, but I didn't go far from the city. Dear readers, write in the comments what your speed is and whether it suits you.
In general, the model is not bad, but it is very narrowly specialized - that is, it can only be used in camping conditions: outside the city, in the forest, on train trips, etc. Even in the city there are many places with free Wi-Fi.
And the phone is convenient to use in this regard. If you don’t use it often, then there will be no point in using it - since you can distribute the Internet and Wi-Fi from any smartphone and tablet. Well, the price, in my opinion, is overpriced by 1000 rubles.
I would also like to note one thing - the router will not support other SIM cards, third-party operators. It's all about the firmware, they did it this way on purpose. It’s understandable, the company is fighting for its customers, but the router itself is so tight in configuration settings that for such a price, they could have removed this limitation.
Command and autoinformer - another way to enter your personal account
If for some reason all the options described above are not available, you are not deprived of the most basic method - the USSD command. Pick up the phone, press *105#. In the menu that opens, you can manage functions, including logging in. The last method is to call 0505. The autoinformer will tell you what to do next. Or press 0 to contact the operator, tell him your problem, and in a few seconds he will send an SMS with the key required to enter.
What you need to recover your lost password
It happens that users forget passwords. Even the file or sheet of paper on which they are written has the ability to get lost. MegaFon has foreseen this. Therefore, if a similar situation occurs with its subscribers, it is proposed to resort to the already familiar combination *105# and receive a new login code. If you want to change it to a more memorable one, go to “Settings” in the main menu of your Personal Account, enter the old password, and then the new one, twice, to eliminate errors. Save your changes.
Setting up the modem
- Turn on the laptop and insert the flash drive into the USB port on the side. Wait until the device is identified.
- Open My Computer and you should see an additional drive labeled "MegaFon". Double-click on this icon with the left mouse button.
- There is nothing complicated further, just click next or continue at every step. Finally, wait for the program to install.
- After launch, click “Connect” to connect to the mobile Internet network. Here you can track your balance and traffic statistics.
Now you can use the Internet and surf the World Wide Web. Just be careful - if you do not have an unlimited tariff, your traffic can quickly disappear when watching videos or movies.
Source
Errors and problems when connecting the modem to the router
The main source of access restrictions is signal loss or degradation (measured in ASU). This can be corrected by moving the router to another place where the network is better “visible”, and the connection will be justified. You can check this with a specialized program, for example, https://www.kaibits-software.com/product_netwotksignaldonate.htm. If the connection is not restored, rebooting the device will help.
After changing the password in the router settings, a connection error may also occur; to do this, you must “forget” the Network and log in again with the changes.
Tariff settings play an important role; often the speed is forcibly reduced during the day and increased at night; the router in this situation does not affect the quality in any way.
Megafon 4G router review
In fact, Megafon took care of the router users and automated the process as much as possible, so there should not be any particular difficulties when using the device. So, step by step on how to connect a Megafon 4G WiFi router to a computer. First, let's look at the Megafon router and describe which connectors, buttons and indicators are located on the external unit. In the screenshot we see the following:
- power button - turns the Megafon router on and off, and when held for 10 seconds, it reboots;
- WPS stands for Wi-Fi Protect Setup, a technology that simplifies wireless network setup down to one button. So if this technology is supported on the router and on the connected adapter, it is enough to press and hold the button until the devices communicate with each other. There are two types: software and hardware; I would like to add that the SSID and password are generated automatically;
- compartment for SIM / USIM cards, as well as for resetting the router to factory settings - pay special attention to the orientation of the truncated corner; Also, do not use micro- or nano-SIM cards - they are not supported.
The screenshot shows a USB port - suitable for a charger and connection to a computer.
Now about the display, the information is taken from the official instructions for the device.
Router battery charge:
Network signal level:
Wi-Fi network and WPS status:
Before connecting for the first time, make sure the router is charged. In general, it will not be superfluous to connect the charger 30 minutes before starting:
- connect the charger to the router → and then to a regular 220 V outlet.
Connecting the router
Now, we’ll tell you step by step about the connection and how to set up the Megafon 4G MR150-5 router.
Via Wi-Fi network:
- turn on the charged router with the SIM card already placed in it;
- On your laptop/computer, search for Wi-Fi networks;
- select the SSID (network name) of the Megafon 4G router from the proposed list → enter the password → click “Connect”.
Using a USB cable:
- connect one end of the USB cable to the router into the only connector intended for this, and the other end to your PC;
- turn on the router, and the operating system will automatically recognize and install the necessary software, after which the device is ready for use.
Note 1. Check your network settings to make sure that the IP and DNS addresses have been configured to be obtained automatically, to do this:
- right-click on the connection in the system registry → “Network and Sharing Center”;
- double click on “Connect via mobile broadband adapter (MegaFon)” → “Properties”;
- “Internet Protocol Version 4 (TCP/IPv4)” → “Properties”;
- indicate “Obtain an IP address automatically” → “Obtain a DNS server address automatically” → OK.
Note 2. When connecting and setting up the router for the first time, we recommend changing the specified SSID (network name) and key (password), which are indicated on the label on the back panel of the router. To do this, you need to log into the Megafon 4G router; see how to do this below. First, make sure that your PC sees the router and the connection between them is established:
- on the login page, enter the password, by default “admin” - without quotes;
- change the SSID and password - the most important thing is to save / write down.
Rates
Each subscriber of the MegaFon mobile operator can choose the most profitable tariff plan for themselves in order to connect from a modem. Currently in effect:
- Internet XS;
- Internet S;
- Internet M;
- Internet L;
- Internet XL.
The XS tariff plan is intended for those who need to use the network to check email or communicate on social networks. The subscriber is offered 70 MB per day. The subscription fee for the first month is charged in the amount of 190 rubles. Then you will need to pay 7 rubles. per day. It is worth noting that the Internet S tariff is also not suitable for using a computer. Because the 3GB traffic offered will not be enough and can be used in a few hours. The main advantage of this option is that its effect extends to the entire territory of Russia except Crimea. The cost of this service is 360 rubles. per month.
Disabling mobile subscriptions on Megafon in your personal account or via SMS
Unlike previous tariff plans, Internet M is completely suitable for use on a computer. The operator provides 16 GB. A special feature of the function is the ability to use half of the traffic at night and half during the day. The service will cost the subscriber 590 rubles. per month. Internet L and XL - these tariffs are created for a 4G modem, and are ideal for those who like to use the Internet. With Internet L, a subscriber can use 3 GB costing 890 rubles. per month. Internet XL is the most profitable and its cost is 1290 rubles. You get unlimited data usage at night. During the day, the limit is 30 GB per month.
In order to constantly be aware of the traffic used, you need to dial the combination *558#. Such a check will help you monitor the used MB and activate the next service update in time.
Router settings
The Megafon 4G router can operate in “Automatic” and “Manual” modes, it depends on the user’s preferences and needs. We will talk about how to change the settings to manual mode, since “Automatic” is used by default. So, we wrote about how to log into the router a little higher, then proceed:
- “Settings” → “Network settings” → Connection settings;
- Next, select opposite the connection mode “Manual” → “Apply”;
- go to the “Home” → “Connect” / “Disconnect” tab.
After you have connected and configured the device, it will be useful to find out what tariffs Megafon offers for the router.
How to set up a 4G-LTE USB modem on a TP-Link router from your phone?
If you have the TP-Tether mobile application installed on your smartphone, then you can configure the USB modem connection directly from it via WiFi. To do this, go to the “Tools - 3G/4G” menu
The current connection status with the 3G or 4G-LTE network is displayed here. By default, the mobile operator is detected automatically.
But if you click on the “gear” icon, you can select it manually from the provided list for each region.
Source