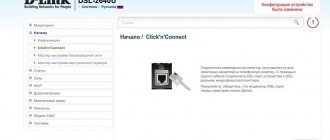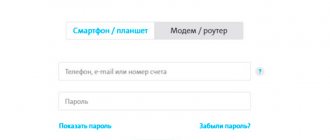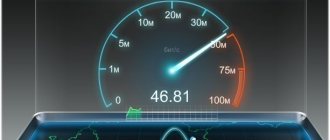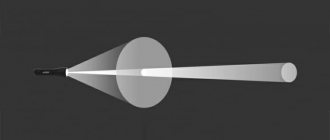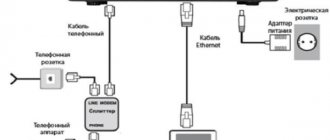Oct 31 2014
Hello dear readers of our computer blog. Continuing the articles on modems and routers, the topic of our issue is how to update the firmware of the D-Link DSL-2640U router or how to reflash a modem with wi fi.
This procedure is not complicated, but it has pitfalls that everyone should be aware of before proceeding with the update.
What is router firmware?
Firmware is a set of software that makes your modem or any network device work and function.
Why update the firmware?
There are cases that the modem does not work correctly, there are frequent interruptions in the signal and the Internet, Wi-Fi turns off or is not there at all, the router itself often turns off and other similar situations.
In order for the network device to work normally, you can try updating its firmware, that is, software. If your modem works normally without failures, then the device firmware does not need to be changed.
Important points
Before updating the software, you need to know and keep in mind the following important points and pitfalls:
- You only need to update the firmware by connecting to the modem via a network cable.
- You cannot flash the modem via Wi-Fi!
- If Wi-Fi is broadcasting, you need to turn it off.
- We select the correct firmware for your model; if you have software that is not from your model, then you may lose the warranty and, accordingly, the performance of the device itself.
- You only need to download the update from the official website of the device manufacturer.
- Disconnect your DSL or WAN cable before flashing your router.
- Before updating the software, make a backup copy of your modem settings. This may help if something goes wrong and you can try to restore from this backup.
- Never turn off the power to the device while updating the software.
Armed with all these recommendations, there will be much fewer problems or no problems at all. If you bought a new modem and don’t know how to connect it, I wrote more about it here: how to connect a wifi router.
Search for firmware for our model
I use a D-Link Wi-Fi router, so I need to look for the software on the official Dlink website. If you have another company, look for the firmware on the website of the manufacturer of your network device.
First of all, we look at the brand and model of the device, in my case it is D-Link DSL-2640U. Next, take the packaging and look at the UPC Code - /B1A/T3A. It is by the model and UPC code that you need to look for the firmware. F/W:1.0.3 - current firmware version.
Now go to the official website www.dlink.ru, in the upper right you can use the quick search and select the desired product DSL-2640U/B1A/T3A.
If you don’t like quick search, then go to Products and Solutions.
Select the Wireless Equipment tab.
Next is a series of high-speed 2.4 GHz wireless devices N150.
We go into our router DSL-2640U/B1A/T3A.
Go to the Downloads tab and download the Software Update dated 04/16/2013.
After downloading the software update, we now have the file: <20130416_1234_DSL_2640NRU_18_v1.0.7_cfe_fs_kernel>.
As you can see, the version of the new firmware is v1.0.7, and the installed firmware version on the modem is 1.0.3. For those who don’t know how to log into the modem, read here: how to set up a wifi router.
Now I recommend everyone to make a backup copy of their settings, in case something goes wrong after the update.
We have the firmware at hand, we can start updating the software of the network device.
Preparing for firmware
Although updating and reinstalling the firmware of the device in question is generally a simple procedure, some preparatory work needs to be done before implementing it. Following the recommendations below will allow the D-Link DSL-2640U to successfully flash memory and protect the model from loss of performance due to user error by almost 100%.
Step 1: Find out the hardware modification
The DSL-2640U router has been produced by D-Link for more than five years, and during this time the model has been constantly updated and modernized. Thus, owners can operate one of 13 (!) modifications of the device, which differ in hardware and, as a result, operate under different software.
Flashing using a firmware file that does not correspond to its hardware revision can lead to serious damage to the device, in some cases, irreversibly without the use of special technical means!
Therefore, regardless of the ultimate goal of manipulating the DSL-2640U software, it is first necessary to find out the meaning of its hardware revision. This can be done in several ways:
- Package. If it has been saved, this is ideal, since there is a label at the bottom of the router box that contains all the data about the device instance, including the letter suffix (1), not just the hardware version "H/W". (2):
- Frame. By turning the device over, you can find the version number on the sticker located at the bottom.
The abundance of modifications complicates the task of creating universal instructions for flashing the model. Firstly, the interface of the admin panels differs for different firmware versions, and secondly, not all methods of interacting with the system software of a network device are applicable to its “old” revisions. Examples of this material demonstrate operation with the D-Link DSL-2640U/RA/U2 H/W:U2. Owners of routers of other modifications should adhere to the algorithms given below, but take into account the firmware version used, that is, its compliance with the existing copy of the device.
Step 2: Accessing the router settings
Those DSL-2640U owners who have never been embarrassed by the problem of the router operating at a lower level than the user level should read the article about setting up the device. Thus, you can learn the general principles of interaction with the firmware, find out what the web interface (“administration panel”) of the device is (in most cases, the firmware goes through it) and how to access it.
By the way, the above material information may be required after completing the reinstallation or firmware update of the DSL-2640U, since the correct setting of the parameters also affects the performance level of the device.
Step 3: Create a backup of settings
Before reinstalling the router firmware, it would be superfluous to create a backup copy of the parameters responsible for the ability to access the Internet through the device, as well as the operation of the network built on the basis.
Saving settings
- Open your browser and log into your router's administration panel. Then click "System" in the menu on the left of the page.
- Click on the "Configuration" option name.
- Click on “Back up a copy” next to “Save the current configuration to a file:”.
- In the window that opens, specify the location on your PC disk where the settings backup file will be saved. You can also give the backup a meaningful name. After completing the above, click "Save".
- This will save the file to the path specified in the previous instructions, which can be used to restore the network settings to their current values if necessary.
Reset settings
- Restoring the DSL-2640U settings is done from the same section of the administration panel as the backup: “System” - “Configuration”.
- Click the Browse button to the left of the Load a previously saved configuration to device field.
- Specify the path to the backup file, select it, and click Open in the Explorer window.
- Confirm by clicking on the “OK” button the request to restart the router displayed in the web browser window.
- Wait for the router to reboot, after which it will operate according to the backup configuration.
Step 4 (optional): Reset settings
It should be understood that flashing the model in question, like almost any other network equipment, is not a panacea for all problems that may arise in the operation of the device. In some cases, to eliminate malfunctions and errors, it is enough to reset the DSL-2640U to factory settings and reconfigure the device.
To perform a reset, you can use the administration panel or (if the first is not possible due to lack of access to the web interface) the hardware key on the router case:
- Log in to the administration panel and go from the left menu to the “System” section, then open the “Configuration” page.
Click the "Factory Settings" button next to the name of the appropriate option, then confirm the request received by clicking "OK".
Wait for the operation to complete.
As a result, the router's settings will be reset, and its web interface will appear in front of you in the same form as it was when you first turned on the device.
- Without disconnecting the router from the network, press the hardware “Reset” button located in the recess on the case with a suitable object. Press and hold Reset for 10 seconds, then release the button. Turn off and turn on the router again: the parameters that control its operation will be reset to factory settings.
Updating the router firmware
First way.
Click on the current firmware version and get to the software update.
Second way.
Go to Advanced settings.
Then the System tab and Software Update.
We go to the Updates page and click the Browse button.
We indicate the recently downloaded firmware file for our modem and click Open.
Next, click the Update button and apply the new update.
We wait until the new firmware is applied and the modem reboots.
After that, go to the router and look at the version of the new firmware, as you can see it has changed to 1.0.7.
I saved all the previous settings and after rebooting, the Internet immediately appeared, which pleasantly surprised me. Previously, after updating the firmware, everything had to be configured again, but here everything remained unchanged.
Now I propose to consolidate all our knowledge and watch a short video lesson.
How to update the firmware of the D-Link DSL 2640U router | Moicom.ru
Firmware recovery for D-Link DSL-2640U
In cases where the above methods for flashing the DSL-2640U do not work or are not applicable due to the router losing its functionality due to serious damage to the firmware, its reinstallation is carried out after the device is switched to a specialized emergency mode.
- Download the firmware bin file for your DSL-2640U revision from the official D-Link website or the FTP server above in the article).
- Configure the network card to which you will connect the device to restore the firmware:
- Go to the Network and Sharing Center, for example, from the Windows Control Panel.
- By clicking on the name of the option “Change adapter settings” on the right in the “Center” window, open a list of all network connections present in the system.
- In the menu called up by right-clicking on the name of the network card used to connect to the router, click “Properties”.
- In the adapter settings window, select “Internet Protocol Version 4 (TCP/IPv4)” and then click on the “Properties” button.
- In the next settings window, move the radio button to the “Use the following IP address:” position. Enter the following IP address values in the fields, then save the changes by clicking “OK”:
- “IP address:” - 192.168.1.2;
- “Subnet mask:” - 255.255.255.0;
- “Primary gateway” is 192.168.1.1.
- Switch the router to recovery mode:
- Turn the “Power” switch on the router body to the “Off” position. Of the cables connected to the LAN ports of the device, leave the only one connected that connects the device and the PC’s network card, which is used as a tool for restoring the firmware.
- Using a handy object, such as a paper clip, press the “Reset” button on the DSL-2640U case. Next, while holding “Reset” pressed, turn on “Power”.
- As a result of successful switching of the router to the desired mode, the only indicator on its body should glow - “Power” in red.
- Open a web browser on your computer and type in the address bar:
192.168.1.1/press "Enter".
- On the page displayed in the browser, click on the “Select file” button, then in the “Explorer” window, specify the path to the downloaded firmware bin file for D-Link DSL-2640U, select it and click “Open”.
- Click the "Send" button.
- Wait while the firmware reinstallation is completed.
- Once the restoration is complete, a notification “Upgrade complete. Please restart system." Turn off the router's power.
- Return the network card settings to Default values.
- Turn on the router and wait for it to boot - the indicators on the device’s body will begin to glow as if operating in normal mode.
- This completes the flashing of the D-Link DSL-2640U in emergency mode. Log in to the router's web interface and configure the device.