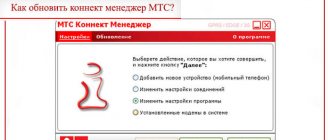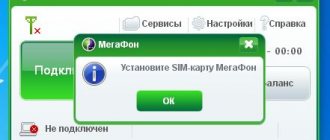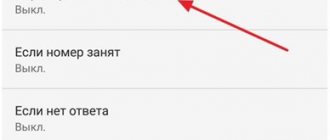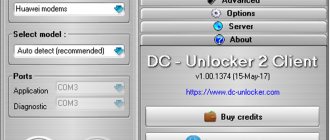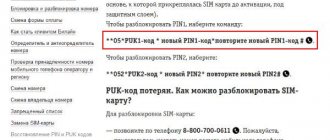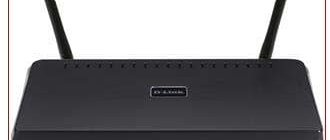For many users of Rostelecom digital television, it has long been no secret that channels can be watched using a playlist without tariff restrictions. And Rostelecom is in no hurry to close this opportunity. The playlist can be launched on a computer using VLC player, or on Smart TVs using widgets. The playlist can also be launched on several models of Rostelecom TV set-top boxes - MAG-200, MAG-250 and IPTV RT-STB-HD Standart. It is on these set-top boxes that you can download the standard firmware from the manufacturer (Infomir) and use all the advantages of a very good media center with WiFi and DLNA. This instruction will also be very useful for those who, when connecting to digital television from Rostelecom, bought a TV set-top box, and after some time they turned off and now the set-top box lies as a dead weight. Now this situation can be corrected and I will tell you how to flash MAG-250 and its clone copy IPTV RT-STB-HD with Rostelecom on Infomir.
Introduction. What is MAG-250?
If you are not familiar with this set of letters and numbers, then you might think that this is a magician numbered 250. In fact, this has nothing to do with the world of magic and wizardry. MAG-250 is a set-top box that makes it easy to launch a project over IP networks. This is also a kind of magic of modern technology, because before there were no such devices on the market. They began to gain popularity quite recently, as a relatively new product in Russia. Now you can see similar gadgets in almost every home.
There is nothing complicated in the MAG-250 firmware if you follow the instructions and do everything correctly
These set-top boxes are most often used by Internet service providers, content aggregators and other services providing IPTV, VoD and OTT based services. That is, such devices are designed to open digital TV channels, play streaming video and other similar things.
The main connectors of the set-top box
The front panel of the set-top box is equipped with an equipment status indicator, one USB port for connecting devices and an infrared signal receiver for the remote control.
The back panel of the set-top box has more functions than the front. It contains connectors for:
- power supply (12V); composite audio/video (3.5 mm); digital audio/video (HDMI);
- Internet (Ethernet 10/100).
What do you need to know before installing the firmware?
First, you will need to determine the version of the installed software, since this will determine which firmware file you download in the future. Therefore, your procedure is as follows:
- Open the settings of the set-top box and find the “Firmware” item.
- Now look at the version. Now we will compare it with the data that is presented and conditionally divided below. This is done for convenience, which you will appreciate later.
So, our three conditional divisions by firmware:
- Your version is 2248.
- Your version is lower than 2248.
- And the last option is 2281.
If with version 2281 everything is extremely clear and understandable (you have the latest version of the operating system installed, and you do not need to reflash anything), then in the other two cases we will tell you in detail what you need to do.
Blog about modems, routers and gpon ont terminals.
For many users of Rostelecom digital television, it has long been no secret that channels can be watched using a playlist without tariff restrictions. And Rostelecom is in no hurry to close this opportunity. The playlist can be launched on a computer using VLC player, or on Smart TVs using widgets. The playlist can also be launched on several models of Rostelecom TV set-top boxes - MAG-200, MAG-250 and IPTV RT-STB-HD Standart. It is on these set-top boxes that you can download the standard firmware from the manufacturer (Infomir) and use all the advantages of a very good media center with WiFi and DLNA. This instruction will also be very useful for those who, when connecting to digital television from Rostelecom, bought a TV set-top box, and after some time they turned off and now the set-top box lies as a dead weight. Now this situation can be corrected and I will tell you how to flash MAG-250 and its clone copy IPTV RT-STB-HD with Rostelecom on Infomir.
Version 2248
- First of all, download the firmware files (there are only two) to your computer or laptop. Owners of MAG-250 set-top boxes with version 2248 can update their devices to version 2281. Therefore, the files will contain bootstrap_2281 and imageupdate documents
(https://www.lanta-net.ru/files/Bootstrap_250_2281)
(https://www.lanta-net.ru/files/imageupdate_250_2281)
- Now you will need to change the name of the downloaded documentation. Right-click on the file and select “Rename”. We remove all numbers, dashes, underscores and other attributes, leaving only the words bootstrap and imageupdate.
- Now we will need to format the flash drive in FAT format. To do this, in the “My Computer” menu, right-click on our drive and select “Format”. Here, in the tabs, find the FAT32 system type and agree on it (check mark or other marking element).
- Next, go into the flash drive itself and create a new folder, which you must name mag. Strictly this way, nothing else. There is no need to write capital letters, spaces or commas. Because this will affect the firmware process. And since we don’t want any troubles to arise, we strictly follow the instructions. Transfer the firmware files from step two to the created mag250 folder.
- So, the flash drive is ready, and you can connect it to the set-top box. We unplug it from the outlet, then turn it on again and at the same time hold down the menu key on the remote control.
- Now a whole dialog box has opened before your eyes, where you need to select the Upgrade Menu. This can be done by moving the white selection bar using the up and down navigation buttons on the remote control, then pressing the right arrow key. If you don’t have such an item in the menu, then select Upgrade Tools in the same way, and then USB Bootstrap.
- So, all that remains is to wait for the flashing process to complete, as a result of which you will receive a notification on the screen about a successful operation. Next, the device will reboot.
Basic Settings
After connecting all the necessary cables and installing the set-top box in the optimal location, you can turn on the device. The first start-up is usually quite long and can take up to 10-15 minutes. This is due to a software firmware update. Rostelecom quite often releases system updates after it has been finalized. Installing these updates when you first start your device will take time. Updates improve the quality of the console and its functionality.
The set-top box will become available for use as soon as the automatic flashing from Rostelecom is completed. One of the list of Rostelecom channels will immediately begin playing on the TV screen. Switching channels is carried out, as usual, using the remote control. In addition to the cable connection, the device has a built-in Wi-Fi module for wireless Internet connection and IPTV. Wi-Fi setup is done through the settings menu. To connect, select your access point and enter the password.
Despite the fact that the main function of the set-top box is to play digital TV, the device also has other useful features. There are functions for recording broadcasts and delaying viewing of programs (up to 48 hours of waiting). In addition, thanks to the firmware from Rostelecom, the system offers a large selection of official films that can be purchased directly or rented. An important function is access to information services, such as weather forecasts, exchange rates, Yandex maps. Another interesting feature is access to social networks, which allows you to view photos, like, and share movies directly on the big TV screen.
- Setting up IPTV Rostelecom for viewing on a computer
The set-top box has two USB connectors, which makes it possible to connect portable media to play movies or other multimedia files. In conclusion, to summarize: the MAG 245/250 device will be a useful acquisition with a wide range of functions, which will give you the opportunity to enjoy using your TV as a multimedia device.
If you still have questions, we recommend watching the following video.
Firmware version lower than 2248
In fact, there is nothing wrong with this, except that you will have to follow the above instructions twice: the first time you will update the device to 2248, and the second time to a more current one. You just need to download additional files from firmware 2248. These will be Bootstrap_250_2248 from the link (https://www.lanta-net.ru/files/Bootstrap_250_2248 and imageupdate_250_2248) from the link (https://www.lanta-net.ru/files/ imageupdate_250_2248). And the process itself is the same, we repeat it again as described above. Therefore, friends, we carefully study the material to avoid trouble.
Preparation
Before you begin the software installation process, have all the necessary tools ready. Having everything you need at hand, you can quickly and easily carry out the firmware, as well as correct the situation if any failure occurs during the manipulations.
Necessary
Depending on the chosen method of installing the software and the desired result, the operations may require the following:
- A laptop or PC running Windows of any current version;
- A high-quality patch cord through which the TV Box is connected to the PC network card;
- USB storage device with a capacity not exceeding 4 GB. If such a flash drive is not available, you can take any one - in the description of methods for installing the system in MAG250, which will require this tool, it is described how to prepare it before use.
Types of firmware, download
The popularity of the MAG250 is due to the large number of available firmware for the device. In general, the functionality of different solutions is very similar and therefore the user can choose any version of the system, but shells modified by third-party developers have much more options. The methods for installing official and modified operating systems in MAG250 are completely the same. When downloading packages, you should take into account the fact that in order to fully flash the device firmware, in all cases you will need two files - the “Bootstrap***” loader and the “imageupdate” system image.
Official software from the manufacturer
The examples below use the official version of the shell from Infomir. You can download the latest version of the official firmware from the manufacturer's FTP server.
Download official firmware for MAG 250
Modified software shell
As an alternative solution, the firmware from the Dnkbox team is used, as a modification characterized by the presence of many additional options, as well as the shell that has received the largest number of positive user reviews.
Unlike the official version of the system installed in the set-top box by the manufacturer, the solution from DNA is equipped with the following capabilities:
- TV program from yandex.ru and tv.mail.ru.
- Integrated Torrent and Samba clients.
- Support for user-created menus.
- Automatic start of IP-TV.
- Sleep function.
- Recording the media stream received by the set-top box to a network drive.
- Access to the software part of the device via the SSH protocol.
There are several versions of the shell from DNK, designed for installation in different hardware revisions of the device. You can download one of the solutions from the link below:
- Archive "2142". Designed for devices that have the STI7105-DUD processor installed.
- The files from the “2162” package are used for installation in set-top boxes with an STI7105-BUD processor and AC3 support.
Determining the hardware version of MAG250 is very simple. It is enough to check the presence of an optical connector for audio output on the back panel of the device.
- If the connector is present, it is a set-top box with a BUD processor.
- If missing, the DUD hardware platform.
Determine the revision and download the appropriate package:
Download DNK firmware for MAG 250
To install alternative firmware in the MAG 250, you must first install the official version of the system “cleanly”. Otherwise, errors may occur during operation!
Update using Multicast broadcasting method
Updating using the Multicast broadcasting method is performed from the Bootloader menu. This method can only be used to install a public1 version of the software of the required STB model, located in the software release or prepared by the user independently according to the instructions of the STB manufacturer. The following can be used as a utility for broadcasting update files on a local network:
- for Linux OS – mcsend utility. This utility is part of the Operator utilities for building a software image. A description of the utility is given in the document Operator's Manual MAG200.pdf
- for Windows OS – Mcast . Below is an update using the Mcast .
OS requirements: Any version of Microsoft Windows OS with .NET Framework support. version 2.0 and higher.
Preparation
- Download the imageupdate and Bootstrap files to the PC from the software release of the required STB model and software version, similar to what was described when preparing the update from a USB drive.
- Download, unzip and run the MCAST-V2.0 application on your PC. (zip).
- To ensure smooth passage of IGMP and multicast traffic, it is necessary that the PC and STB be in the same broadcast domain (otherwise, it is necessary to provide routing for multicast flows on the required section of the network). In home environments, as a rule, it is sufficient to use a direct cable network connection between the STB and the PC, or both devices (STB and PC) must be connected to the same switch/router (in the latter case, the STB and PC must be connected to the switch/router via a cable connection ).
Update procedure
- On STB, go to the Bootloader menu;
- On STB select Upgrade Tools ⇒ MC Upgrade. In this case, STB switches to the mode of receiving and activating the bootstrap file. The TV screen will display a multicast address at which the set-top box expects to receive data and a progress bar, the movement of which informs about the receipt of a multicast stream;
- On a PC, using the Mcast , start broadcasting two streams: stream 1 – Bootstrap file, stream 2 – imageupdate file;
- Upon successful receipt of the Bootstrap file, the set-top box automatically switches to the mode of receiving and activating the imageupdate file;
- If both files are successfully received, the update procedure will be completed successfully and the updated software will launch.
Starting Multicast broadcasting on a PC using the Mcast utility
- Launch the MCAST-V2.0 application on your PC. (zip). This activates the form for selecting the network interface (network card) through which the broadcast will be performed.
- Select the required network interface;
- On the main form of the application for each of the two streams (Bootstrap, imageupdate) you must specify: File name – the path to the file on the PC (files must be downloaded to a specific folder on the PC at the Preparation stage);
- IP-adress, port – IP address and port for broadcasting streams. The specified values depend on the STB model. For more information, see the section Addresses of multicast streams.
- Start broadcasting two streams – Start for each stream.
Multicast update takes no more than 15 minutes. A successful update is accompanied by a reboot of the STB. If the update does not complete (due to setting incorrect parameters, network interference, etc.), STB does not exit the Multicast update mode on its own. To exit the Multicast update mode, you must reboot (on/off) the STB.
Addresses of multicast streams in the Mcast utility
The choice of address for multicasting Bootstrap and imageupdate streams in the Mcast depends on the STB model. To use the correct multicast address value in the Mcast , you must:
1. Check the value of the multicast address (IP address and port) in the information message displayed on the TV screen after running the MC Upgrade command Bootloader . For example, for MAG254 the information message looks like:
Loading image from multicast
Loading image from multicast channel: 224.50.0.100:9000 is started...
2. The value of the multicast address from step 1 must match the value entered in the IP-address, port field the Mcast utility for stream No. 1 (Bootstrap). For example, for STB MAG254 the value is: 224.50.0.100:9000.3. The IP-address, port for stream No. 2 (imageupdate) should contain the value indicated in the table below, in the imageupdate stream address :
| Model STB | Bootstrap stream address | imageupdate stream address |
| MAG250 | 224.50.0.50:9000 or 224.50.0.70:9000 | 224.50.0.51:9001 |
| MAG254 | 224.50.0.100:9000 | 224.50.0.101:9001 |
| MAG270 | 224.50.0.90:9000 | 224.50.0.91:9001 |
Example of update in Multicast mode
Below is an example of an update in Multicast mode for STB MAG250.
Example of an update using the MCAST utility
Video example
Your browser does not support the HTML5 video element
Possible problems when updating using the Multicast broadcast method
- Incorrect interface (network card) selected: It is necessary to take a more careful approach to the procedure for selecting the interface through which broadcasting will be carried out. If you have any difficulty in this matter, contact your network/system administrator for help.
- If the PC and set-top box are connected via external network equipment, you need to make sure that there are no barriers to multicast and IGMP traffic in the network being used.
- try to reduce the data rate to 500,000 byte/s and start the update process again.
IPTVPORTAL Middleware
The MAC address of the ethernet interface is used as the set-top box identifier, regardless of which interface the set-top box is connected through.
For a set-top box with factory firmware
To work with the iptvportal
it is necessary to replace the factory firmware. Firmware update procedure:
- Installation of intermediate firmware.
- Performed from a flash drive. It is better that the flash drive is no more than 4 GB. Formatted in FAT32.
- Place the following files on the flash drive in the mag250 folder:
- imageupdate_trans -> rename to imageupdate
- Bootstrap_250 -> rename to Bootstrap
- The flash drive must be inserted into the console into the rear USB
- Install the intermediate firmware through the BIOS of the set-top box (when turning on the power, hold down the MENU button on the remote control). USB Bootstrap
- Installation of final firmware.
- Place the imageupdate file on the flash drive in the mag250 folder
- Update the firmware through the set-top box settings menu. [SETUP] Settings-Update-USB)
For a set-top box with firmware from Mediaoperator (MOOVI)
For a set-top box with other versions of Mediaoperator (MOOVI) firmware, the update from a flash drive is carried out according to point 2 of the previous section. Accordingly, only one firmware file is required (Final). If you have Internet access, you can check for new versions on the update server from the set-top box menu.
Firmware files:
- Version 001
(based on 0.2.18r7a5) imageupdate_trans https://cloud.moovi-iptv.ru/index.php/s/Bill1atLlPVW00K - Bootstrap_250 https://cloud.moovi-iptv.ru/index.php/s/f5zt3OXwkbQYJCl
- imageupdate https://cloud.moovi-iptv.ru/index.php/s/NQHzeVaO9vjMWSC
(based on 0.2.18r12a5)
- 3 files https://cloud.moovi-iptv.ru/index.php/s/sXrCjLU1m3hHfor
Update via HTTP protocol (WEB)
'Settings' menu in the built-in portal
- Login to Settings ;
- Select Software Update ;
- In the window that opens, select Manual update ( F2 );
- In the Software Update , in the Available version , select the required software version (the latest software version is displayed first in the list at the top);
- To update, select Update ( F1 );
- Wait for the update process to complete. The software update status is displayed as a filling progress bar and comments. Once the software download is complete, the set-top box will automatically reboot .
Example. “Settings” in the built-in portal.
Menu 'System settings' in the built-in portal
If a standard software image (manufacturer's software image) is used, the update will occur from the manufacturer's server to the current stable software version. The standard version (image) of the software contains the following update address: https://update.infomir.com/mag//imageupdate ( – base model number: 250, 254 or 270). Note. The line is available for editing using a virtual keyboard (called by the KB on the remote control) or a computer keyboard connected to USB.
The update is carried out as follows:
- Enter System Settings ;
- Enter the Software Update ;
- In the window that opens, in the Update method select HTTP ;
- Select Check (OK);
- In the Software Update , a description of the current version and the version of the software available for updating is provided - to analyze the need for an update;
- To update, select Update ( F1 );
- Wait for the update process to complete. The software update status is displayed as a filling progress bar and comments. Once the software download is complete, the set-top box will automatically reboot .
Example. Software update from the “System Settings” menu in the built-in portal