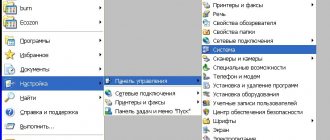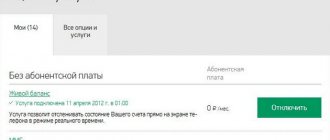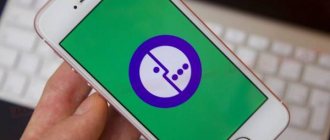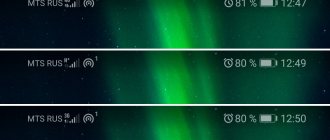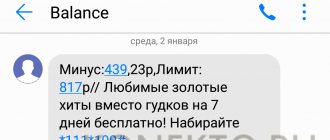Megafon allows its customers to use the home Internet. A 3G modem is used for this. Unfortunately, errors sometimes appear when working with the device. If they are not resolved, it will be impossible to log into the network.
To fix the error, you need to study it. In most cases, you can fix the problem yourself. If a problem occurs that is not described in the instructions, it is recommended to contact the operator.
Lost connection
The problem appears immediately after clicking the “Connect” button. There are several reasons that caused the connection to break:
- Insufficient funds on balance;
- Weak signal level;
- Incorrectly completed profile in the Megafon Internet application;
- The modem is not detected by the laptop or computer.
Despite the variety of reasons, you can restore access to the network on your own. To do this you need to follow simple instructions.
It is important to note that similar problems can also occur with error 619 “Unable to connect to the remote computer.”
Solution
In the case of a negative balance, everything is simple. You need to top up your account with the amount corresponding to the subscription fee. This can be done in any convenient way. Access will be restored within 5 minutes after receipt of money.
A weak signal level is one of the main reasons why a subscriber cannot access the Internet. First, it is recommended to open the map and look at the coverage area. Perhaps Megafon works in the region where you live only in GPRS mode. To strengthen the signal, use a USB extension cable or antenna.
- What is a modem in simple words, how does it differ from a router?
To create the correct profile, you need to launch the Megafon Internet application, and then go to “Tools”. The next step is to open “Profile”, located in the “Settings” section. After this, all you have to do is fill in the fields:
- Connection name - any name;
- APN -Internet and select “static”;
- The dial-up number is “*99#”.
After filling out all the fields, all that remains is to save the profile. Now you can connect to the network.
If your laptop or computer does not see the Megafon 4g modem, you need to change the application settings:
- Go to the “Options” section, which is located in “Tools”;
- Change the option “RAS” to “NDIS” or vice versa;
- Click "OK".
Most often, changing the settings leads to network access being restored.
The modem is in the list of devices
If the modem is in the list of devices, then you can proceed to the next diagnostic step. Select the modem and right-click, and then select “Properties” from the menu. In the Modem Properties window, open the Diagnostics tab:
and click the “Poll the modem” button. As a result, the following text should appear:
If there is no such text, then the modem is not working properly. It may be disabled by the system due to incorrect drivers or a conflict with another device. Also, in this window, check the “Advanced communication parameters” tab:
Perhaps an incorrect initialization line is entered there, which does not allow the modem to work correctly. This line should be empty if you connect through your provider's program (for example MTS Connect
), and if you are connecting directly through Windows, it should contain the correct line for your ISP. The figure shows the correct line for the MTS provider.
For Beeline it will be AT+CGDCONT=1,"IP","internet.beeline.ru"
.
For Megafon AT+CGDCONT=1,"IP","internet"
.
Code "628"
Sometimes subscribers see the message “Error 628. The connection was closed by the remote computer.” The connection is lost because:
- The modem does not have a SIM card;
- The PIN code is not specified or entered incorrectly.
Fixing problems is easy. You need to install the SIM card in the appropriate slot. If the SIM card is already in the modem, you need to remove it and then install it again. After completing the steps, you are connected to the Internet.
If the problem is related to the PIN code, you just need to enter it. The combination is indicated on the box in which the SIM card was located. If you cannot find the code, it is recommended to contact the contact center.
Another way to solve the problem is to restart the computer. This solution also works for error "633". The problem is related to processes occupying the modem port.
There is no Internet, but the modem works as usual
Print version If the modem works on the Internet, but there is no connection to the Internet on the computer, this may be caused by one of the following factors:
1. There is no connection between the computer and the modem.
2. There is no money in the account. There must be access to the Client's Personal Account. — Personal account for individuals. — Personal account for legal entities.
3. The operating system, viruses, antiviruses or modem are not working correctly. Internet browser settings are incorrect.
4. The ADSL channel on the modem is overloaded.
5. Global problem in the Provider’s network or outside it.
Tips for diagnosing and fixing problems.
- We check the connection with the modem. For this purpose, in the Windows, MacOS and Linux operating systems there is a special program called “ PING" To start it, do the following (example for Windows XP and modems with the default IP address 192.168.1.1):
- press the button "Start» — «Execute"and write the command here in Latin letters cmd and press the button "OK».— in the command line window that appears, enter the command: ping 192.168.1.1 Press the “ Enter ” key. If you have a modem with a different address, for example, 10.0.0.2, then after the ping command you need to enter not 192.168.1.1, but 10.0.0.2. If the connection to the modem is OK, then you will see “responses” from your modem, as shown in the picture. If there is no connection, then the message “ The timeout interval for the request has been exceeded ” or “ The specified node is unavailable ” will pop up in the window.
If the signal does not reach the modem, then you need to try and check the following:
a. Reboot the modem. Those. you just need to turn off its power for a couple of minutes and turn it on again. We wait for the modem to fully boot and try to work on the Internet again. If there is no change for the better, then proceed to the next step.
b. Check if Local Area Connection is enabled. To do this, go to “ Start ” - “ Settings ” - “ Control Panel ” - “ Network Connections ”. Right-click on the icon. If the first option in the drop-down menu is “ Enable ”, then click on enable and check the operation of the Internet;
c. If the Connection is enabled, then try right-clicking on it and select “ Fix ”. If this option is inactive, then try turning off and on Local Area Connection again. If this does not help, then check the TCP/IP B protocol settings for your case.
d. If the modem is not connected directly to the computer, but through a switch, then it is recommended to connect it directly to the computer and run the PING command again.
e. If antivirus programs or firewalls are running on your computer, be sure to turn them off and run the PING command again.
f. Try connecting the modem and computer via a different network cable.
g. Try resetting the modem to factory settings, then configuring it again and doing PING again.
h. Try disabling and re-enabling the network card on the system. To do this, go to “ Start ” - “ Settings ” - “ Control Panel ” - “ System: “Hardware ” - “ Device Manager ”. Network cards in the list and right-click on the name of the network adapter and select “ Disable ”. Yes to the system’s request . After that, in the same way, turn on the card and try to PING the modem again. If this does not help, then reinstall the drivers for this device or try a different network card.
i. Try another modem. If none of the above helps, then call a specialist.
- If there is a connection with the modem, then try to go to the “Client’s Personal Account” (links are provided above at the beginning of this article) and check your balance. You can also check your balance by calling the information desk; if it doesn’t open, then we check that the operating system is working correctly.
- So, we have a connection with the modem, but the Internet still does not work and “Personal Account” does not open. Although all the lights on the modem are on, as if the Internet is working.
a. Follow step 1-c from this article.b. We check the connection with our DNS server using the same PING program. In the command line window (see point 1), enter the command ping 213.184.225.37 and press the “ Enter ” key. Let’s see if “responses” are coming from the DNS server.
c. If there are answers, then here we enter the following command to check the connection with some site. For example, ping tut.by and press the “ Enter ” key. If there are no responses from ping tut.by or the window says “When checking the connection, the node tut.by could not be found ,” then try writing the command: ping 86.57.250.18 Using it, you check the connection with the tut.by site, but not with it name, but by IP address. If there are answers and the DNS server addresses are entered correctly, then most likely your DNS client service on your computer is not functioning correctly. Contact a specialist.
d. Check your Internet browser settings.
— Example for Internet Explorer 7. Launch Internet Explorer. Click the " Tools " - " Internet Options " button. Here we find the tab “ Connections ” - “ Network Settings ”. Since a proxy server is not used, there should be no checkboxes here.B B B B B B B B B B B B B B B B B B B B B B B B B B B B B B In In In In In In In In In In In In In In In In In In In In In In In In In In In In In In In In In In In In In In In In In In In In In In B B B B B B B B B B B B B B B B B B B B B B B
— Example for Opera. Launch Opera. Click the " Tools " - " Settings " button. Here, select the “ Advanced ” tab at the top and open the “ Network ” section on the left. Click on the “ Proxy Servers ” button. Since proxy servers are not used, there should be no checkboxes here.V V V V V V V V V V V V V V V V V V V V V V V V V V V V V V V B B B B B B B B B B B B B B B B B B B B B B
— Example for Mozilla. Launch Mozilla. Click the button “ Tools ” - “ Settings ”. At the top we find the “ Advanced ” tab and in the window that opens, select the “ Network ” option. Click the “ Configure ” button. Since a proxy server is not used, the “ No proxy ” checkbox should be checked.В В В В В В В В В В В В В В В В В В В В В В В В В В В В В В В В В В В В В В В В В В В В В В В В В В В В В В В В В В В
e. Follow step “ 1-g ”.
f. Call Technical Support.
- Many viruses, as a rule, load the Internet channel, making your stay on the Internet very uncomfortable. To diagnose ADSL channel loading, the easiest way is to contact Technical Support.
B B B B B
View site map
Call us:
MinskGomelMogilev GrodnoBrestVitebsk
Write to us:
—>
Today in the article we will talk about the question - why the 3G/4G modem does not work on a computer or laptop. It’s not strange, but it’s with these little things that we have more problems than with stationary routers. If the modem suddenly stops working, this does not mean that it is burned out and needs to be repaired. You can wait a little and connect to the Internet again. You need to understand that such a connection is very unstable - especially if the tower is located far away or the provider has some problems on the server.
If the modem still does not connect to the Internet, then look at the connection indicator. It can light up and flash in different colors. If it is red, then there may be no connection or you are connected via the 2G protocol. Blue (3G) and green (4G) signals indicate that the modem is connected to the tower.
NOTE! The instructions are suitable for all types of modems: MTS, Megafon, Beeline, YOTA, Tele2. If difficulties, problems or questions arise during the process, write about them in the comments under the article.
Content
Code "720"
The error is caused by problems connecting to the remote computer. The most common cause is malfunctioning network protocols. To restore the device's operation, you need to reinstall Megafon Internet.
- Why the Beeline usb modem does not work. How to set up a Beeline modem
When the application is reinstalled, you need to reset the TCP/IP protocol settings. To do this you need:
- Press the key combination “WIN + R”;
- In the form that opens, enter “netsh int ip reset resetlog.txt”;
- When the procedure is completed, you need to enter another command “netsh winsock reset”;
- After the process is completed, the device reboots.
If the computer still does not see the modem and the error continues to appear, then the problem is in the OS. A specialist is invited to troubleshoot the problem.
Do I need to reboot my router?
Now let's talk about another (no less important question): why reboot the router and is it necessary to do it at all?
The equipment must be restarted periodically, and here's why:
- To clear your memory. A router is a device with a limited amount of memory. At some point, it simply becomes overflowing and there is nowhere to record new information. Then the device begins to noticeably slow down. Rebooting the modem will clear the history and speed up operation accordingly;
- To increase the speed of your Internet connection;
- In order to restore the network connection and update network protocols. Like any technology, the modem/router periodically “fails”. And that's okay. Keep in mind that, as a rule, users do not allow this gadget to “rest”;
- To disconnect unnecessary users;
- To change IP addresses. Often, the provider gives subscribers a temporary address and when it expires and the router does not reboot, a disconnection occurs from the network. Once you do a system restart, the router gets a new IP;
- To restore normal functioning, any equipment needs rest.
General recommendations
Before contacting specialists, you need to:
- Improve signal reception quality by installing external antennas;
- Install the drivers that come with the modem;
- Check the functionality of the SIM card.
Determining why problems occur can sometimes be difficult, so you can restart your computer. If you do everything according to the instructions, you won’t have to install additional software, and the modem will start connecting to the network.
Nowadays modems can be connected to the network very easily. At the same time, they are perfect for those who prefer a cable connection. But even with such a simple setup you can make mistakes. Let's figure out how to fix them.
Drivers
In almost half of the cases that I encountered on the computer there were problems with obtaining drivers. In general, the “firewood” should start immediately upon first connection, but this does not always happen, and sometimes this function is completely turned off. You must also be connected to the Internet, so when using the “Internet flash drive” for the first time, try to connect to Wi-Fi or cable Internet.
- Press the “Win” and “R” keys;
- Enter this command as in the screenshot above and click “OK”. You should now be in Device Manager;
- Click on this button here. After this, the driver will automatically start searching on the Internet;
- If this does not help, then open “USB Controller” and search for your modem by name. Next, right-click and select “Update Drivers”;
- Click Automatically search for drivers on Windows servers;
Why doesn't the laptop see the modem from Megafon?
There can be many reasons, but the most common ones are:
- Modem D-Link DSL-2640U: review, specifications, description and reviews
- The connector breaks;
- Faulty device;
- Incompatible with personal computer;
- Viruses;
- Problems with the operating system;
- Broken registry.
If there is no connection when connecting to the computer, then you need to determine the reason. Only then will you be able to understand which option will suit you best. In this article, we looked at the most common situations that arise when connecting a modem to a PC.
Error 628
One of the most common errors is error 628. If when you click the “Recall” button the modem does not connect to the device, then you will need to contact support. There is a very high probability that the error was on the provider's side. For your part, you can try the following:
- Go to device settings;
- Open the “Advanced” tab; to do this, click on “Advanced communication parameters”;
- After that, enter “AT+CGDCONT=1”;
- Next, open the “General” section;
- Select the item “Cancel a call if there is no connection”;
- Save changes.
Indication
Experts suggest starting the inspection with an indication. Most modern devices have lights that indicate the status of the device. There you can also find out the network status. If the light is not on, then there can be no talk of any connection.
In this case, try moving the modem to another location. When a stable signal comes from the base station, you will have access to the global network.
USB connector
Professionals note that in most cases, the USB connector is the first to fail. It is problems with the cable that most often lead to a lack of Internet. A broken wire can also cause problems.
If you have USB, try connecting them to different sockets. In this case, you can check whether the problem is really a damaged cable. If so, you will simply need to purchase a different cord.
Error 720
If you receive error 720, this means that you need to check the network protocol. To resolve this issue, you will need to reset the TCP/IP protocol. To do this you will need:
- Click on the “Start” button;
- Click on the “Run” option in the window that opens;
- Next, enter “nets hint ip reset resetlog.txt” and click “OK”;
- Next enter the following command “netsh winsock reset”.
After this, you will need to restart your device. It is possible that the problem will not only be in the network protocol, then you need to try alternative options.
Driver failure
The laptop may also not see the modem due to outdated or damaged drivers. It is advisable to regularly update drivers, as problems arise in the code after prolonged use.
You also need to update the drivers, as the device itself may not recognize old drivers. In this case, a failure will occur. Problems may also occur due to:
- Emergency shutdown of the laptop;
- Damage to the driver by a third-party program;
- System update failed.
If you have a laptop, you can identify this problem by checking the tray. If the driver is damaged, the icon will be crossed out.
There is another way:
- Click on the "Start" button and then go to Device Manager;
- You need to select “Network adapter”;
- If there is an exclamation mark next to the icon, it means the files are damaged.
This means that you will need to reinstall the drivers. If even after this the icon does not disappear, contact a specialist. The computer technician will carry out diagnostics and then restore the driver’s functionality.
Reset
Another reason may be the settings of your computer and laptop. In this case, you will need to reinstall the driver. To do this, first go to Device Manager and uninstall it.
After that, install the drivers again. In this case, the system will again roll back to the default settings.
Viruses
Very often the problem with the Internet lies in viruses. To track them, you will need to install antivirus programs. Choose an in-depth scan to identify all sorts of problems. If there are a lot of viruses, you will need to reinstall the operating system.
It is also advisable to check at least once a month. Additional scanning should be performed if the system is running slower.
operating system
Of course, Windows continues to improve its software. It still has problems from time to time. This is especially true for old and pirated versions. Also, when purchasing a modem, you need to check which operating system it is compatible with. If they are incompatible, problems may occur. In the worst case scenario, establishing a network connection with this version of the modem will be impossible.
Megafon program
This method is suitable for those who have absolutely no knowledge of software. Megafon offers all its users a program that will perform automatic diagnostics.
This program also remembers previous problems. That is, if the error is repeated, it will correct it independently.
Connection lost
One of the reasons why the laptop does not see the Megafon modem after the connection has been made is error 711. What to do in this case?
- Click on the “Start” button;
- Go to the “Control Panel” and click on the “Administration” icon;
- Next, select the “Services” section;
- Find the Dial-up Connection Manager icon;
- Open the services properties and set the value to “Auto” in the “Startup type” line;
- Restart your laptop or PC and try the procedure again.
Why does the Megafon modem not work if you have completed the above manipulations? There are other reasons too.
Reviews and answers to questions
Dear users, we value each of you. And if problems or questions arise, we will help you solve them as quickly as possible. Below you can leave your comment or describe the essence of the problem you encountered.
Megafon found its client not only thanks to excellent telephone communications. A high-quality wireless Internet connection is the ace in the hole. But interruptions are possible everywhere and it happens that the modem from Megafon also stops working. Let's look at the reasons.
Lights up, but no internet
Well, as we said at the very beginning of the article, the problem is extremely ambiguous - and there can be a huge number of reasons behind it. However, we recommend that you simply follow a series of several solutions that will probably be able to get you out of this not very clear situation. Let's see what you can do...
Change the network connection DNS server address
The very first thing to do is try using a different DNS server to see if the problem is with yours provided by your ISP. The thing is that sometimes the provider’s DNS server may experience some problems during its operation, as a result of which the connection to the network technically remains, but it becomes impossible to switch to any web resource. As a rule, providers solve such problems extremely quickly, however, you can check this probability simply by using the services of Google's public DNS servers.
How to do it? You just need to change the DNS server address for your network connection and you're good to go. This is done simply (the steps are carried out using the Windows 10 OS as an example, but you can use them for other versions of the system):
- Right-click on the network connection icon in the notification area and select “Open Network and Internet Settings”;
- then click on the option “Configure adapter parameters”;
- Find your network connection (adapter) in the new window and double-click on it with the left mouse button to go to properties;
- then click on the “Properties” button;
- select “IP version 4” or “IP version 6” (depending on the type of your network connection) and click the “Properties” button;
- check the box “Use the following DNS server addresses”;
- set the address to 8.8.8.8. for main and 8.8.4.4. for an alternative DNS server;
- save changes.
After changing your network connection settings, try logging into your browser and going to some web resource. As a rule, this problem still arises due to the provider’s DNS server being temporarily down, which, as you already know, can be easily bypassed.
Well, did you manage to fix the problem? If not, then let's move on. And then we have another solution that concerns DNS.
Clear the DNS cache on your computer
You may have lost the ability to access web resources through your browser due to a DNS cache that has accumulated on your system. This happens sometimes - and this problem is solved using a simple command entered in the system console.
So, to reset the DNS resolver cache, you need to do the following:
- press the Windows key combination + X ;
- select “Command Prompt (Administrator)”;
- Having opened the console, enter the command ipconfig/flushdns and press Enter;
- wait until the command completes and close the console.
Open your browser and try to visit a website. If the result is zero, then try restarting the computer after executing the command, and then check the browser again. It didn’t help - we move on.
Disabling the proxy server in connection settings
Another reason why you might have difficulty navigating to various resources on the network is the activated function of using a proxy server for local connections. You may have activated this feature yourself, or perhaps some application on your system did it. One way or another, you need to check if it is enabled. To do this, do the following:
- press Windows+S ;
- enter “Control Panel” into the search engine and select the found system element;
- open the “Browser Options” section in the panel;
- go to the “Connections” tab and click on the “Network Settings” button;
- if there is a checkmark next to the option “Use a proxy server for local connections (does not apply to dial-up or VPN connections)”, then uncheck it and save the changes made;
- restart your computer.
If for some reason you actually had this function activated, then after disabling it, open your browser and check if you can go to some page on the Internet.
Reset your network connection settings
Who knows, maybe something was changed in your network connection settings, after which you can no longer use it normally to access the Internet. Fortunately, you can easily reset these settings using a few commands. To apply them you need to do the following:
- press the Windows key combination + X ;
- select “Command Prompt (Administrator)”;
- Having opened the console, enter the following set of commands into it: ipconfig /flushdns
- ipconfig /registerdns
- ipconfig /renew
- ipconfig /release
Open your browser again and check if everything is in place. As a rule, by this point many users are able to fix the problem. However, if it didn’t work out for you, then we have one last piece of advice for you: use some kind of antivirus and scan your system for viruses. Yes, if you still haven’t been able to use your network connection normally, then most likely there is some kind of virus involved that has entered the system.
Found a typo? Select the text and press Ctrl + Enter
For people who prefer to always be aware of events and stay online, the inability to connect to the Internet can be a tragedy. If an error occurs on your Megafon modem device, do not panic. Mostly the problems are related to the incorrect use of the USB modem. Any user who does not have special knowledge and experience can cope with many problems on their own.
Details about connecting and setting up a modem
There are many models on the market from Megafon that operate in 4G and 3G networks. The user can access the Internet anywhere in the coverage area. You can connect the modem to:
Laptop
Connecting the equipment to a laptop is simple. To do this, you need to insert the gadget into a free USB connector. If nothing happens, then you should find out why the device is not working. Try inserting the modem from Megafon into a different connector. The problem could be either the USB connector or the equipment itself. In the latter case, you must contact the place of purchase and make a replacement.
So if, upon activation, the installation window for the control program appears on the screen, it means that things are going well. You should wait until the system is fully installed. Then you need to go to the “Device Manager” to make sure that the new equipment is displayed correctly.
If everything is correct, then you need to launch the “Megafon Internet” shortcut and wait until registration on the network takes place. The installation process is completed - the indicator on the equipment will change color, and a network connection icon will appear on the computer.
Tablet
Connecting to a tablet running the Android operating system is a little more difficult. If your device fully supports modems, then all you need to do is: connect it via an OTG cable (adapter) and, after identifying it, register an access point.
If this option does not work and the 4g modem does not connect to Megafon’s network, then you will have to do some steps. The fact is that when connected, the device can be displayed in optical disk or storage mode. We need the tablet to recognize it only as a modem. To do this, you need to install additional programs on the tablet. This could be: 3GSW, Hyper Terminal, PPP Widget.
Note! Installing these programs will not solve the installation problem for you, but will help complete the procedure. Follow the instructions provided.
Home router
When connecting to a router, all you need to do is connect the modem and set the parameters for connecting to the network. These are: name (optional); APN access point (internet); dial-up number (*99#); login and password (does not require filling).
Some routers have several connection parameters at once, which are “tailored” for popular Russian operators, including Megafon.
Attention! The router must support connection to the modem.
Connection lost
One of the reasons why the laptop does not see the Megafon modem after the connection has been made is error 711. What to do in this case?
- Click on the “Start” button;
- Go to the “Control Panel” and click on the “Administration” icon;
- Next, select the “Services” section;
- Find the Dial-up Connection Manager icon;
- Open the services properties and set the value to “Auto” in the “Startup type” line;
- Restart your laptop or PC and try the procedure again.
Why does the Megafon modem not work if you have completed the above manipulations? There are other reasons too.
Blocking by expiration date
Have you turned on your phone, but your Megafon SIM card is not working? Search your memory and remember how long ago you last used the card. If you have not turned on your smartphone for more than 180 days, the phone number is lost forever.
There is a possibility that you activated it yourself and forgot about it.
- Open your personal account and go to the list of connected options;
- Find the lock and disable it;
- Or contact the 0500 support service with a request for unlocking.
The phone works, but the card does not see the network? We need to discuss this in detail!
Common Mistakes
Typical problems can be identified by their name or special code. The most common:
- "Connection lost." The name of this problem speaks for itself. Usually it occurs immediately after the Internet is launched. Access can be disrupted by a lack of funds on the SIM card balance, an unstable signal, incorrect detection of the USB modem by the system, as well as incorrect account settings.
- Error 619. This code means that the special port for connection is closed. Therefore, the user is unable to access the remote PC.
- The USB modem is not detected by the MegaFon Internet utility. When it starts, the device cannot find the modem. Usually the message “Device not found” appears.
- Inability to log in due to lack of registration.
- "No Internet access." The connection can connect, but network access is not established and Internet pages do not load.
- Error 633. The 3g/4g modem is being used by some other program or the drivers are not installed correctly.
- Error 720. Inability to synchronize with a remote PC.
Video instruction
Megafon allows its customers to use the home Internet. A 3G modem is used for this. Unfortunately, errors sometimes appear when working with the device. If they are not resolved, it will be impossible to log into the network.
To fix the error, you need to study it. In most cases, you can fix the problem yourself. If a problem occurs that is not described in the instructions, it is recommended to contact the operator.
Troubleshooting Methods
If a megaphone modem or 4g router does not connect to the Internet, the problem of a broken connection can be solved using the following methods:
- Check your card balance and add money to your account if it is not enough.
- To improve the signal, try using a USB extender. Its level is indicated on the left, at the top or bottom of the program. The USB modem should be located close to the window opening.
- To correctly create and configure a profile, you need to click the menu “Tools” - “Options” - “Settings” - “Profile”. Next, click the “New” button and enter any name. APN should be selected “static” and indicate “internet”. Then set *99# as the dial-up number. After completing all the steps, click on “Save” and “OK”.
- Go to “Network and Sharing Management”. After that, launch the application and disable network access. Go to the “Tools” – “Options” tab. If the indicator is next to "RAS", indicate "NDIS". When set to "NDIS", you need to change it to "RAS". Click "OK" and try to reconnect.
Problem code 619 can be resolved using the same methods. But instead of the last point, you need to find a connection called “MegaFon Internet”. Next, it is recommended to check its Properties. The tab should indicate the 3g modem used.
When the computer does not see the modem, the first thing you need to do is reboot the device and reconnect it to another connector. This will also help in solving the problem with code 633. If these steps do not help resolve the problem, you need to install the driver from the kit located on the MegaFon Internet device. These actions are also suitable when the PC or laptop does not see the 4g megaphone modem.
The problem with code 628 can be resolved if the SIM card is correctly installed in the 3g/4g modem slot. It is also usually associated with a PIN code. It must be entered correctly.