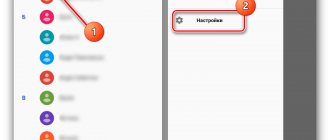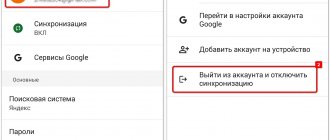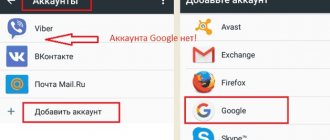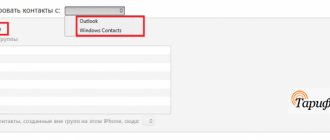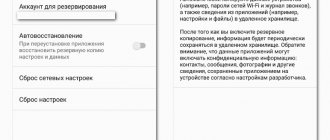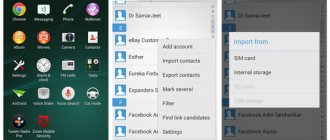Android operating systems
07/05/201913324 1 comment
The owner of a smartphone, who has found, installed and mastered the most interesting applications for Android, and even knows how to quickly and without wasting his nerves to reflash his device, one not too wonderful day may encounter a new problem - all the contacts stored in the phone’s memory have disappeared. This happens for a variety of reasons, for example due to a system failure or reset. Let’s try to figure out how to restore your phone book.
Why do contact numbers disappear on a smartphone?
There are many reasons why contact numbers disappear from a smartphone. The most popular are:
- careless attitude of the user towards data (accidental deletion).
- The phone was reset to factory settings.
- when trying to root your phone.
- firmware update.
- problems synchronizing with services.
- the phone is infected with a virus.
Another popular reason is a failure in the smartphone system, and the contacts are not deleted, but simply become invisible. This can be fixed quite easily.
Recovery using instant messengers
Using applications such as WhatsApp, Viber and Telegram can help if you accidentally delete contacts from your smartphone. These programs save all phone numbers from the Android device on which they were installed. They can also be accessed from a computer if, for example, the gadget breaks down.
Restoring a contact using Telegram as an example
An effective way to transfer data to the smartphone’s memory, in this case, can only be manual entry. We open the numbers saved in the messenger and manually transfer them to the smartphone’s memory.
There are applications for exporting contacts from Viber and WhatsApp to the Play Market, but they have not found popularity among users due to insufficient efficiency.
Is it possible to recover deleted contacts?
The answer is definitely yes. There are a huge number of methods that help you recover not only lost contacts, but also lost ones, for example, photos or videos.
Below we will discuss the most common and convenient methods. But please note in advance: successful recovery is only possible if the numbers disappeared no later than a few weeks ago.
But you can only restore a long-deleted contact using paid and hard-to-find programs.
If the user immediately takes care of the integrity and safety of important information, restoring it if trouble arises will not be difficult.
Returning deleted numbers via PC
Methods of data recovery using computer programs were noted above. In addition to those listed, there are several more similar utilities that require a PC to work with.
When the gadget is connected to a computer, it can be used as a removable storage medium. This can be used to restore lost contacts.
We connect the device via a USB cable to the PC, using a file manager, look for the contacts.vcf file in the root folder. These are the saved contacts. Open the file and upload the data. It can also be moved to other devices using all available file transfer methods.
If none of the above methods are suitable, it is better to seek a solution to the problem from specialists in this field.
Helpful 2
How to recover contacts from a lost phone
Unfortunately, there are few options here. If you have lost your phone or simply do not have access to it at the moment, go to your computer and view your synchronized contacts in the web version of the storage. To do this, initially the phone book should be saved not in the phone memory or on the SIM card, but in Google services.
Recovery is also possible if you create daily backups and transfer them to your computer. In this case, you will find contacts in vCard format . But it is impossible to recover information from a lost device through a computer.
Special programs
To quickly solve the problem of suddenly deleted contacts from a device based on Android OS, programmers have created several applications. Let's look at the most popular of them.
Android data recovery
To work with this application, download it to your computer from the manufacturer’s website. It is compatible with Windows and MAC operating systems. The function needed for this situation is available in the free version.
After installing the program, connect the smartphone to the PC with a data cable and synchronize the devices, after which:
- Open Android Data Recovery;
- On the left side of the window, select “Recover”;
- click on “Recover Android Data”;
Using this method, not only contacts are restored, but also photographs, documents and any other erased data.
EaseUS Mobisaver for Android (Root)
This is an application that runs on PC. You can download it from the link. Interface language is English.
- After installing EaseUS Mobisaver for Android (Root), connect the gadget via a USB cable and wait for it to be displayed in the utility window.
- For the application to work effectively, we will provide it with access to the contents of the device (root rights).
- Having given consent, the program begins collecting and analyzing data about all information in memory, existing and deleted.
- In the “Contacts” section you will see all the contacts that were found. To download them to your phone, use the “Recover” button.
Super Backup Pro
If previous utilities were designed for use on a computer, this one is downloaded directly to your smartphone using a link.
The principle of its operation is to restore saved copies of the device’s memory.
- After installation, launch the application. The work is simplified by the fact that there is no need to provide root rights .
- In the left column, select “Contacts”.
- Select “Restore”.
This program makes it possible to create backup copies to make it easier to restore information later if necessary.
Recovering Android contacts from Google account
The most reliable method for restoring contacts on your phone after deletion is to use a Google account to access the data. There are 2 main requirements for this method to be used: data synchronization with Google on the device is turned on before deleting (or losing the phone) (mostly running by default) and the login and password that are required to log into your account.
- TOP ways to recover deleted contact numbers
When such conditions are met (if the user does not know whether synchronization is enabled, the method must be tried), then the recovery algorithm will be as follows:
- You need to go to //contacts.google.com/ (it’s more convenient from a PC, but it’s up to the user to choose), use the login information for the account used on the smartphone.
- When the information has not been deleted (for example, the user has lost or broken his smartphone), he will immediately detect them and can proceed to step 5.
- When the information is deleted and synchronized, the user will not find them in the Google menu either. But, when at least 30 days have passed since the deletion, there is a possibility of restoring contacts: you need to click on the “More” item in the menu and select “Cancel changes”.
- It is necessary to indicate at what time the information needs to be restored and confirm the procedure.
- Once completed, you can either turn on your account on your Android phone and synchronize the information again, or save the data to your PC.
- When the information is saved on a PC, in order to import it to a smartphone, it is possible to simply copy the contacts file to the user’s device and open it (“Import” in the Contacts application).
When synchronization is not enabled by default or the user does not have access to a Google account, this method, alas, is not suitable and you will need to try others, mostly less effective.
Methodology for solving the problem The system application is not responding
To get rid of the “system application is not responding” I recommend using the following methods:
Method No. 1. Reboot your gadget
The easiest way to get rid of System dysfunction that has arisen on a device is to simply reboot the gadget. Of course, the specifics of its implementation may differ for each specific device, but usually pressing the power button with your finger for a short time is enough. If this does not help, try holding down the “Power” and “Volume Up” buttons and wait until the screen turns off. Then press the “Power” button again to activate the gadget.
Method No. 2. Free up space
As I mentioned above, a factor in the problem may be the lack of free space on your device. Try to free up a significant part of the previously occupied space (including by uninstalling a number of unnecessary applications), and reboot the device. Perhaps after downloading the problem with launching the application and the System response will be successfully resolved.
Method No. 3. Remove the SD card to restore the System app
In some individual cases, this error may be caused by incorrect operation of the SD card connected to your device (the data on it may be damaged). In such cases, it is recommended to remove the SD card from your gadget to make sure that it is not causing the problem. If it contains any necessary software, transfer it to your phone’s memory.
Method No. 4. Deactivate root rights
One of the common causes of the problem discussed in this article is the root rights available on the user gadget. It is recommended to get rid of them, for which you need to use one of the specialized applications, for example “SuperSU”. Go to its settings (Settings), select “Full unroot” (full derooting), and confirm the operation by clicking on “Continue” - “Yes”.
Method No. 5. Try Safe Mode
In some cases, the cause of the error in question is a conflict of applications on the user's device. To test this hypothesis, you need to boot into safe mode, which blocks the launch of all third-party applications. If the problem disappears, it means that some third-party applications (often recently installed) are to blame and need to be removed (disabled) on your device.
The specifics of actions for switching to the specified mode may differ for the specific model of the device taken. Usually, when the device is turned on, the power button is pressed until a prompt appears to turn off the device. After this, click on the menu item “Turn off power” and hold your finger until a question appears about the need to switch to safe mode, which must be confirmed. After confirmation, the gadget will boot in the specified mode.
Method No. 6. Hard reset
If none of the methods listed above helped and the “system” application does not respond, I recommend resetting your device to factory settings (for example, I do this through “Settings”, then “Backup” and “Reset data”). Please note that all your files (including game progress) stored in the gadget’s memory will be deleted.
If your device is not functional, or is completely blocked, then you can perform the specified reset through recovery mode (the so-called “Recovery Mod”). To do this, simultaneously hold down the “Power” and “Volume Up” buttons for more than 10 seconds, and after the device reboots and enters the specified mode, select “wipe data\factory reset”, if necessary, further indicating “yes – delete” all data". After this, reboot your gadget.
Restoring contacts by import/export
Please note that almost all applications focused on working with contacts have functions for importing/exporting phone book entries. If you really value your contacts, make periodic copies and save them on a memory card or in the built-in memory . Also, almost all applications implement the function of sending contacts by email.
If you suddenly want to restore contacts on Android if they are damaged or accidentally deleted, all you have to do is import the saved files. By the way, if you saved contacts as a vCard, then you may find applications for bulk importing them useful.
Reasons for disappearing contacts
The most common reason for contacts disappearing is incorrect use of synchronization.
For example, you have two smartphones connected to the same Google account. Synchronization is enabled on both devices. If you delete contacts from one smartphone, they will also disappear on the other after a while, as synchronization will occur.
Other reasons for losing contact records:
In the first three cases, the recordings may actually be deleted from the device or hopelessly damaged, and you will have to restore them. But before you do that, make sure your Contacts app is showing data from all sources.
How to do it:
Also, check other accounts you have, such as WhatsApp and Viber. Synchronization must also be enabled in their settings.
Contacts in messengers
If you use messengers such as Viber, Telegram or Whatsapp, then your contacts with phone numbers are also saved in them. Those. By entering the messenger contact list, you can see the phone numbers of people who were previously in your Android phone book (and you can also go to the messenger on your computer if your phone is suddenly lost or broken).
Recovery in Telegram:
- Open the desired dialogue and tap on the avatar of the interlocutor.
- The number will be displayed directly on your profile.
- If desired, the user can forward the contact data to himself in “Saved Messages”.
- How to recover missing contacts on your phone
- Or, if you want the number to be displayed in the main window, call the contact via Telegram. Now all that remains is to copy the numbers onto a piece of paper or copy them to the clipboard - and re-create the card in the phone book.
You can view a number that for some reason has disappeared from the general list via WhatsApp as follows:
- Go to the conversation, tap on the three dots at the top of the window.
- Select the “View Contact” option.
- And find the required numbers in the window that opens.
In Viber, the process of restoring contact is no less simple:
- The owner of a phone running Android OS opens a dialog and calls up the context menu.
- Selects the “Information” item.
- Finds the right person from the list of interlocutors.
- And by tapping on his name, he receives the required data.
To find a number deleted from the main phone book on Skype, you will need:
- Go to the conversation window and tap on the contact’s avatar.
- Scroll down the page.
- And, if the interlocutor registered using a cell number, view and rewrite the necessary numbers.
Important: in all of the above cases, it will be possible to restore the number only if there was a previous communication with the contact - otherwise the required information will simply not be available in the messenger.
How to Import contacts from a CSV file
Two important details to know.
- When importing data, all existing contacts are kept safe and sound. Even if some of the imported contacts are exactly the same as existing ones, no merging or substitution occurs. Identical contacts are “twinned”.
- All imported contacts, including duplicated ones, are placed in a separate group with a name that includes the import date “Imported DD.MM.” You can rename this group or completely delete it like any other.
Imported contacts are placed in a separate group
. So, to import contacts:
- In the control panel, click “More”.
- In the list that opens, select “Import”. The Import Contacts pop-up window appears.
- Select a CSV file.
- Click Import.
Import Google Contacts
Manual search
Android OS does not create backup copies of contacts on its own in case of factory resets and other troubles; nevertheless, for the owner of the device who has previously used any backup applications, it makes sense to look for a file with the VCF extension in the internal memory of the device - it, as already mentioned, is used to store contact cards.
If you are lucky and the file is found, you need to:
- Tap on it.
- Select “Contacts” as the processing application.
- How to recover phone numbers on iPhone
- And again save the card - or all the cards.
Advice: in the future, you should edit the found data, deleting what has become truly unnecessary - and, of course, do not forget to make a backup copy of important contacts.
Where does the error come from?
The exact reason for this error is not known, but many users noticed that it began to appear immediately after installing a new version of Android software. Since rolling back a version to the previous one is a troublesome task and not everyone will decide to do it, we tried to find another effective solution. Below are two ways to resolve the “Contacts app has stopped” error, try them one by one to find out which one will be useful in your case.
Operating system malfunctions can also be caused by third-party applications. For example, in the process of solving this problem, you will probably have to delete the data and cache of the Facebook messenger. There is no point in delaying, let's start finding a solution for your smartphone model.
In addition to the contacts synchronization module, there is a Contacts application where all contacts are stored. Now you need to delete its data and cache.
- We go to the system settings of the phone and find “Contacts” in the application menu.
- Tap on it and in the “Memory” submenu, delete the data, as well as the cache.
Again, if nothing has changed, then move on.
Select the location where you want to check for contacts. For example, let's choose SIM.
Below you will find instructions for different versions of Android.
Click here if your device is Android 10.9
Click on the three lines on the left.
Select All contacts (there may be a different label, the main thing is to select this item).
The locations where your contacts are stored are displayed. A number will be displayed opposite each of them, which shows how many contacts are stored there.
Select a location to store your contacts, such as Phone, and return to your contacts list. Only contacts from the selected location will be displayed.
Click here if your device is Android 9 (select models)
Click Options, which may look like three dots at the top right or center.
Select Contacts to display.
Select a storage location for your contacts, such as phone or account memory.
Return to your contact list. The contacts stored in the selected memory will be displayed.
If you want to view your contacts in a different location, follow the steps above again.
Click here if your device is Android 8
Open the Contacts app.
Click Options (looks like three dots).
Select Settings.
Select Contacts to display.
Select the location where you want to check for contacts. For example, let's choose SIM.
Return to your contact list. All contacts that are stored on the SIM are displayed in the list.
If you want to view your contacts in a different location, follow the steps above again.
Restoring contacts through a mobile operator
You can return your contacts through your mobile provider. Each operator has a function for detailing the expenditure of funds. Using it you can collect phone numbers for any period of time. You can order details in your personal account.
The method works, but is labor-intensive. In fact, they will have to be collected manually and entered into the phone.
The big disadvantage is that the numbers will be anonymous and you will have to call everyone.
In the mobile version, on the contrary, there will be only names without a number.
Why it doesn’t turn on and how to solve it
In most cases, the problem is related to the gadget's battery. A less common option is problems with the operating system. Before taking your device to a service center and preparing money for repairs, we recommend taking a few independent steps to identify the problem. The problem may be trivial, which you can solve without outside help.
Battery faults
There are several reasons why your phone won't turn on. Perhaps the battery is simply dead and charging is not having any effect. This is the most popular problem, but there may be several reasons:
- Another reason why Android won’t turn on is that the power button is broken. If you have a new smartphone, then this may be a defect. Then take it back and exchange it for a new copy. Otherwise, you will have to contact a workshop, where they will replace the button for money if the problem really lies there.
- The worst case scenario is that the power controller on the phone has burned out. It is he who is responsible for the charging process of the gadget. The only way out is to take the phone to a service center and then have it replaced.
As you can see, users can solve most problems on their own if the phone does not turn on. To extend the life of the battery, do not frequently discharge the gadget to zero, but use only certified chargers from the manufacturer.
Memory card
The problem may be that you inserted an SD card into the gadget that the smartphone does not support. This may lead to failures in the program code and impossibility of inclusion. How to turn on the gadget? Just slide out the wrong memory card. If it still does not activate, you may have to reflash your smartphone.
Beforehand, always read the specifications which memory cards your mobile device supports and up to what capacity. You can also get advice from mobile showroom sellers.
Incorrect system update
- Hold down the "Volume Up" key.
- Without releasing it, hold down the Home key.
- At the same time, press the third “Power” key.
On some smartphones, the transition is carried out by pressing “+. - volume" and "Power" buttons. Using the volume keys, you need to move the slider to the line “Wipe data/factory reset”, and then confirm your choice by clicking “Yes - delete all user data”.
You will be able to clear the cash and data section. But be careful as all personal data (photos, contacts, videos and apps) will be lost
If there is something important on the phone, contact the service center
This is relevant if loading your phone hangs at the “Android” icon. This also indicates that the firmware is not working correctly. On some devices there is a special button that can only be pressed with a needle or toothpick.
Viruses
If your phone won't boot, the operating system files may have been damaged by a virus. Here you will need to reflash the phone. In some service centers, specialists will be able to restore the phone’s functionality by cleaning it from viruses. To avoid such situations, we recommend downloading applications only from the official Play Market and installing an antivirus. You can choose ESET or Dr.Web for mobile devices.
Recovery utilities
EaseUS MobiSaver for Android
To restore contacts deleted from an Android smartphone using the EaseUS MobiSaver for Android program, you will need:
- Download (link - easeus.com), install the application, connect your phone and click on Start.
- Wait until the software prepares the necessary data.
- And, immediately going to the Contacts section, mark the deleted number - or all lost numbers.
- And click on the Recover button.
Advice: if the program refuses to restore contacts, citing the use of a trial version, you should simply copy the found numbers onto a piece of paper and then manually enter them into the device’s memory.
MiniTool Mobile Recovery for Android
Another working program for restoring numbers deleted from the phone book; works like the previous ones, only if Android has access to the root folder. The owner of the smartphone will have to:
- Download (download - minitool.com), install and run the application, and then select the Recover from Phone option in the main window.
- If the connection cannot be established, check the integrity of the cable, restart the phone and try to connect it again.
- Upon completion of information processing.
- Switch to Quick Scan mode.
- And uncheck all the boxes except Contacts - otherwise the process will drag on indefinitely. Now, click on Next.
- The owner of the phone should switch to the Contacts tab.
- Find and mark a deleted number - or all numbers.
- And click on the Recover button.
- Selecting the directory to save the data.
- The user will receive three content options - an Excel table.
- HTML link.
- And a contact card in VCF format.
The card can be copied to the device’s memory, then opened and added to the phone book; in other cases, the user will have to manually create records for each contact found.
Android Data Recovery
Android File Recovery is one of the effective and useful data recovery programs. You can use this program to scan all your lost or deleted data and selectively select files to recover:-
- messages
- contacts
- photos
- video
everything is supported.
Don't add new files to your device or delete unnecessary ones.
Adding or deleting files may overwrite your Android files. Therefore, to prevent your Android backup from being overwritten, stop updating your data.
Download and install Android Data Recovery on your computer. Follow four simple steps.
1. Launch the program on your computer and you will see the following interface. Then connect your Android device to your computer.
2. As shown in the window below, you need to enable USB debugging on your device (you must be in developer mode to enable the feature) for the program to detect it.
3. Now that your device has been detected by Android Data Recovery, select what you want to recover and click “Next” in the window.
4. The program has collected all the deleted phone numbers and offers you to select those that need to be restored. To finish, just click the “Recover” button.
Contacts Recovery
You can recover deleted contacts on Android, even if they were stored on a SIM card, using special applications, many of which are available in the official Google store. The owner of a smartphone must prepare in advance for a possible failure: some of these programs do not work at all, while others, having successfully found some numbers that for various reasons disappeared from the phone book, stubbornly do not see others.
Still worth a try; One of the best products of its kind is the Contacts Recovery application, which allows you to restore contacts in a few clicks:
- After downloading and installing the program, the user must launch it and click on the Recover Contacts button.
- Give Android permission to access the contacts storage.
- Next, you should find the desired number in the general list and click on the Recover button located next to it.
- Repeat the action in the next window.
- And, going to the phone book, make the necessary adjustments to the newly created card.
- Select a new data storage location.
- And click on the “Save” button.
The main drawback of the application is the need to repeat the listed manipulations for each lost number. It will not be possible to automate the process - the owner of an Android smartphone will have to look for either another program without any guarantee of its performance, or switch to other methods of restoring contacts.
Google Contacts
If the numbers were recorded on a phone running Android OS not on a SIM card, but in a single Google profile, they can be restored on the corporation’s website - however, only within a month from the moment of deletion or unsuccessful reset. The reason for the loss of contacts in this case does not matter; The main thing is to keep your Google account active.
To recover contacts deleted from your phone using Google, you will need:
- Go to the website - google.com and, if you have not yet logged in, click on the “Login” button in the upper right corner.
- Select your account.
- And logging in to the site by entering a password is no more difficult than turning on safe mode on Android.
- Now, to restore contacts on Android, you should click on the nine squares located near the user’s avatar.
- And select the “Contacts” service in the window that opens.
- On a new page, expand the “More” menu.
- And click on the “Cancel changes” button - finding it will be as easy as later copying contacts from your phone to your computer.
- A new window will offer several options for restoring numbers from the phone book: for the last hour, day, week, and so on.
- The user can set the time period during which contacts disappeared independently in the “days/hours/minutes” format.
- Or select one of the system ones, and then click on the “Confirm” button.
- Deleted contacts on Android will be restored in a few minutes - just use the “Return” button and wait a little.
- In theory, the data should reappear on the phone immediately after synchronization. To speed up the recovery process somewhat, you need to go to the “Settings” of the device, find the “Cloud and Accounts” section there.
- Open the “Accounts” subsection.
- Select Google.
- And tap on the “Update” icon next to the account in which the numbers were stored.
Here, in “Settings”, you can clear the cache on your phone after completing the main task. If synchronization does not start for some reason, you can restore contacts in the phone book in another way:
- In the “Contacts” service, select the “Export” option.
- And specify Google CSV as your preferred format.
- The document can be opened on your computer in Excel or saved and transferred to your phone; the spreadsheet will contain contact names, phone numbers, email addresses and other information - all that remains is to manually enter it into the phone book.
- If, as a result of an Android OS error, not all contacts were deleted, but only some, you can restore them manually one by one by selecting them from the general list.
- And exported as the same spreadsheet to your hard drive or device.
Important: it will not be possible to restore the history of calls and messages using Google Contacts using the method described above - to do this, you should use one of the special programs that, among other things, allows you to transfer contacts from Android to Android.
From phone backup
If your phone saved backups, then you can use them to restore contacts. All that is required (provided that a Google account has already been added to Android) is to go to Settings - Google - Contacts Restore, and then select the backup copy at the bottom, click on it and confirm the start of the restoration.
How to add a new entry
To add a new contact, click on the round pink “Create” button at the bottom right.
Next, fill in all the necessary user information. To see all available fields to fill out, click “More”. Then click “Save”.
A window like this will open with the newly created data, click on the cross to close it.
After you add a new entry to your account, it will automatically appear in the phone book on your smartphone. This is provided that synchronization of contacts with Google account on the device is enabled (we will talk about it below).
All added entries can be divided into groups. Expand the corresponding item in the menu on the left. In the example, there is only one, and three users are added to it - the number in brackets. If you want to add a new one, click “Create a group”.
Come up with a name for it and click “OK”.
To add a user to a group, hover over the user and click on the three vertical dots, this is the “More” button. From the drop-down list, click on the name of the desired group.
There are two more buttons here: “Add a note” - the entry will appear at the very beginning of the list, “Edit” - a window will open for changing the contact.
After selecting a group, a check mark will appear opposite it, and in the list on the left, the number of users included in it will increase.
If you hover your mouse over the name of the group, buttons will appear using which you can edit the name or delete it. When you select any of them, a list of users who are included in it will open. To remove a person, click on the dots next to him and uncheck the box next to the group name.
What can be done
Let's start with the important conditions that must be met if you want to restore contacts through a Google account on Android. To successfully complete the operation, you need to know the login and password for your account - this information can be restored if necessary, but it is better not to lose it. And second: you need to activate synchronization on your mobile device.
Enabled synchronization equals the ability to quickly and easily restore contacts from a Google account. How to activate it? We explain below:
Now the data will be in cloud storage, and you can restore contacts on Android through your Google account if necessary. Let's move on to the main question?
You can restore contacts from your Google account in the form they looked like:
There is also your own option - enter the desired number of minutes, hours or days! Just select the icon you need, check the box next to it and:
Wait a few minutes – the data will appear on your smartphone automatically (that’s why we turned on synchronization).
Important! Make sure that you use the same account for work - if you try to restore contacts from a Google account on an Android phone through a different profile, nothing will work.
We must remind you that you can use this opportunity only for information that was deleted less than thirty days ago. If contacts were erased more than a month ago, there is no way to return what was lost.
That's not all - we've collected other features available to users! Below you can familiarize yourself with them, choose the appropriate option and follow the simplest instructions.