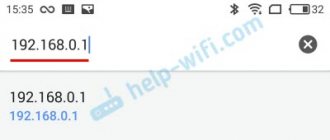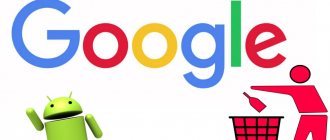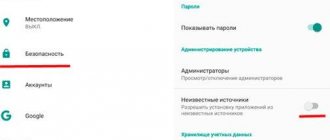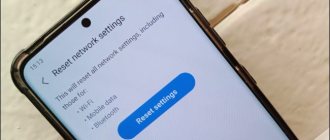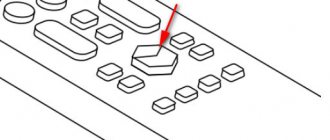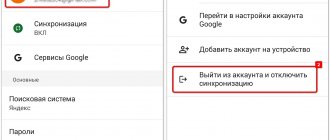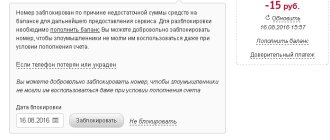How to prevent automatic safe mode entry
Automatic transition to safe mode may be associated with the operation of a specific application, usually the last one loaded. If the device continues to return to safe mode, delete recent applications. To determine the most recently downloaded programs, do the following:
- Open your phone's settings and find "Applications" (also "All Apps").
- Click on the Sort option and select Installation Time.
- The screen will display all applications in the order they were downloaded: the most recently downloaded ones will be at the top of the list.
- Click on the icon of the desired application, in the list that opens, select “Delete” (Usually, this option is at the end or beginning of the list).
If the transition to safe mode occurred automatically due to insufficient RAM on the device, then after switching to the stationary operating mode, be sure to delete unnecessary applications. If you are using all installed applications, you can try clearing the cache or uninstalling updates for some programs that are also taking up additional memory on your phone:
- Go to the "Applications" section in your device's settings.
- Select the program you are interested in, click on its icon to display full information.
- In the list, find the “Memory” item and click on it.
- The “Clear” button will appear at the bottom of the screen, click on it, and select “Clear cache” in the menu that opens.
In earlier versions of Android, to clear the cache memory of an application, simply click on its icon in the “Applications” section and select “Clear cache” in the list that opens.
Also, a program containing malicious code may be one that launches simultaneously with Android loading. To cancel automatic download of an application:
- Open all the information about it through the “Applications” menu in the settings.
- In the list of options that opens, find the “Autorun” option and disable it by clicking on the line with the option name.
It is recommended to run an anti-virus scan to ensure that all suspicious files are removed.
Methods
First, let's describe the basic methods for removing the phone from this mode.
Reboot
Problem statistics:
65%
Total
A simple reboot helps in 65% of all calls to the service center for this malfunction.
Typically, Safe mode is activated when buttons are accidentally pressed due to user inattention, in a pocket, bag, or other situations, so “seven troubles – one reset.” This saying in the IT world is also relevant for operating systems running Android. The reboot is done in the usual way - using the device’s power key, through the menu: “turn off”, “reboot”, “in flight” and “silent”. It works in 85% of cases, since safe mode is forced by the user during software startup.
Using volume buttons on boot
In rare cases, the system hangs in safe mode and does not want to return to normal through normal means. Then you will need to force boot Hard Reset:
- Turn off the gadget completely, and then start it again.
- At the moment the logo starts/loads, press the “volume up” key (in some models “volume down”) and hold it until the system starts.
If everything is done correctly, Android will start in its normal state.
Clear app data or cache
Problem statistics:
10%
Total
Clearing the program cache helps in 10% of cases.
In safe mode, the user can clean the system of various debris and data that slow down the operation of the device. Sometimes it is enough to delete the application cache, and Android loads without problems. This happens when the memory is “full to capacity”, the operating system cannot load temporary files and goes into Safe Mode.
Instructions:
- Remove unnecessary items from the system cache. This is a special memory section responsible for fast loading of Internet pages and the start of some programs. Go to “Settings” → “Storage” (in some versions “Memory”) → find the “Cache Data” tab. Then a pop-up prompt will appear: “Clear cache?” Confirm your actions with the “Ok” button. In some Android shells, for example: MIUI or EMUI (Xiaomi and Huawei), the “Storage” tab may be located in the “About phone” item.
- Clear the internal application cache. Some programs fill up memory on their own. They save data and files that simply eat up space and slow down Android. Messengers often sin with such things. To clear the program cache manually, go to “Settings”, then to “Applications” → “All applications”. Go to the desired program and find the “Storage” tab in the program description (third-party shells have a “clear” button). Go to this section and tap on “Clear cache”.
Remove recently downloaded apps
Problem statistics:
10%
Total
Removing newly downloaded and installed utilities helps in 10% of cases.
Clear the programs that were most recently installed; perhaps the smartphone boots in safe mode precisely because of this. Go to “settings” → “applications” → go to the “all applications” tab. In the list that opens, enable sorting “by installation date” and erase all utilities that slow down or harm the system.
Remove the battery, SIM and SD card
Problem statistics:
5%
Total
Taking out the battery, SIM card and SD card helps in 5% of cases.
When soft reboot methods do not help, and the smartphone hangs in the BR, you should use more serious methods:
- Remove the battery if the design of the device allows this. Or leave the phone for a day until the battery is completely discharged.
- Take out the SIM card and SD card from the gadget.
Let the smartphone rest for 15 minutes with the components removed, then reassemble the mobile phone and try to start it again. Sometimes the jammed memory card prevents Android from booting into working order.
Reset to factory settings
Problem statistics:
5%
Total
A factory reset will be required in 5% of cases.
This procedure will erase all data from the phone and roll it back to the state of the new system. Be careful! Save all data to external media before this action; we highly recommend removing the memory card from the slot.
Resetting to factory settings is done in two ways:
From the main menu. Go to “Settings” and scroll down the menu to the “Backup and reset” item. Go to it. Find the "Reset phone settings" tab. Then click on “General reset”. Confirm your actions.
Using the recovery menu. Turn off your smartphone. Launch it and immediately hold down the “volume down” and “power off” keys. (key combinations may differ on different models). Hold the buttons until the line menu appears on the dark screen. This is the Recovery system menu. It is controlled via hardware keys: “volume up/down”; “Power on” button – confirmation of the action. Find the “Wipe data” item, then click “factory reset”. Confirm your actions using the hardware keys.
This method is effective in case of “obsessive glitches and failures” or if there is a virus in the smartphone.
Reflash your smartphone
Problem statistics:
5%
Total
You will need to reflash the phone in 5% of cases.
A radical method that could be the last salvation. This option should be used in two cases:
- when installing “crooked” custom firmware;
- severe system freeze when resetting to factory settings did not help.
There are two main ways to flash a smartphone's firmware:
- Via PC using special programs.
- Through the Recovery system menu.
In all cases, you will need a connection to a PC to download the current, and most importantly, stable version of the native firmware. Detailed instructions for flashing.
Alternative keyboard shortcuts to exit Safe Mode
If you are the owner of a Samsung phone and an early version of the Android platform is installed on your device, then in order to disable safe mode you will have to do the following:
- Turn off the device by holding down the power button.
- Turn on your phone and wait for the Samsung logo to appear.
- As soon as the message appears, press and hold the top volume key until the phone turns on completely.
The instructions for disabling Safe Mode on your tablet are the same as standard recommendations for mobile phones. If the reboot does not work, then for Lenovo devices you can use this method:
- Turn off your device.
- Turn on the device again, press and hold the Home key until it boots completely.
This instruction works for most models with a Home key. To exit safe mode on Meizu and BQ devices:
- Turn off your device.
- Turn on your phone and wait for the company logo to appear.
- As soon as the message appears, press and hold the lower volume key until the phone turns on completely.
Restart device
In some cases, phones and tablets running Android OS do not disconnect from safe mode using the previous method. This is mainly due to hardware failures. Given such circumstances, it is necessary to resort to using an emergency shutdown or reboot. You can also simply turn off and turn on the device again. What manipulations should be carried out:
- Click on the power key and hold it until a menu with a choice of actions appears on the display.
- Choose reboot or shutdown completely.
- Wait until the device turns off and wait a few seconds.
- Turn on the phone.
When the smartphone does not turn off for unknown reasons after pressing the power button, you should open the back panel and remove the power source. After waiting for some time, you need to insert the battery back and start the device.
If the phone does not turn on after removing the battery, you need to check how tightly the power source is installed and whether the contacts are adjacent to each other.
Exiting safe mode by resetting Android to factory settings
If none of the above works, then you will have to move on to a more radical method - returning to factory settings. In this case, all user files and downloaded applications will be automatically deleted. Before performing this procedure, it is recommended that you back up your files to an external storage device (memory card or computer) and export your contacts. You will be able to re-download this data after resetting the device to factory settings.
To leave safe mode on Android with a rollback to factory settings, do the following:
- Turn your phone off and on (or click on the Restart button if available on your device).
- As soon as the Android logo appears on the screen, press and hold the Power and Volume buttons at the same time.
- In the menu that appears, select the “Wipe data” function (can also be called “Factory reset” or “Hard reset”).
- Wait while the system processes the data.
- Click on "Reboot".
After rebooting, the device will work normally.
How to disable: 2 options
No less pressing is the issue of disabling safe mode. Before this, you need to restart the device, and then use one of the suggested options.
First shutdown option
- The phone turns on, after rebooting, Safe Mode is automatically disabled.
- If safe mode is not automatically reset, you need to uninstall the last application that was installed; to do this, select Settings from the application menu.
- When you select this application, you will be offered the Delete option. This is precisely the point that needs to be touched upon.
- After completing these steps, reboot your device.
Second shutdown option
If the first method did not give the desired result, then you can try the second method - resetting to factory settings:
- First, you need to select Settings from the menu, and in the menu that opens, tap Backup and reset settings.
- In the proposed menu, select Reset to factory settings, then Reset smartphone/tablet.
- Delete everything. After this, the device will be as good as new. But, keep in mind that all installed applications and personal data will be deleted. Only the factory settings installed by the manufacturer will remain.
Thus, Safe Mode loads only the required number of programs and utilities, only the necessary components. It is for the security of user data that the manufacturers developed the above mode, and applications will only work those installed by the device manufacturer. All other programs that were installed by the user themselves may pose some threat and will therefore be disabled.
Even if serious problems occur in the phone, and in standard mode it no longer performs its basic functions, it can still work in safe mode. For example, if the battery starts to discharge too quickly or the call button does not work, before sending such a device for repair, you can check its functionality in this service mode.
Why do you need safe mode?
In safe mode, all applications except system ones are disabled. This allows you to identify whether third-party applications are running with errors or whether there is a problem in the functioning of the operating system itself.
To solve the problem, any additional installed programs are disabled, but after exiting safe mode, all Android applications resume working.
Read more here : Safe Mode - what is it and what is its use
Did you manage to solve the problem? Please write in the comments! In case of errors, write in the comments or use the contact form.
Basic Concepts
What is Safe Mode? In Safe mode, all programs installed by the user are disabled, their icons disappear from the menu. But the applications themselves are not deleted, they simply become invisible. System settings are also restored to default. This mode allows the OS to eliminate failures that may be caused by a virus, incorrect user settings, or system errors.
If system errors occur, you can boot your phone into safe mode yourself. This will help restore normal operation by uninstalling the apps or changing the settings that caused the crash.
Disable all communication methods
When any of the above methods turned out to be useless, then you can use the option of turning off all types of communications. In this case, the device owner needs to deactivate geolocation, turn off the wireless module and SIM card. What manipulations should be carried out:
- Open settings and find the block with connections.
- Deactivate the wireless module using the corresponding button.
- Find SIM card manager.
- Opposite the first one, open the control menu and click “disable”.
- Do a similar procedure with the second SIM card.
- The next step is to search for and disable the geolocation tab.
- In all cases, confirm your decision and reboot the device.
Update firmware
Very often, a user cannot deactivate safe mode on an Android phone or tablet because the software is faulty or outdated. To fix the problem, you will need to resort to reinstalling the software yourself. What you need to do:
- Go to the settings of your mobile gadget.
- Find the block with the software update.
- Even if there is an active message stating that an automatic system update has recently been carried out, click on the manual download button.
- When the device contacts the developer, new data packets will most likely be found.
- Click on the “Update” button.
There is also another method for replacing the firmware, but this will require additional knowledge, third-party software and a computer. In this case, the user must independently find the required firmware for the phone and install it via a PC. During flashing, you can use an older version, but in this case you will need to disable automatic updating in the smartphone settings.
Delete account
A common reason why a mobile phone does not exit safe mode is the use of a locked account. It is also important to take into account the fact that you cannot use other people’s accounts without permission. If there are several such accounts installed on your smartphone, and it is impossible to find out which one is blocking the normal operation of the system, then you will have to delete all profiles. Correct use of the instructions will allow you to start the normal mode of the phone. What should be done:
- Reopen the main device settings.
- Find the block with accounts.
- Disable automatic recovery on each of your existing accounts.
- Next, open the additional accounts section.
- Find the profile that is causing the problem.
- Specify the account you are using or a backup account.
- Use a new window to open the control menu.
- Click on the delete button.
- Give confirmation, and then reboot the gadget.
It is worth noting that owners of gadgets, in addition to Google accounts, will need to delete those that are linked directly to the phone. To do this, you can use the instructions below.
After successful startup of the device, it is recommended to create a new account. Otherwise, many functions will not be available.
Restarting your tablet is a good way to remove Safe Mode
Sometimes, to simply return the device to its previous state, you can reboot it. After this, the notification about enabling Safe Mode should disappear.
Android tablet
On Android devices, the standard reboot method is exactly the same as the previous option. Simply hold the Power button and select Restart.
You can also press and hold the separate Reboot button located on the case. It can be hidden in the hole, and if you have such a Reboot key, you can press it with a thin needle.
iPad
Disabling BR on Apple devices is quite simple. If your tablet has a physical Home button, press and hold it, just like you would the Power button.
Switch to Safe Mode on iPad
If there is no Home key, you need to press and hold the power button and the volume control. By volume control I mean the volume up and down buttons.
On Windows
You can remove Safe Mode in Windows classically with a simple reboot.
To do this, hold down the power button (the gadget must be turned on!) and click “Restart”.