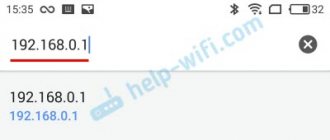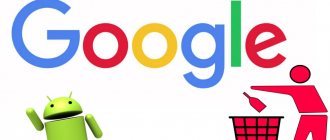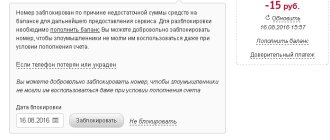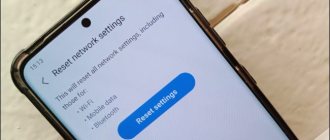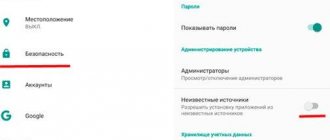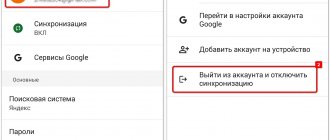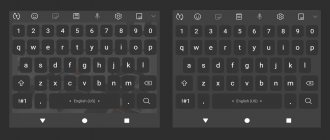Using the system command
The most reliable and effective way to disable Safe Mode on all devices running the Android operating system is to use the system command. If there is a message in the lower left corner of the display indicating that Safe Mode has been activated, you will need to do the following:
- Unlock your phone and open your desktop.
- Use the express panel by lowering the corresponding curtain down.
- Find the notification that Safe Mode is active, then click on it.
- Provide confirmation that you need to disable this feature.
- Wait for the device to reboot and use it as usual.
When the phone or tablet reboots, the user will return all the necessary resources for full use of the device. All applications and functions will become available again, but after disabling Safe Mode, you will have to reconfigure all installed widgets.
Why do you need safe mode?
Safe mode can fix various crashes and errors in the system, but it is not suitable for normal computer work. At its core, it is a regular OS launch with limited capabilities. You can switch to safe mode either through the BIOS or using the Command Line tool; in the latter case, you do not need to restart the device.
If for some reason you are unable to log into the system, then the only way to start your PC in safe mode is through the BIOS.
The easiest way to switch to safe mode is to use the combination Shift+F8 or the F8 key. After this, you will see a list in which you will need to select an option to start the system. The same list contains several types of safe mode.
Sometimes situations arise when special keys do not work because they are disabled by the system. It is possible to fix this, but to do this you will need to log into the OS in the standard way. To switch to safe mode, you need to do the following sequence of actions:
- Launch the Run tool using the Windows + R hotkeys.
- In the empty field, enter the command “cmd”.
- “Command Prompt” will be displayed in front of you. You need to enter the following value in it: “bcdedit /set {default} bootmenupolicy legacy”, then press “Enter”.
- If you suddenly need to roll back changes, use the command “bcdedit /set default bootmenupolicy”.
Please note that some motherboards do not support hotkeys. This situation occurs extremely rarely, but it is advisable to be able to enter safe mode using another method.
This method is much more complex than the previous one, but gives a 100% guarantee of results. To use it, you must have media with the Windows installer. The procedure is performed as follows:
- Insert the media into the computer, and then restart the device.
- The Windows Installation Wizard should appear in front of you. If this does not happen, you will need to change the boot order in the BIOS.
- In the first window that opens, you must specify the date and time, and then click on the “Next” button.
- Click on “System Restore”, which is located in the lower left corner of the page.
- In the menu that appears, find the “Diagnostics” section, then go to the “Command Line” block.
- In the next window, enter the following command: “bcdedit / set globalsettings”. Now the device will automatically turn on in safe mode. Remember that after completion of work you will need to return the settings to their original state.
- Exit the “Command Prompt” and go to the menu from which you entered the “Diagnostics” section.
- In the list of actions, select “Continue”.
- After completing these manipulations, the system will begin loading. You will need to select the “Safe Mode” option from the list provided. Sometimes you need to additionally press the F4 or F8 key.
- After you have corrected all errors in the system, you will need to go to the “Command Line” again. You can do this using the Win+R keyboard shortcut by entering the “cmd” command in the “Run” tab.
- In the window that opens, you need to enter the following value: “bcdedit /deletevalue {globalsettings} advancedoptions”. This action is necessary to return the boot priority to its default state.
Starting a PC in this mode via BIOS is much more difficult than using the OS. Beginner users are recommended to use the operating system to log in, since careless interference with the BIOS can have serious consequences for the computer.
Restart device
In some cases, phones and tablets running Android OS do not disconnect from safe mode using the previous method. This is mainly due to hardware failures. Given such circumstances, it is necessary to resort to using an emergency shutdown or reboot. You can also simply turn off and turn on the device again. What manipulations should be carried out:
- Click on the power key and hold it until a menu with a choice of actions appears on the display.
- Choose reboot or shutdown completely.
- Wait until the device turns off and wait a few seconds.
- Turn on the phone.
When the smartphone does not turn off for unknown reasons after pressing the power button, you should open the back panel and remove the power source. After waiting for some time, you need to insert the battery back and start the device.
If the phone does not turn on after removing the battery, you need to check how tightly the power source is installed and whether the contacts are adjacent to each other.
Methods
Reboot
After troubleshooting, to restore applications and Internet access, you need to disable the so-called Safe-mode.
The first step is to reboot the device.
Android
Some models have a “restart” icon in the upper corner of the curtain. In older versions of Samsung, to disable Safe-mode you need to press and hold the power key for about 30 seconds, not paying attention to the menu.
Windows
To do this, open the “Start” menu “Shut down” and find the “Restart” item there, click and wait.
iPad
Instructions for iPads with and without a hardware button in the picture.
Turn off, remove battery and wait 5 minutes
If the previous option did not help interrupt Safe mode, proceed as follows:
- Turn off the device
- Open the cover and take out the battery.
Then we leave it to lie for a few minutes so that the capacitors discharge. After the time has passed, put the battery back in place and turn on the tablet.
This method is not suitable for devices in which it is impossible to remove the battery, and these are almost all expensive tablets. It's easy to disable cheap Chinese products.
Read more about how to disassemble and remove the back cover of the equipment in this article.
Using the Recovery menu
You can try rebooting the device through the system menu so that it returns to normal operation mode.
In order to launch the “recovery” menu, you need to turn off the gadget and hold down a certain combination of buttons. On most models (Asus, bq, DEXP, digma, Huawei mediapad, irbis, lenovo, oysters, prestigio, Philips, Alcatel, Supra) this is “volume+” and “turn on”. On some (Sony, Lenovo) there are “volume down” and “power” buttons. If you have a hardware home key, you should also hold it down (for example, Samsung galaxy tab).
In “recovery”, select the “Reboot system now” item and wait for the reboot to occur.
Factory reset
Performing a Hard reset is the hardest way to remove Safe mode. With this option, the data on the tablet is completely deleted. Before doing this, if possible, transfer everything you need to cloud storage, an SD card, or a computer.
After entering Recovery Mode, using the side keys, select the “Wipe data/factory reset” item, confirm it with “Yes – delete all user data”. The device will begin to delete settings and restore the system. Then the system menu will turn on again, where we select “Reboot system now”, Android will load as usual.
How to do this correctly is described in detail here.
Flashing
The last and radical method is to flash the tablet PC. You will need to resort to it if the OS is damaged by viruses or if none of the above works.
Flashing is also done through the Recovery menu. To do this, you need to download the file with the firmware: both from the official website of the manufacturer (Samsung, Digma, DXP, Huawei, Prestige, BCU, Ousters, Irbis, Asus), which is more reliable, and from any third party (custom software).
The process is described in more detail here.
How to exit safe mode using buttons
Situations often arise when, after a reboot or a complete power cycle, safe mode continues to function, and the device continues to ignore installed programs. In this case, you will need to use another scheme to reboot the phone. To do this, turn off the device and hold the volume control when turning it on.
It is worth considering that each device from different manufacturers may have different combinations. In this case, you will need to press either the up or down key. There are also often situations when you have to press several buttons at the same time. However, it is pointless to rely on this method, since it helps in quite rare cases. Most manufacturers do not equip their own gadgets with the described function.
Removing the Battery
Let's start with the simplest thing. If you are wondering how to turn off safe mode on a Lenovo tablet, then the first thing you should do is remove the battery. But not for long, just 30 seconds, and then you need to put it back and turn on the smartphone. This helps with a very low probability, but there are still cases when this is precisely the solution to the problem.
With smartphones everything is more complicated. In 2021, most phones have monolithic cases, so this method of solving the problem is unlikely to suit you.
Disable problematic notifications
Many manufacturers of modern mobile equipment equip their best models with the function of switching to safe mode through the notification panel. This means that when you enable this mode, a notification about the running option will appear at the top of the screen. If your mobile device supports the described mode, and a notification appears on the display, then you need to perform the following steps:
- Expand the express panel.
- Find the alert and click on it.
- Wait until the phone reboots into working mode.
Method 6: Reset settings
Again, this is the very last option if things don't work out for us. First we will reset the apps settings. If this does not help, then we will reset Wi-Fi, Bluetooth and other wireless connections. And if this doesn’t help, then let’s take a drastic approach and perform a full reset to the factory configuration. This will erase all your programs. As a rule, most of the information, such as contacts, photos and other data, is stored in the Google cloud.
- Click on the gear icon, scroll to the “System” section, then find “Reset settings”.
- As I said earlier, we will not immediately resort to radical measures. So first, click “Reset Wi-Fi, mobile Internet and Bluetooth settings.” However, these configurations work directly with the phone's OS, so they may contain errors.
- After that, reboot the phone and check the system boot.
- If this does not help, then you need to “Reset application settings”.
- We are overloaded again.
- If the system boots again in safe mode, then we perform a full reset.
- Usually a full reset helps.
Disable Safe Mode via Settings
Often, after a long service life, mobile phones begin to experience various system failures. As a result, smartphones will stop functioning normally, and the user will not be able to fix the problem on their own. Such incidents include the impossibility of manually disabling safe mode. The best remedy is to install third-party programs and fix the problem. However, given that the gadget is in safe mode and utilities are currently unavailable, you will have to make do with the built-in programs. What you need to do:
- Open basic phone settings.
- Find the system check or optimization section (the name depends on the manufacturer, model and firmware).
- Click on the test button and wait for the system to check itself.
- If the device finds errors, you will need to click on the optimization button.
- Wait for problems to be fixed.
- After completing the steps, which may take quite a long time (it all depends on the degree of contamination of the system), the user will be able to start the phone in normal mode. However, before this, additional verification must be carried out.
- In the settings, find the phone security section.
- Activate scanning of the gadget for malware and third-party codes.
- When the phone confirms that no errors were found, restart the device.
- Expect normal startup.
In many scanning programs, at the end of the process, a list opens where you can see the applications that cause unstable operation of the phone. In most cases, this function allows you to protect your device from the described utilities.
What is Safe Mode for and what can you do in it?
As described above, this mode is necessary in order to check the condition of the phone and its functionality.
As soon as the phone starts to malfunction, the first thing you need to do is reboot the system and enable safe mode. If at the same time the phone performs much better, then the problem is precisely in the applications installed by the user. Or in large quantities. It is possible that you just need to reduce their number; the phone is simply overloaded and cannot function as before. You can also try updating all applications.
Safe mode will help you remove applications that cannot be removed normally.
If suddenly an Android user did not do this on purpose and now the question arises of how to turn off this mode, then the usual simple instructions will help. There is nothing complicated about this.
Remove incompatible application
When the user, after installing an application from an unknown source, cannot disable safe mode, then it is necessary to remove the current program. To do this, the user will need to perform the following manipulations:
- Expand basic device settings.
- Find the block with applications.
- Wait for a list of all installed programs and games to appear.
- Find an application that does not allow you to disable the mode and click on the name.
- Next, you will need to stop the utility, since some may continue to function even in safe mode.
- To do this, press the mute key.
After installation, the owner of the gadget will definitely need to delete system files, which may be the main cause of the problem. In this case, the user needs to find the “memory” tab and click on the clear data button. Next, you will be able to completely delete it. If all requirements are met exactly, then the application will finally leave the device, which will ultimately lead to the deactivation of safe mode.
Method 3: Uninstall the program
So, a regular reboot did not help us, and when we turn on the gadget again, the smartphone again enters safe mode. In this case, you do everything correctly and when you turn it on, press only the “Power” button. In this case, there is most likely a problem with the operation of system files. Very often, this appears after the operation of a third-party application or even a virus.
Do you remember what preceded the appearance of this problem? Maybe you installed some program, application, game? This often happens with programs that were downloaded not from Google Play, but from the Internet.
- We find a suspicious application on the desktop.
- Place your finger over the program icon and do not remove it until an additional window pops up where you will need to select “Delete”.
- We agree with the action.
If it is not possible to remove the program in this way, or the window does not want to crawl out, we go another way:
- Go to “Settings”.
- We find the section with applications.
- Open the entire list of programs.
- Find the program and click on it. Next, select the “Delete” command.
I advise you to remove all programs that you do not need.
Delete account
A common reason why a mobile phone does not exit safe mode is the use of a locked account. It is also important to take into account the fact that you cannot use other people’s accounts without permission. If there are several such accounts installed on your smartphone, and it is impossible to find out which one is blocking the normal operation of the system, then you will have to delete all profiles. Correct use of the instructions will allow you to start the normal mode of the phone. What should be done:
- Reopen the main device settings.
- Find the block with accounts.
- Disable automatic recovery on each of your existing accounts.
- Next, open the additional accounts section.
- Find the profile that is causing the problem.
- Specify the account you are using or a backup account.
- Use a new window to open the control menu.
- Click on the delete button.
- Give confirmation, and then reboot the gadget.
It is worth noting that owners of gadgets, in addition to Google accounts, will need to delete those that are linked directly to the phone. To do this, you can use the instructions below.
After successful startup of the device, it is recommended to create a new account. Otherwise, many functions will not be available.
Update firmware
Very often, a user cannot deactivate safe mode on an Android phone or tablet because the software is faulty or outdated. To fix the problem, you will need to resort to reinstalling the software yourself. What you need to do:
- Go to the settings of your mobile gadget.
- Find the block with the software update.
- Even if there is an active message stating that an automatic system update has recently been carried out, click on the manual download button.
- When the device contacts the developer, new data packets will most likely be found.
- Click on the “Update” button.
There is also another method for replacing the firmware, but this will require additional knowledge, third-party software and a computer. In this case, the user must independently find the required firmware for the phone and install it via a PC. During flashing, you can use an older version, but in this case you will need to disable automatic updating in the smartphone settings.
General characteristics of the procedure
Switching to the standard mode of the device becomes a difficult task at first glance. After the manipulations performed, not every phone is restored to its typical position.
Features of the condition
Experienced computer system users know the existence of safe mode in Windows. However, the mobile device also undergoes various states and enters the same mode on Android.
Protect mode is a part of the Android system that helps in case of overload. Initially, the reason for the system boot switch is determined. This occurs due to a crash or serious application error. The user is faced with the task of how to exit safe mode on Android and restore the phone, saving all settings and information.
Some versions of the operating system send a notification to the user when the user enters a different state. Apps that are malfunctioning are a common reason why a device goes into security mode. To remove it, you need to delete recently downloaded applications.
There are several ways to turn off safe mode on Android. This means that if you follow the instructions and perform basic actions, there will be no problems with loss of information and files. In the gadget settings, a list of programs opens and unnecessary applications are deleted in the downloaded tab. It is recommended to deactivate all installed programs. Then the device reboots. Otherwise, other options are used.
System recovery methods
You can make sure that your smartphone or tablet is in a safe state by looking at the screen. An inscription about protective mode appears there. If there is no such notification in the corner of the desktop, the mode is disabled. In case of failure, the device must be rebooted.
| № | Recovery option |
| 1 | Removing the battery. |
| 2 | With on and off button. |
| 3 | By pressing the volume keys or holding down two buttons at the same time. |
| 4 | Removing applications. |
| 5 | Reset the device. |
In order to remove the protection mode, you need to turn off your phone or tablet and remove the battery for at least half a minute.
Then reinsert the battery and turn on the device again. After the manipulation, the Android system and phone work as usual, and all applications, contact details and other information are saved.
The downside is that it is difficult to remove the battery, so this option is not suitable for all devices. There are many other ways to exit Safe Mode. The Home button (on and off) is pressed while the phone or tablet is rebooting. However, for some reason, not all devices support this reboot feature.
You can turn off safe mode on your phone by pressing the volume up or down button. This option resets the settings to the original settings, so all saved information will be lost. All applications can be returned after the manipulations have been carried out.
Model specific procedure
There are several ways to disable Safe Mode on Lenovo.
For example, remove the battery for a few minutes and install it again. The device must be restarted and at this time press the “Home” key, holding it down until it boots completely. After turning on the smartphone, press the volume down key. It is important to hold your fingers in this position until the device is fully loaded. Reboot Lenovo again and when turning it on, hold down the volume up button and hold until fully activated. There are several ways to disable safe mode on your ZTE, Fly, Dexp and other models. When an unknown program interferes with the normal operation of the device, you should not immediately take the phone to a service center if you can try to restore operation on your own.
Main stages:
- Reboot.
- Removing the battery for 20 seconds and the SIM card.
- Removing programs and applications.
- Hold down the volume buttons.
- Restoring factory settings.
- Hard reset.
You need to go to settings, select application manager and a specific object to delete. After removal, the phone reboots into normal mode. If, despite trying various methods, the security mode appears again, then it is better to start over and reset the settings. Before returning the device to its original appearance, a backup copy of the data is created. The user goes to settings, selects backup and reset. After a reboot, the standard mode is restored.
The Hard Reset method is similar to resetting to factory settings, but this is done using the developer's method. A hard reset deletes everything from the smartphone, including cache and memory, which are not removed by a factory reset.
Hard reset (hard reset) cleans the phone, starting from the initial level. Security mode moves the smartphone or tablet to a safe zone, and this property is used by developers and programmers to debug the application.
Disable all communication methods
When any of the above methods turned out to be useless, then you can use the option of turning off all types of communications. In this case, the device owner needs to deactivate geolocation, turn off the wireless module and SIM card. What manipulations should be carried out:
- Open settings and find the block with connections.
- Deactivate the wireless module using the corresponding button.
- Find SIM card manager.
- Opposite the first one, open the control menu and click “disable”.
- Do a similar procedure with the second SIM card.
- The next step is to search for and disable the geolocation tab.
- In all cases, confirm your decision and reboot the device.
Disabling communication modules
If, after carrying out all of the above manipulations, the smartphone or tablet continues to boot in safe mode, you need to try temporarily disabling SIM cards, Wi-Fi reception, geolocation, and so on:
- Going to the "Connections" section.
- Tap the Wi-Fi slider to the “Disabled” position.
- In the "SIM Card Manager".
- Open the settings menu first.
- And turn it off using the slider.
- Confirming your decision.
- Now, having repeated the same for the second SIM card, you need to try again to disable safe mode by restarting the smartphone - the user should not encounter any more obstacles.
Try to remove the battery
This method cannot be called reliable, since removing the battery while the phone is operating leads to undesirable consequences. However, in the case when all of the above options do not help, you must take the following steps:
- Open the back cover of the phone and take out the battery.
- Keep the device turned off for a few seconds or better yet, minutes.
- Insert the power supply into the smartphone.
- Wait a while again.
- Start the system with the power button.
If all else fails
Last but not least, when any of the described methods fails, all that remains is to reset the system to factory settings. It is worth considering that after this procedure, all applications, media content and other files will be permanently deleted. It is recommended that before you begin, you create a backup copy of all information and transfer it to a computer or removable storage device. After resetting the system, the copied data can be installed back into the phone. How to carry out the described procedure:
- Turn off your phone completely.
- Next, hold down the power button and one of the volume control keys (depending on the model and manufacturer of the phone).
- When the specialized menu opens, you need to click on the “Factory reset” button.
- Wait for system processing of data.
- Finally click on the restart button.
When the procedure is completed, the phone will start working in standard mode.
Other actions
A safe method is the system's response to errors or atypical encoding. In order to remove the device from emergency mode, not all methods help. It is important to prevent the resumption of this action.
Extreme measures
To save files and applications, files are backed up. Subsequent recovery will allow you to transfer data and contacts to the restored phone.
Saving information:
- Copying files to your computer.
- Save to the cloud on Google Drive.
- Export contacts to a file and save on your computer.
Another way is to turn off the power and press certain keys. The button combination depends on the device model. However, there is a standard algorithm that is used when conventional debugging methods fail.
Key options for restoring your phone:
- Power and volume down button This option is suitable for LG (LG), HTC, Alcatel and Motorola models.
- Power and volume up key + Home (for Samsung).
After the recovery menu appears, use the volume keys (up, down) to select “Delete data and reset the device.”
“Wipe data/factory reset” is pressed and activated by the power button. The decision is confirmed by clicking on consent. After a few minutes, the recovery is completed and the phone is activated. They also use the notification panel. In some situations, you can turn off the mode by unlocking your phone and swiping down from the top of the screen.
Removing malware
Malicious code is the main culprit of system malfunction. Security mode is activated when the volume button is locked, and on Samsung the volume down button is locked. For example, when these keys are mechanically blocked by a case or other object, the protective mode is activated randomly. This reason is not a sign of a serious malfunction. You need to take the device out of the case, visually inspect the keys, press the volume a couple of times and make sure that they are pushed in without resistance, and reboot the phone.
When the safe method is enabled after installing the program, they act quickly. Suspicious objects that launch simultaneously with the operating system, for example, home screen widgets, are selected at random.
Then they launch the settings, the icon of which is located in the application bar. Another option is to launch the notification panel. Scroll down, select the application and open the page where the basic information is located. Some devices only support this feature after selecting "Application Info". Then press the delete key. If the application is system, then click the “Disable” tab. The final stage of the procedure is a reboot. The phone should turn on in its original mode.
If serious problems arise with the software, the natural loading of the gadget is disabled. Standard user applications and programs are blocked by the system for protection purposes or run in a limited version. Removing a safe state is not difficult if you know the basic methods.
How to prevent automatic safe mode entry
Vyacheslav
For several years he worked in mobile phone stores of two large operators. I understand tariffs well and see all the pitfalls. I love gadgets, especially Android ones.
Ask a Question
Question to the expert
How to prevent automatic entry into safe mode?
Basically, automatic transition to safe mode occurs only if a certain application has been installed, which provokes this factor. When the phone turns on each time in the current mode, you simply need to uninstall the recently installed program.
Newly installed program glitch
To identify such applications, follow these steps:
- Expand the smartphone settings, and then find the section with applications.
- Click on the program sorting function.
- Indicate the installation time in the list.
- Next, a window will open in front of the user, which will contain a detailed report on the download period. Typically, in this case, the newest ones will be at the top of the list.
- Click on the required application and then uninstall it.
Lack of RAM
When an automatic transition to safe mode occurs due to the fact that the phone has insufficient RAM, it is necessary to clean unnecessary programs after activating the working mode.
Disabling automatic updates and clearing cache
In cases where all available applications are used regularly, the only way out is to disable automatic updates and clear the cache, since it is the files that occupy the device’s memory. What should be done:
- Find the block with applications in the smartphone settings.
- Select the application with the maximum memory usage.
- Click on the label to open the entire list of information.
- Find the memory tab.
- Next, a clear button will appear, thanks to which you can delete the cache memory.
Older Android smartphones have a simplified cache deletion system. To do this, click on the button with the name of the application, after which the option to clean it will appear.
The next step is to search for a program that may contain malicious files. As a rule, such software is activated simultaneously with the phone system startup, as a result of which safe mode is activated automatically. In this case, it is necessary to eliminate self-start. What actions should you take:
- Find the suspicious application in the appropriate section.
- Open the utility using the icon.
- In the window that appears, find the function that is responsible for automatically launching the program.
- Disable the option using the built-in button.
After the procedure, you need to double-check your mobile phone for malware, since some applications cannot be disabled using standard tools. For this purpose, specialized programs are used, the vast majority of which are paid.
Rate this article
Question answer
Not all users know what safe mode is and why it is needed. Sometimes people cannot distinguish between normal system operation and Safe Mode enabled. Consider these points in more detail.
Why is Safe mode needed?
In this state, you can and should do several important things:
- Clear memory, data and cache manually.
- Remove unknown applications.
- Check your smartphone for malware, rootkits, viruses, miners.
You can carry out these procedures in the normal state of the system, but if your mobile phone has caught a virus or Android is “thoroughly” frozen, safe mode will help solve these problems.
How to understand that the option is enabled
The inclusion of BR is indicated by a number of signs:
- The inscription “safe mode” is in the lower corner of the display.
- Missing some downloaded applications.
- Pull down the notification shade and the line “safe mode is on” will appear.
By the way, an alternative way to exit the BR is to click on the line in the notification shade and confirm the deactivation by clicking the “turn off” button.
How and why to enter safe mode
In this state, the phone loads bare Android. It disables third-party applications, leaving only system programs. Why BR is needed is written above. To enter Safe mode, do the following:
- Press the phone's power button until the menu appears: “turn off”, “reboot”, “in flight” and “silent”.
- Press and hold the “turn off” button until the “entering safe mode” message appears.
- Confirm the action with the “Ok” button.
An alternative way is to log into the BR using hardware keys. Turn on your smartphone, and immediately after that hold down the “volume down” and “power” keys until the logo appears. After the logo appears, release them. On some devices, the key combination and activation order may differ.