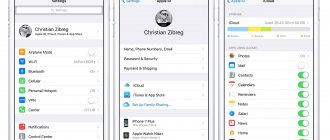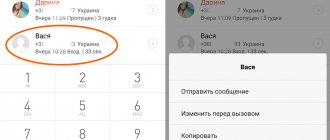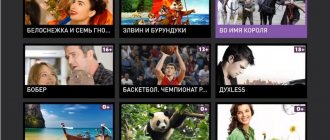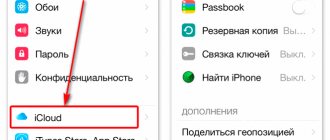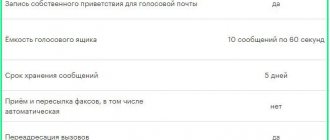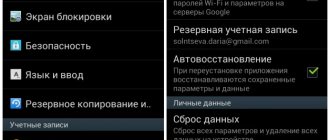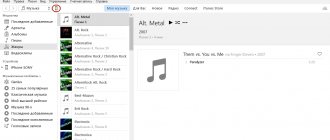Each owner of Apple equipment, along with the purchase of a device, automatically receives 5 free gigabytes for storing files in a special iCloud application. This “cloud” is used as storage for backing up device settings, contacts, photos and videos, as well as various documents.
Backup occurs whenever the smartphone is within Wi-Fi range and is charging from the power supply. Of course, this helps a lot in cases where your smartphone has been lost, or you decide to switch to another device and want to save settings and data from your previous account. But some owners of Apple devices are not even aware of the existence of such a function, and the device’s memory is increasingly filling up without their knowledge.
After using iPhone, iPad, iPod and Mac devices for a long time, the space on this cloud space is pumped up, which makes it difficult to back up, send photos and videos to the Media Library, and also does not allow you to synchronize files with documents via iCloud Drive.
There comes a time when it’s time for the gadget owner to clean up iCloud. Today we will tell you how cleaning is done with minimal losses.
Understanding what is stored in iCloud on iPhone
To free up space in iCloud, you need to understand what exactly is stored in the cloud, and whether the device owner needs cloud documents. In this article, we are looking at the iPhone as an example, although similar recommendations are suitable for other Apple devices.
What exactly occupies the memory of iCloud:
- Backups take up a significant amount of space. They save the information selected for copying so that in the future the owner of the device has the opportunity to transfer it to other devices that support “cloud space”.
- Along with copies, a large amount of memory in the storage is occupied by the Media Library, namely photographs. Videos take up a little less memory.
- In addition to saving in the Media Library, photos and videos created on the device are saved a second time in compressed form as backup copies, which takes up twice the device’s memory.
- A separate storage space is used to store the cache of programs installed on the device. Obviously, games and applications also weigh a decent amount of gigabytes.
You can easily get rid of all of the above by taking cloud storage under your control.
You can learn more about the storage itself from the video on the HelloMacNet channel, which translates official tutorials for Apple equipment and other popular companies:
How to properly configure the cloud?
To prevent the space from becoming clogged so quickly, you need to configure its operation. To do this, go to the “Settings” → “iCloud” → “Storage” → “Manage” menu. At this stage, it is easy for the user to get ahead of which folders “eat up” the maximum amount of space - Media Library and Archives.
In order not to manually delete duplicate photos each time and not wait for the service to perform synchronization, copying files from the Media Library can be canceled forever. We do this:
- In “Backup”, click on the icon of your smartphone or tablet.
- In “Selecting data to create...”, disable the Media Library item.
- Click “Delete copy”. Located at the bottom of the page.
- Return to "Backup".
- Click “Create a backup copy”.
After the procedure, you will need to wait a little while the device deletes the old backup copies from memory and creates a new one, where the storage of Media Library files will no longer be possible. Now the information will be stored in the phone’s memory, so it’s worth figuring out in advance how to download important documents to your home computer.
If the procedure for deleting information from the cloud took place before the owner managed to transfer the photos from the cloud to another medium, nothing bad happened to them. You just need to go to https://icloud.com with your ID and use your personal information.
Manage iCloud on iPhone for cleaning
Not every iPhone owner knows where iCloud is located on his smartphone. To clear your iCloud storage of unnecessary data, you need to learn the basic functions of this application and understand how it works.
The first thing you should do is open your smartphone’s settings and find a section dedicated to storage, it’s called “ iCloud”.
Here you can not only see the level of storage fullness, but also analyze which programs and documents take up the most memory, as well as what backups have already been created for.
In the settings, you can independently clean the “cloud” of unnecessary data, and now we will figure out what exactly should be deleted from the device.
Method 1. Reducing the Media Library
It is the Media Library files that take up the most space, or rather the originals and backup copies of photos and videos. Even copies of the processing of your photos using the standard Photo program are included in the storage.
If you really need this data, then you can not delete it, but just compress it using the “Storage Optimization” function (see figure):
You can delete unnecessary photos and videos directly from the Photos app. To do this you need:
- open the Photos application;
- press the “Select” button;
- mark the files you are interested in;
- click the “Delete” button.
To completely clear the program's memory of these documents, you will have to spend a little time. The fact is that the iPhone does not have a special button that allows you to erase all data entirely, which forces the smartphone owner to delete each picture and video separately.
Remember that every file you delete is sent to a special “Recently Deleted” folder for the next 30 days. To completely clean your smartphone of “garbage”, you need to go there, select all the files you need to delete and confirm permanent deletion.
This is an analogue of the recycle bin, which will allow you to save accidentally deleted media files. Or restore photos and videos that you changed your mind about erasing.
Method 2. Delete data from unused applications
Most iPhone owners have apps in their memory that they hardly use. If such programs are still necessary, but contain an unnecessary outdated cache, you can free up your smartphone by deleting only this cache.
It is worth noting that in this way you delete information permanently, so it is important to think through your actions in advance.
To begin cleaning, follow these steps:
- find the “Manage” item in iCloud settings;
- in the iCloud storage management, find the application you are interested in;
- click on the “Change” button at the top of the panel;
- Each individual application file will have a minus sign. To clear the excess, you need to click on this minus;
- If you no longer need the entire application, select the “Remove All” button.
The method allows you to free up enough space selectively without deleting really important data.
Method 3. Clean unnecessary documents
If you got rid of everything unnecessary, but the need to clear your iCloud of unnecessary files remains, you should pay attention to the “Documents and Data” or “Other Documents” section (depending on the iPhone version).
To do the cleaning you need to:
- go to the already familiar storage management
- find the “Other Documents” section. Various information from system programs, as well as extraneous or outdated files, accumulate there. You may have already forgotten about many of them, so you can easily clean them;
- You can delete data by clicking on the “Change” and “Delete all” buttons.
The topmost files in the list are the largest and heaviest files.
Method 4. Disable iCloud Drive
In addition to the main iCloud application, iPhone and other Apple devices have a separate iCloud Drive function, which is a separate storage for data from applications that work with files.
This means that even a correspondence in the WhatsApp messenger or a video downloaded in the browser can be saved in this “cloud”.
This kind of function really takes up a lot of space in the device’s memory, so it’s better to clear out the excess or even disable this function altogether.
To do this you need:
- go to iCloud settings;
- find the iCloud Drive function there;
- disable individual applications or deactivate the service completely using the green slider.
For fine-tuning, we recommend choosing which specific applications are allowed to send their data to iCloud Drive storage, and which will be blocked.
Method 5: Remove Media Library files from backup
The media library stores backup copies of photos and videos, and very often they are completely unnecessary. iCloud provides the ability to get rid of unnecessary photo streams by turning off copying Media Library files from iPhone to the cloud.
Remember that if you delete the information, it will not be possible to restore it if you lose your gadget or it breaks down. So it’s worth periodically transferring photos and videos from your device to your PC.
Cleaning instructions:
- go to the cloud storage settings, namely the “Management” item;
- “iCloud Storage” will open, here select “Photos”;
- select “Disconnect and delete” and confirm your choice;
- all photos and videos will be deleted from iCloud.
We were able to clear the online storage of existing copies of the Media Library and stop further copying of photos and videos to iCloud.
Part 3. How to Clear Document and Data from iCloud
You may notice that there is a Documents & Data sector in iCloud > Manage Storage, which includes email, messages, phone numbers, and other documents. Just like iCloud Photo Library, when you delete files from the iCloud Documents and Data sector, they are erased from your device.
Step 1: Select a data type from Documents & Data, such as WhatsApp Message, to open the Information screen.
Step 2: Click "Edit" in the top right corner and click "Delete All." Read the message in the Delete Documents and Data dialog box and click Delete All again to confirm it.
Increasing iCloud storage
For those who do not want to suffer from constant cleaning or do not have the opportunity to free backup copies from existing data, there is an option to increase the storage size.
It’s worth warning right away that you will have to pay extra for such services. To do this you need:
- open iCloud management;
- find there the function “Buy more space” or “Change storage plan”;
- in the window that opens, you can select the tariff that suits you most.
Current Tariffs:
- 50 GB – 59 rubles;
- 200 GB – 149 rubles;
- 2 TB – 599 rubles.
You will have to pay for additional gigabytes monthly, and the required amount will be debited from your account automatically.
Remember, your card, which is linked to the AppStore, must have the amount to pay for Cloud at the selected rate.
Ways to unload RAM
Long Home delay on startup screen
To free up RAM on an iPhone or iPad, but not close applications from the multitasking menu:
- Press the lock button for 3-5 seconds,
- When the shutdown slider appears, hold the Home button until the system returns you to the desktop.
This information is relevant with all versions of the iPhone except X (no Home button), but you can also do a similar cleaning on it. To do this, you first need to go to “Settings” - “General” - “Universal Access”, now activate the AssistiveTouch option. Return to the main settings and select the option to turn off the device, then click on AssistiveTouch and hold down the “Home” button.
Close applications
You can free up RAM on your iPhone by closing all background programs:
- To do this, double-click on “HOME”
- Now swipe from the bottom to the center of the screen to close apps one by one.
Reboot your smartphone
Rebooting the cell phone automatically frees up RAM; when loading iOS, only system services and critical processes are reloaded. The rest of the utilities will be loaded when opened.
1 option
To restart your iPhone, hold down any of the volume buttons along with the lock button for a few seconds. Detailed instructions on how to force reboot each iPhone model.
Option 2
- Press "ON"
- When the “Power Off” button appears at the top of the screen, swipe from left to right. Wait until your smartphone turns off completely, and then press the lock button to turn it on.
Let's sum it up
There are many different ways to quickly and efficiently clean the iCloud of your Apple device from unnecessary data, without deleting really important information. The main ways are:
- reducing your Media Library by deleting unnecessary photos and videos;
- deleting programs or their files with information that is no longer relevant;
- cleaning the storage from outdated documents;
- disabling and cleaning iCloud Drive;
- clearing backups of unnecessary documents and disabling copying for individual applications.
Each method frees up a significant amount of iCloud memory. Also, cloud storage can be increased in volume by paying extra for additional gigabytes, if necessary. We hope that our article was useful and understandable for you.
Remove unwanted books from iBooks
Even the contents of the standard iBooks reader can negatively affect the free memory of the gadget. Therefore, it would be a good idea to check whether the application contains materials that need to be deleted. To do this, launch the reader, click on the “Change” button in the window that opens, look for unnecessary books and magazines, mark them and erase them from the database.
ON TOPIC: How to download books to iPhone and iPad for free and without a computer.
Cleaning your photo and video library
Disable saving HDR original photos
When you take photos in HDR quality, the original photos are also stored on your smartphone, which take up a lot of space. To disable this feature:
- Go to Settings → Camera.
- Turn off the “Keep original” checkbox.
Tip: to save space on your smartphone, it is beneficial to use cloud services to store your photos and videos: iCloud Drive, Dropbox and others. With them, you will always have access to your media files and can significantly clean up your iPhone storage.
Delete messages and cache
Active correspondence in iMessage leads to the fact that messages with text, video and pictures grow to unimaginable proportions. Here is my accumulated 1.2 GB, which can be removed and have space for a 2-hour movie.
By default, messages are stored indefinitely, but if you go to Settings - Messages - Message History, you change the settings to 1 year or 30 days. The smartphone itself will delete the messages when the time comes. Or, as an option, you can manually erase correspondence with a chatty interlocutor.
In addition, remember that the more actively you use the browser, the more data the system stores. What to do? That's right, clear the cache through Settings - General - Storage and iCloud - Manage - Safari - Website data - Edit.
The standard Mail application fills up the memory with various data over time, but to clear the cache you will have to delete the account and then set it up again.
Clear Reading List cache in Safari browser
The “reading list” function in Safari allows you to save website pages so that you can later open them without the Internet. If you don't use this function regularly, you might accidentally add pages to your Reading List. Check and clean.
- To do this, go to Settings on your iPhone - General - Storage and iCloud
- find Safari and select it
- delete offline list
Get rid of iOS installation files
When the files necessary to install a new version of iOS appear on Apple's servers, the smartphone automatically downloads them to the device's memory. If you don’t want to update, you can delete them through the device’s “Settings” in order to at least temporarily increase the amount of free space in memory.
How to do this: open “Settings”, go to the “General” section, expand the “iPhone Storage” menu, select the downloaded iOS distribution and delete it.
Disable saving HDR duplicates
When you shoot in HDR mode, your iPhone saves two photos—the processed photo and the original photo. In the settings you can disable this function, thereby freeing up some memory.
- To do this, go to Settings on your iPhone - Photos and Camera
- turn the “Keep original” toggle switch to the off position
Download unused software
You can temporarily erase software that you haven't used recently. This is a built-in iOS feature that removes the application's distribution but leaves all user data associated with it in memory. In this case, a shortcut to download the program remains on the home screen.
How to do this: open “Settings”, go to the “iTunes Store and App Store” section, and turn on the “Download unused” switch.