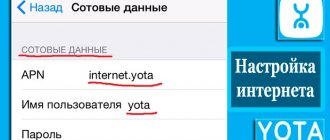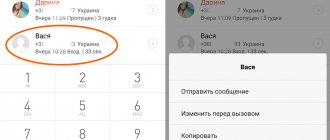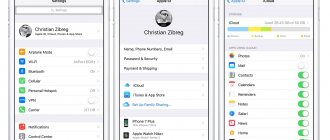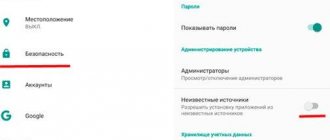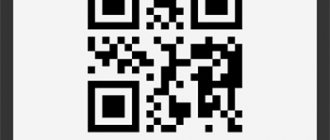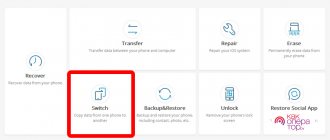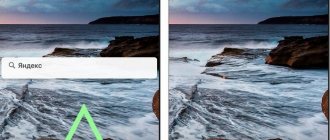Surely many have noticed how over time the amount of free memory on any Android device decreases, even if we do not install new applications. This is due to the fact that any program uses caching. In simple words, caching is a process in which an application creates a special buffer of data. The program often uses this buffer when working in the future, which allows it not to constantly load various data, for example, from the network. The necessary information is simply placed in the internal storage as a file.
The cache file itself can be safely deleted - this will not harm the program in any way or impair its performance. Except that it may take much longer to start after this. This technology is used not only in applications, but also in databases (reduces delays during access to any cells), on the Internet (acceleration of receiving content from servers and faster exchange of information) and more.
What is cache and how does it work
In general, there are several types of caches. For example, every modern processor that powers Android devices is equipped with a small amount of cache memory. This reserve is located directly in the processor, more precisely, in the system on a chip (SoC) , on which the remaining elements are located: GPU (graphics core), ISP (image processing processor), network modem and others. The processor cache is the fastest and is limited to a certain small amount.
In our case, we are talking about local cache files, which are created in the internal memory of the device and store information that is often used by a particular application. A clear example can be given with the Google Chrome (or any other). When we try to go to a web page, the browser first goes through all the files and tries to find a ready-loaded version of the site. If he finds it, he simply loads the site based on it, without making network requests, which saves traffic.
If the browser cannot find a copy of the page on the local disk (internal storage), it downloads it as usual, using the Internet. And if a special function is enabled in the settings, the page will be saved in memory as a small cache file.
Another simple example can be given with other applications. For example, in order not to constantly load any menu items and media files (pictures, audio, etc.) from servers, the program downloads this data once and stores it in memory. Subsequent launches will be faster and overall performance will increase significantly.
But there are other cache files that cannot be deleted. This is especially true for “heavy” applications and games, which store a significant part of their data in the form of one weighty file. If you delete it, the program will stop working and, at best, offers to download the missing data.
There is not enough space on the phone - what to do?
Many people face a similar problem. More savvy users know the secrets of cleaning - using third-party programs or manually. But beginners or people who don’t particularly want to delve into the essence of what is happening often turn to experts for help and pay money for the simplest services.
In any case, it is worth installing any file manager (if it is not integrated into your smartphone). Used on Xiaomi. But you can download it for any other device. Or download ES File Manager.
The task is to open the specified software and see which objects are consuming memory (built-in or microSD). Remove unnecessary videos, audio files, programs. But now I will not focus on obvious things.
This article is about cached data - is it possible to clear it, how to do it correctly? It is quite logical that the more software on the device, the faster the storage becomes clogged. Browsers are leaders in garbage collection. There is nothing surprising here, because modern people spend a lot of time on the Internet. The same applies to instant messengers (Viber, WhatsApp, Telegram), social network clients (VKontakte, Facebook).
Is there any point in clearing the cache?
In fact, this is a very correct and relevant question, given how many “cleaners” now exist for Android that can clean the device of garbage. But you need to understand that the cache files of a particular application are created in the system constantly while we are using it. And even if we delete the cache, for example, in Google Chrome , within a couple of minutes after launching the browser the file will be created again, perhaps with a smaller but constantly growing size.
Why is this happening? This is the very essence of technology. Every program/browser uses caching. As we have already said, after launching the application analyzes the memory area in which it saves the cache. And if in a given area the program finds the information necessary at that moment in time, it simply reads it and continues working.
But what happens after we clear the cache? The saved information disappears from the disk, and the application again writes new data (cache) to the same memory area. And the cache size will increase over and over again. We can only remove it to benefit once and save some amount of memory that we need right now. But in the long run you won’t be able to save money – caching always works. This means that sooner or later the cache we deleted with a conditional size of 600 MB will accumulate again.
Is it possible to delete cached data?
Users immediately have a reasonable question: if the cache helps improve application loading speed, is it possible to delete this data? Not only is it possible, but it is also necessary. Over time, due to the large number of cached files, the internal memory of the phone will become clogged . The result is glitches, application failures, crashes from your favorite games, and even the appearance of outdated information in the browser.
Some users in this case even decide to reset Android to factory settings. The method is effective, but too radical. All installed applications will be deleted along with the cache.
Built-in Methods
Here we will look at all the options for clearing cache files without installing additional software. We will use only those capabilities that the Android system has.
Delete the cache in the application manager
Let's start with the simplest and safest method that is suitable for any user.
Step 1. Open the “Settings” application, and then go to the “Applications and notifications” section (can also be called “Applications”, etc.).
Step 2. Click on the “Show all applications” line and open the full list of installed programs.
Step 3. We cut off the built-in (pre-installed by the manufacturer) programs necessary for the operation of the device by expanding the list and selecting the “Installed applications” filter.
Step 4. If some system utilities are still present in the list (for example, “Gallery”, “NFC Service”, “User Dictionary” and other services), then click on the “three dots” in the upper right corner and select the “Hide system processes” option "
Step 5. Select any program from the list and click on it. Next, go to the “Storage” section and get detailed information about the space occupied: application size, user data and cache.
Step 6. Click on the “Clear cache” button (but do not touch “Erase data”!).
Step 7. Repeat steps 5-6 with the remaining programs and thus free up a decent amount of internal memory.
Note! Depending on the version of the Android operating system and shell installed on the device (MIUI, Oxygen OS, EMUI OS, etc.), menu items may differ from those described in the instructions above. For writing, the “clean” (AOSP) version of Android 9.0 was used.
Using a file manager
Unlike the previous method, this option is more complex, since here you need to understand which files can be deleted and which cannot. Considering that you can clear the cache by pressing a few buttons in the device settings, this method cannot be called really useful, but we will still take a brief look at it to fully illuminate the picture.
Step 1. Find a standard file manager and open it. If this is the “Files” application, open the side menu by swiping to the right from the left edge of the screen and go to the internal memory.
Step 2. Among the list of folders, follow the path “Android” – “data”.
Step 3. This is where cache files are stored and can be deleted. There are a large number of folders here, each of which belongs to one application installed on the system. Select any one and click on the trash can icon to delete.
One big drawback of this method is that it is absolutely not suitable for an inexperienced user. If you don’t know how the whole “kitchen” works from the inside and don’t understand what all that bunch of folders mean, it’s better to use a simple application manager, since you can accidentally delete not only the cache, but also other important data.
Factory reset
By using this method, you will not only clear the cache, but also delete all user data and settings, returning the phone to its condition when purchased. To do this, use the algorithm:
Step 1. Follow the path Settings → Privacy → Reset settings or Recovery and reset, depending on the features of your OS → Reset data. Tap on the item.
Step 2: Confirm your decision in the next window and agree to reboot. This will begin the reset process, which may take up to half an hour.
The method works on all phones and is especially suitable for pre-sale preparation of smartphones.
We use cleaning programs
on the Internet and in the official Google Play that offer quite a wide range of functionality for cleaning the system of garbage. They allow you to delete not only the cache (while being absolutely safe and without deleting other important data without your permission), but also search for another type of garbage - duplicate files. This is a much more automated, simpler and more efficient way. Let's look at several popular cleaning utilities.
SD Maid program as an example . It has long established itself as an effective utility for cleaning up garbage and freeing up memory.
Step 1. Follow the link to the 4PDA (registration is required) and download the program to the device (select any of the two versions). Install SD Maid .
Step 2. Launch the application and click on the “Scan” button.
Step 3. Grant permissions to access internal memory, SD-Card (if installed) and obtain usage statistics.
Step 4. At the end of the scanning process, we begin the removal by clicking on the “Run now” button.
In addition to clearing the application cache and searching for garbage, the program has other useful functionality. For example, it can be used as a file manager or application manager. Also, it can analyze the internal and external drives on the device and display statistics of used and free memory by partition. In addition, SD Maid can compress and optimize installed application databases to improve performance.
And if you wish, you can set a special schedule in the settings, within which the utility will automatically clean the system. After each cleaning, a history and a detailed report with a diagram will be generated.
Among other similar programs, I would like to mention CCleaner from the developer Piriform. This is also a proven utility that moved from the desktop platform and has long been known to Windows users. In terms of functionality, it may be somewhat inferior to SD Maid , but it also effectively finds garbage. It also has a huge plus for its intuitive interface, which any user can understand.
How to clear cache on Android manually?
If you are willing to invest your time, this method can also help you clear Android cache. Since all smartphones have different firmware, some steps may differ, but in general they are the same.
- Go to Settings > Storage.
- Find cached data.
Now tap on it and then confirm the message asking you to clear your cache.
Alternatively, if you are looking for a way to clear Android cache for a specific app, follow these steps:
- Go to Settings > Apps.
- Now select the application and click on it. This displays general information about application storage and permissions.
Click "Clear data" and then "Clear cache files."
How to clear the system folder (cache) on your computer
Via Disk Cleanup
1. Open the “This (My) Computer” section.
2. Local disks will be available to you in it. We need to select the system drive (usually it is) “Local Disk C”.
3. Right-click on the disk and select “Properties”.
4. On the General tab, click the Disk Cleanup button.
5. In the program window, click the “Clean up system files” button to display an extended list of cleaning items.
6. Check the boxes (these are the main items where the cache is stored):
- Cleaning updates.
- Temporary Internet files.
- Error reporting files.
- Temporary files.
- Sketches.
7. Click the “OK” button, when asked to confirm the deletion, click “Delete files”.
The cleaning process may take some time, wait until the program completes.
Manually
Let's look at how you can clean temporary files without resorting to programs, performing all the steps manually.
Step 1: Cleaning the Temp folder
The Temp folder is the main folder where most temporary files are stored. It stores installation and residual files of installed programs, results of program calculations, various logs and other unnecessary files.
1. Open the start menu and type the command “%TEMP%”.
2. The system will show you the location of the temporary folder, click on the “Open” button (in older versions of Windows, you can go to the Temp folder through the “Run” program).
3. Select all files (use the CTRL A shortcut for quick selection), delete the files (use the SHIFT DEL shortcut for quick permanent deletion).
Step 2: Cleaning the Software Distribution Folder
The Software Distribution folder stores temporary files for installing and applying updates. In some cases, the folder can reach tens of gigabytes, which can negatively impact your space.
Before cleaning, you need to disable the Windows Update service, because it may involve some files.
To quickly disable it, open the Command Prompt in the Start menu and enter the command “net stop wuauserv”.
Next, in Start, type the command “Run” and launch the application.
Paste the path “C:\Windows\SoftwareDistribution\Download” into the text box and click “OK.”
Select and delete all temporary update files.
When finished, be sure to enable updates (type “net start wuauserv” at the command prompt or restart your computer).
Step 3: Clear Windows Store Cache
If you actively browse and download apps from the Windows Store, junk files will also accumulate in the store cache over time.
Clearing them is very simple, just launch the “Run” program in the start menu and type the “WSReset” command.
The temporary files cleaning utility will launch, you need to wait until the window closes, after which the Windows Store application will automatically restart.
Step 4: Clear the DNS cache
Every time you go online, your computer converts the IP addresses of remote servers into domain names and vice versa. This is done by the DNS service, which saves some of the data in a cache to speed things up. If it happens that the IP address has changed and the DNS service has displayed outdated data from the cache, the site will not open. In this case, you need to clean it.
1. From the Start menu, open Command Prompt.
2. Run the command in it: ipconfig /flushdns
Done, if that doesn’t help, you need to additionally clear your browser cache (we’ll look at this method in the next chapter).
Clearing restore points
The crash recovery tool is very useful and helps in many situations to roll back to a working state before problems occurred. But over time, quite a lot of recovery points can accumulate, which can negatively affect the operation of your PC.
1. Right-click on the “This PC” icon and select “Properties”.
2. Click on the “System Protection” item and click on the “Configure” button.
3. By moving the slider at the bottom, you can assign a place to store recovery files (it is recommended to allocate at least 10% of free space for this matter).
4. To clear all previous restore points, click the “Delete” button.
5. Confirm the deletion with the “Continue” button.
6. After deleting, do not forget to create a new restore point in case of failure. In the “System Protection” item, click the “Create” button.
Clearing cache in browsers
Looking through web pages on the Internet day after day, we do not notice how over time the browser cache becomes full, and web pages stop opening normally, or may even give an error when opened. To prevent such problems, you need to clear the cache at least once a month. We will look at how this can be done in popular web browsers.
Google Chrome
1. Launch the browser, click on the “three dots” icon, open “History” (you can press CTRL H to quickly navigate).
2. In the left window, click on the “Clear history” button.
3. To clear the cache, just check the box “Images and other files”.
4. Make sure you have the All Time range selected.
5. Clicking the “Delete data” button will delete all temporary files in the browser.
Yandex Browser
1. Open your browser, click on the “three dotted lines” icon, open the “History (CTRL H)” item.
2. In the bottom corner, click Clear History.
3. In the cleaning menu, check the “Files saved in cache” checkbox.
4. Click on the “Clear” button and the history will be deleted.
Mozilla Firefox
1. In the main browser window, click on the “three dotted lines” icon and open “Settings”.
2. Go to the “Privacy and Security” tab.
3. Scroll down the page a little, in the “Cookies and site data” section, click the “Delete data” button.
4. Check the “Cached Web Content” box and click the “Delete” button.
Opera
1. In the program window, enter the menu (the “O” icon), move to the “History” tab, click on the “Clear browsing history” item.
2. Set “All time” in the time range and check the “Cached images and files” checkbox.
3. Confirm the cleaning by clicking the “Delete data” button.
Microsoft Edge
1. The browser will launch, click on the “three dots” icon, click on “Options”.
2. Press the select button.
3. To clear the cache, check the “Cached data and files” box (you can also clear “log, cookies, tabs”; the remaining items are needed to clear saved input forms, automatic login passwords and other data).
4. Click on the “Clear” button and the data will be deleted.
Internet Explorer
1. In the main browser window, click on the “gear” icon, go to the “Security” tab, select “Delete browsing history”.
2. Check the “Temporary Internet files” checkbox (you can additionally select other items for additional cleaning).
3. Apply the cleanup by clicking the “Delete” button.
How to clear cache using programs
There are many programs on the Internet that can clear the operating system and browser cache in just a couple of clicks. I will show you a couple of proven programs that will do our task perfectly. The programs will be available in two editions, free and paid; for our purposes, the free version is quite suitable.
CCleaner
1. You can download and install the program from the official website: www.ccleaner.com/ru-ru
2. Launch the program, open the “Standard cleaning” section.
3. In the “Windows” tab, mark the items that need to be cleaned up.
4. Move to the next “Applications” tab and check the boxes to clear the cache in the browsers installed on your computer.
5. Click the “Analysis” button, the program will show you how much space will be freed up after cleaning.
6. Click the Cleanup button to delete the selected temporary files.
Wise Disk cleaner
1. You can download and install the program from the link: www.wisecleaner.com/wise-disk-cleaner.html
2. In the main program window, on the “Quick Cleanup” tab, expand the “Windows System” branch and check the items for cleaning.
3. Expand the “Web browser cache” branch and tick the browsers that you need to clear.
4. Uncheck other branches and click the “Search” button.
5. The program will show how much space can be freed up after cleaning; to confirm the action, click on the “Cleaning” button.
Types of cache
The cache in the Android operating system is divided into three types:
- Dalvik-Cache;
- system cache;
- application cache.
Dalvik-Cache is data created by the Dalvik virtual machine. It stores optimized application files that are needed for faster program execution. Those, in turn, are located on a special section that is invisible to a user who does not use special applications.
The system cache stores data from programs that are built into Android. During operation, the system creates files in which it records information that can be reused. The application cache is a storage of data that was created by third-party applications (for example, downloaded from the Play Market). It may contain: thumbnails of pictures, images downloaded in the browser, game files, etc.