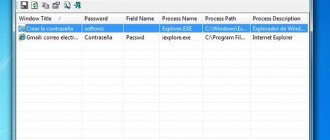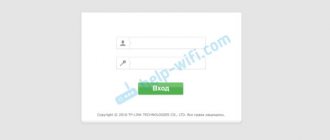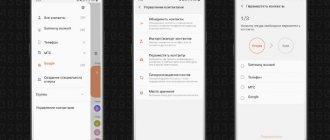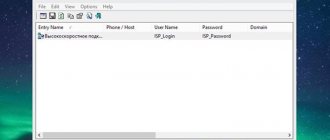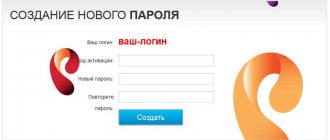Gifts are always nice. It’s especially nice to receive a brand new smartphone as a gift.
So, you are the happy owner of a smartphone. But what now needs to be done so that all personal data from the old device ends up on the new one? If copying folders with videos and music is still somehow clear, then what to do with the phone book? Do you have to fill in all your existing contacts manually? Well, of course not. It's quite simple. Let's look at the optimal procedure for transferring personal data to the new Andro >
I. Backup
Before you begin the data transfer process, you need to make sure that the Data Backup and AutoRecovery options are active (they should be checked). Data archiving is necessary to create backup copies of user data through a Google account, such as Wi-Fi network settings, browser bookmarks and some programs. If you uncheck the Google system, this data will be automatically deleted. The AutoRecovery option saves data and application settings during reinstallation.
The backup is started as follows: go to the “Settings” menu item, select “Personal”, then “Backup and reset”.
After this, you need to log into your Google account from your new Android device: “Settings”, then “Accounts and Synchronization”, then “Add an account”. This will make backup copies of your data available and allow you to use the Google Play Store on your new device. Log in to your Google account. The first time you enter your account login information, your Google contacts, Gmail messages, Calendar events, and other data saved in Settings will automatically transfer over.
II. Transfer contacts from phone memory
In order to transfer contact information from the memory of an old phone to a new device, it is not at all necessary to frantically enter an infinite number of numbers manually. You just need to go to Contacts of your old device, press the Menu button and select “Import/Export”. The window that opens will show you how easy and simple everything is: just export the list to an SD card (internal memory). On the new device, you only need to repeat the same steps by selecting “Import from internal memory”, i.e. from the same card.
If there is no SD card in the device, then you will need to connect the phone to the PC via a USB cable. The archive with contacts will need to be transferred from the internal memory of the device to the computer. The import process itself will be exactly the opposite of the export process.
III. Transferring applications downloaded from Google Play
Google Play Store allows you to download programs purchased and used on your old phone absolutely free. All this is achieved through the fact that all purchases in the Google Play Store are tied not to a specific device, but to an account.
Transfer Contacts, Calls, SMS, Photos / Videos to a new phone
To ensure you have the most up-to-date data on your new Android phone, here's what you need to do:
On your OLD phone, go to Google Play and make sure you have the new version of the Google Play Service application.
On your OLD phone, go to Andro Settings />
Click the “Start copying” button, after which all you have to do is wait a little while for the backup of your Android data to complete!
Now, after you enter your Google account on your NEW phone, all your basic data will be transferred.
General information about Google account
The concept of an account was used even before the advent of the Internet. This was the name of the bank client’s data necessary for his identification. The online value has not changed - this is the user’s personal information, his profile, to enter which they enter the login and password set during registration.
Google account is an account that provides access to Google services. So, you can watch videos on YouTube, visit websites and open forums without it. But if you want to create your own playlist, write a comment, download an application from Google Play, you can’t do without an account.
Remaining data
Documents, archives and other data located on a memory card or internal memory can be transferred via a USB cable using a computer.
Do you still have additional questions? Ask them in the comments, tell us what worked for you or vice versa!
That's all! Stay with the Android +1 , it will be even more interesting! Read more articles and instructions in the section Articles and Android Hacks .
Buying a new smartphone is always a joyful event. So you turned on the device and first of all began to customize it “for yourself”. Transfer personal information, passwords, messages, contacts, etc. is always a top priority, because what’s the use of a new phone if it simply doesn’t have the necessary numbers in its memory.
Important nuances
If your smartphone has administrator rights (root), there is another way to delete an account. To do this, use Explorer to find the “accounts.db” file and erase it. It contains all the information used to log in.
If during authorization the message “Failed to log in to your account” appears on the screen, the reason for this is problems with the Internet connection.
A Google account is a necessary thing that provides access to various services. There can be several accounts. Creating, deleting, editing them is quite simple, but the menu items may vary (Xiomi gadgets, for example).
Transfer contacts
Let's start our move with importing contacts, since almost every user will have to do this procedure.
Synchronization using Google account
Using Google services, you can conveniently and, most importantly, quickly copy contacts to a new phone. Both devices must be connected to the same account. It’s good if you remember the password for the account on your old phone, in which case you just need to go to the settings (the “Accounts” section) of the new phone and connect the account. If you couldn’t remember the password, you need to create a new account on one of the phones and log in to it on the second phone.
How to create an account on an Android tablet
The Android operating system was developed by Google, so on any device with this firmware, you will need to create a Google account, or log in with an existing account, regardless of the manufacturer and model of the tablet computer.
On most modern devices, upon first launch after purchase, you will be prompted to create a new account or log in to an existing one.
When choosing a new profile, you will need to enter your real first name, last name, phone number and country, as well as create a Gmail email and password.
After this, you will need to accept the terms of the agreement between the user and the company, enter the captcha and synchronize the desired services.
Instructions on how to create an account on your tablet if the system did not prompt you to do so when you turned it on:
- Open your tablet's settings.
- Go to the “Accounts and Sync” section. On Samsung devices, it is located in the “Personal” tab.
- Scroll down a little and click on “Add/Create an account.”
- A panel will appear at the bottom in which you can select either “Existing” (login to an existing profile) or “New” (registering a user account.
- When choosing to create a new profile, you will need to enter your last name, first name and country of residence, then create an email, a password for it, pass the robot verification and accept the terms of the agreement.
The login and password for your Google account are immediately assigned as input information for all Google-related services. More on this below.
Account setup
Setting up a Google account includes services related to this profile.
Which services does the user automatically register for when creating a Google account?
- Play Market. Application store for the Android operating system. In it you can find, download and install any application that has passed moderation.
- Gmail. Gmail email provided to each registered user. It is the Gmail input data that is used for authorization in all Google services.
- Google Photos. Application for storing videos and photos. It can automatically sync all media files from the Gallery if this feature is enabled in the application settings.
- Google Drive.
Cloud storage of 10 GB. You can enable automatic synchronization and storage of data such as your contact list, messages, application information, and more to the cloud. It is also possible to increase your cloud storage limit by subscribing to the paid Google+ service. - YouTube. The most popular video hosting in the world, which needs no introduction.
- Google Chrome. The most popular browser for mobile devices with Android. It is considered one of the fastest and most confidential.
- Google search engine. A search engine of the same name, which is mainly used for voice input after the words “Okay, Google”.
- Google Maps. A service for navigation and viewing maps in several modes. It allows you to build routes, remember your location, and much more.
- Play Music. Service for listening to licensed music.
- Play Movies. Service for viewing and downloading licensed films.
- Google Duo. An application for video calls between friends with devices running Android OS. Features high-quality video images.
Most often, all of the above services will be pre-installed on the device. Otherwise, you can install these applications from the Play Market, which will definitely be pre-installed.
In the “Accounts and Synchronization” section, as well as in a separate “Google” section (both located in settings), you can configure interaction with all services. In addition, it is possible to change the password.
How to recover an account on a tablet
The process of how to restore an account on a tablet computer is even simpler than creating a new one.
Instructions on how to log into your account:
- Go to gadget settings.
- Select the “Accounts and Synchronization” section.
- Click on the “Add/Create Account” tab.
- In the panel that appears, select “Existing” (clicking on the inscription “New” with an already authorized profile will help those who are looking for how to change an account).
- In the new window, enter your email address and password.
This completes the login to an existing profile. All account settings and applications associated with it will be transferred to the new device.
Completely deleting an account from a tablet
You will need to know how to delete a Google account in order to transfer data to a new device.
Step-by-step process explaining how to sign out of Google account:
- Go to the gadget settings.
- Go to the “Accounts” or “Users and Accounts” section.
- Select the account you want to delete.
- In the panel that appears, click the red “Delete account” inscription.
If this was the only available profile on the tablet, you will have to enter a digital code, pattern or password.
These instructions on how to unlink your account will be useful when selling your device.
What to do if the account is not deleted
On older versions of the operating system, at times the device could freeze when using the standard method of deleting an account.
Since, most likely, all the data contained on the tablet has already been transferred to the new gadget or deleted, you can delete the profile using a hard reset to factory settings.
How to perform a hard reset:
- Turn off your device.
- Press and hold the Power button and the Volume Up key.
- A text recovery menu will be displayed.
- Using the volume rocker, point to the “wipe data/factory reset” item.
- Press the Power key to confirm the action.
- The device will reboot completely reset.
Resetting to the original settings is effective when the user has forgotten the pattern key to delete the account.
Transfer of SMS messages and call logs
To transfer SMS messages and call lists, use the sms backup & restore application, which must be installed from PlayMarket on both smartphones. After installation, launch the application on your old phone and click on the “Create backup” button. Next, you will need to select a location to save the archive file. You can save it to a memory card, then transfer the card itself to a new phone, or save the file on your phone and send it via email.
Launch the sms backup & restore application on the new phone and click on the “Restore” button. In most cases, the application automatically finds the archive file. If this does not happen, you will have to specify its location manually.
How to change account information
This information can be filled in as desired. If the account is used, for example, simply to download applications from Google Play, you can safely skip it. If it is created for work, then additional information will not be superfluous.
Profile photo
Procedure:
- "Settings".
- Select the Google application – “Google Account Management” – “Personal Information”.
- Section "Profile". Click on “Photography”. Here you can replace the current one.
- “Add profile photo.” The system will offer to make a new one now or select from existing devices in the memory.
- "Accept".
Many services that use a profile photo allow you to edit it.
You can add a personal photo to your Google account.
Name
On new accounts it can be changed almost every second. But after 2 weeks, a restriction is introduced - no more than 3 times per minute:
- "Settings".
- Google – “Account Management”.
- "Personal data".
- In the “Profile” section there is a line “Name”. Click "Change".
- Enter the name and confirm with the “Done” button.
Personal data
This information includes date of birth, gender, telephone number or additional email address:
- "Settings".
- Google – “Account Management”.
- "Personal data".
- The “Profile” section contains items that can be redone.
Transfer data from iPhone to iPhone
For Apple technology users, backup using ICloud is available. The first thing you need to do is log in to the same ICloud on both devices. You can transfer the following data using the method described below:
- Contacts;
- Mail;
- Calendar;
- Reminders;
- Browser passwords and bookmarks;
- Photos;
Open the settings on the iPhone from which you will transfer data. In the ICloud section, activate the switches next to the items you want to transfer. Here you need to open the “Backup” item and click on the “Create a backup” button.
On the second iPhone, log into the same account and activate the necessary items in the ICloud settings.
How to set a password on your phone: quickly and easily
The developers of modern cellular devices have carefully thought through the issue of personal data security. To do this, it is possible to set a PIN code, a text password, as well as unlock using a fingerprint or voice. Not many people know how this is done in practice, so I want to devote today’s article to the question of how to set a password on your phone.
Although I would like to note that this is not a complete list of capabilities that a mobile device is capable of.
You can hide your information using a password, we will see how to do this below. Another effective way to preserve data is destruction.
For example, you can clear your browser history so that no one can use it.
How to set a password on an Android phone
Each smartphone's settings menu is slightly different. However, the sequence of actions remains the same, since all developers try to get closer to universality.
This is necessary so that users of various models do not waste time searching for algorithms designed specifically for their phone.
First of all, open the settings.
To do this, on the main screen of the device, find a shortcut in the form of a gear and tap on it.
This will show a list of everything that can be configured in our phone.
We need to find the “Security” item. Unlike the phone model, it can be interpreted differently.
For example, I came across a title like “Lock Screen and Security.”
Click on the item called “Screen Lock”. The image above shows an example of how to lock a phone using a pattern.
If you have previously set a password on your device, you will need to enter it again to get to this settings section. If not, then before use you will need to choose how the screen will be locked.
Now I would like to tell you in more detail how all three methods of locking the screen differ from each other:
- Unlocking using a pattern key will only happen when the dots are connected in a certain sequence.
- The phone user pre-sets a numeric value as a PIN code, which can consist of at least 4 digits.
- Unlike the previous point, using a password as a blocker can have an arbitrary number of symbols and letters.
Once you have decided how you will save your data from prying eyes, you need to enter the password in the appropriate line and click “Continue”.
The system will ask for the password again. We carefully repeat it in the window that opens and tap on the “Ok” button. The result will be the set password.
Now, without knowing the correct code, it will be impossible to log into your device.
Continuation
After the process is completed, the system allows you to make additional settings. This will include:
- If your smartphone is equipped with a fingerprint scanner, you can set up login to the device by placing your finger on it.
- You can set an automatic locking time, after which the device will be locked.
- Setting the lock using the power button, which is usually located on the side of the device.
- Using the Smart Lock function, which allows you to configure various scenarios of actions in which the lock will not be performed.
Smart Lock - what is it and how to set it up
This function was invented in order to make using the phone as convenient as possible. Smart Lock allows you not to lock your phone in certain usage scenarios:
As you can see, there is nothing difficult about setting a password on Android. But, if you still have any difficulties, write in the comments.
How to set a password on an Android smartphone
Modern Android smartphones are sufficiently protected from access by unauthorized persons. You can set a PIN code, text password, fingerprint unlock, voice unlock, etc. This is not a complete list of all the phone's capabilities.
In this article, we will show you step by step how to set a password on an Android smartphone or tablet, and also find out what Smart Lock is and how this function works.
Problems that we may encounter during our work
Any sequence of actions may be accompanied by failures and problems. Setting a password on your phone is no exception. And this can confuse an incompetent person.
The most difficult and common problem. It is impossible to unlock the phone after entering the password. The phone blocks our actions, despite the correct password being entered.
To solve this unexpected problem, there are several solutions.
To get started, try:
- Turn off or temporarily completely remove the installed VPN;
- Disable developer rights. Or on some devices they are called administrator rights.
- Remove all previously installed certificates.
- We return the settings to factory settings.
If none of the above actions lead to a successful result. This is to avoid permanent breakdown of the phone.
I advise you to contact a repair service.
What does a login and password consist of?
Password can consist of letters (Latin or Russian, large or small), numbers, punctuation marks, and other symbols.
The length varies, but a minimum of six characters is generally recommended. I usually use long combinations: ten or more characters. If you use all types of symbols, you get a very complex cipher.
Some sites only accept Latin letters and numbers for passwords.
Many inexperienced users neglect security and create very simple codes so as not to forget:
- your name in Latin,
- numbers in order or in reverse order or simply 11111,
- and other simple options.
Believe me, burglars know these simple combinations. If you think that no one needs your account, that there is nothing to steal there, you are mistaken. Attackers can send spam on your behalf and mislead your friends. Therefore, do not neglect safety.
Question: How to create and save complex passwords? There are special programs and services for this. This article will help you.
Login , as a rule, consists of Latin letters and numbers. And also, as I already wrote, it often matches your email or phone number.
Login must be unique. If you come up with a nickname, but it’s taken, you’ll have to change it. You can add a number at the end or at the beginning.
Tips for choosing a login
- When creating a login for mail, the mail system will most often offer you a combination of the spelling of your last name, first name and year of birth. You are free to agree with the proposed option, or ask your own option. You don't have to worry about uniqueness: the system will independently check the registered aliases and will not allow you to create a duplicate.
- To come up with a login for mail, use a mnemonic: you must clearly associate the login with yourself. This is necessary because if you forget your password, the system will require you to provide your login. If you forget your login, in most cases you will simply lose access to your account. For yourself, try to avoid ambiguity: you should not have any doubts about how to write your login.
- When thinking about what kind of login to come up with, take care of what associations others will associate with this pseudonym.
- Don't try to create a universal login for all the services you use. Agree that accounts on an entertainment forum and a work email login should still be different. This is not only your safety, but also basic ethics of network communication. In addition, you are unlikely to like it if your work colleagues uniquely identify you online by your login: pseudonyms are needed in order to maintain the attribute of anonymity.
What kind of login can you come up with for registration?
Login is your virtual name. It disguises or, on the contrary, clearly states your personal data. It should be easy to remember and evoke certain associations among community members.
For business email and Skype, you should indicate a serious nickname. Options zayka, sladushka are not very appropriate and are more suitable for entertainment sites. Let's look at an example of what a login looks like that does not cause contradictions and confusion for the business environment. Let's take a fictitious name - Natalya Petrovna Gorova:
- gorovanata
- natalia.gorowa
- natasha.gorowa
- nata78
- gnata78
As a login you can use:
- names of heroes of favorite books;
- a combination of abbreviated first and last names;
- fictitious names and new words invented independently;
- arbitrary combinations of characters that evoke any associations in you (name and year - tolya92).
On the Internet you can find a number of services for generating logins (nicknames) with a given number of letters. Using them, you can choose beautiful logins for registration. Here is a link to one of these generators https://online-generators.ru/names
It is recommended not to use the Cyrillic alphabet in logins - it is displayed incorrectly on websites and in most cases is not allowed for use in user account data. Only Latin or transliterated Cyrillic.