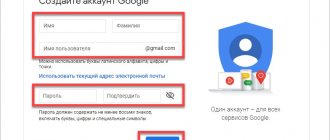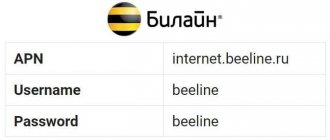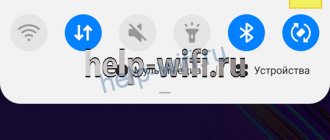Summing up
Android and ok Google applications are important for the user, as they allow you to implement all the built-in capabilities of the platform. If you do not want to use the proposed options, you can disable them without any problems. This directly applies to voice dialing of information through an assistant on the phone. The main thing is to follow the instructions and recommendations presented in the article to help solve the problem.
If you have any questions, please let us know Ask a Question
The Google search engine, like most other services of this company, is the most popular today, especially among users of devices on the Android platform. In turn, the search itself provides a set of additional features, including voice input of search queries. In the course of our instructions today, we will talk about methods on how to disable “Okay, Google” on Android.
What is voice typing?
This is the most popular feature among gadget users.
This method of typing is faster, more convenient, and frees up your hands for other activities. This is especially common among social networks for typing messages and search engines for creating queries of varying complexity.
Currently, voice machines using neural networks have learned to process a large number of languages, add punctuation marks and write stylized text, and add emoticons.
How to remove voice input on Android
Keyboard settings
"Clean" firmware
The default system image contains only Google voice input, which is deactivated as follows:
- Launch your smartphone settings;
- Go to the “System” section;
- Open the “Language and Input” tab;
- Select "Virtual Keyboard";
- Tap “Manage keyboards”;
- Move the toggle switch next to Google Voice Typing to the left.
You do not need to restart the device for the changes to take effect.
Samsung One UI
Samsung devices use proprietary firmware, where the phone control panel has been significantly redesigned. To avoid confusion, the following instructions will do:
- Open your device's settings;
- Go to the tab called “General Settings”;
- Click "List of available keyboards";
- Deactivate Google Voice Typing and Samsung Voice Typing.
As you can see, Samsung not only has a different settings menu, but also has its own speech recognition technology. Fortunately, it can be disabled just as easily as Google's solution, so following the steps above will be sufficient. If your device has any other third-party voice input solutions, deactivate them in the same menu.
Complete keyboard app replacement
You can use a keyboard without voice input support. Many new applications will be disappointed by the presence of this feature, but nothing prevents you from using older versions - after all, writing programs do not require regular updates and nothing prevents you from using even Android 4-era software. Old applications work great on new devices - for example, The screenshots below were taken on the Galaxy S21 Ultra 5G.
Below we consider only a small part of the keyboards that do not have voice input. You can also find a program with such a function, and then simply disable it according to the instructions from the previous section of the article. By the way, earlier we told you what to do if Android disappears .
Microsoft SwiftKey Keyboard
If the problem is not the existence of the voice input function, but its poor quality, you should try modern keyboards from other developers. For example, this solution from Microsoft may appeal to users.
- Launch Google Play;
- Install the SwiftKey keyboard. In Samsung, as well as Honor phones, it is present at the system level, so it’s quite easy to launch it;
- Click “Ok” in the window with information about the need to change settings;
- Move the “Microsoft SwiftKey Keyboard” toggle switch to the right, and disable the other options.
When you install the very first version of the program, it will not have voice input at all. If you need it, you will need to update the application and also check whether this function is allowed in the device settings.
Yandex.Keyboard
The Yandex solution involves voice input, but it works differently here than in GBoard.
- Open the Google Play application;
- Find the Yandex.Keyboard program and click “Install” on the page with it;
- Tap “Open”;
- Replace the keyboard your device uses;
- Enable input via Yandex.Keyboard by moving the corresponding toggle switch to the right;
- Confirm that you have read the warning and click “OK”;
- Continue to the next step;
- Select the Yandex keyboard as a method for writing messages;
- To maintain confidentiality, uncheck the “Send extended reports” checkbox, which is the default. Finish by clicking the “Continue” button.
If required, you can disable voice recognition completely:
- In the Yandex.Keyboard settings menu, which you can access by simply launching the program, open the “Keys” section;
- Turn off the “Voice input” function by moving the corresponding toggle switch to the left.
Prestigio Keys
This is a message writing program built into old Prestigio tablets and smartphones. Subsequently, it was replaced by a standard keyboard from Google and removed from the Play Market, but now nothing prevents you from downloading it from third-party sources.
The program supports several styles; you can choose any one from a variety of themes.
GO Keyboard
This keyboard is one of the best in terms of customization options. It is available for free in the Google application market.
- Launch the Google Play application and find GO Keyboard in it;
- Once on the download page, use the “Install” button;
- Grant access to interact with device storage;
- Tap the button marked in green;
- Move the toggle switch to the right of the “GO Keyboard” name to the right;
- Click "OK" after reading the warning;
- Select "GO Keyboard" as the default input method;
- Select the keyboard style or continue with the standard one.
This application will obviously seem more intrusive in comparison with the above: already during the initial setup, there are offers to purchase a premium version to unlock new styles and use without advertising.
Other options
Google Play Market has a large number of keyboard programs that deserve attention from Android users. The following developments have a considerable number of downloads and positive reviews, which can be downloaded for free on any modern Android device:
- Typany Keyboard is a utility with a large number of additional functions, such as creating emoji in the editor, drawing pictures for instant sending, built-in translation and support for more than 120 input languages;
- Typewise Custom Keyboard;
- Chrooma Keyboard is an application with a considerable number of design settings, including RGB mode;
- FancyKey Keyboard;
- Anyline Keyboard is a program with an interesting function of scanning and instantly copying QR codes on Android , barcodes .
The installation process is identical to the instructions presented earlier. It is worth considering that Play Market moderators take a responsible approach to checking programs on the site, but it is not always possible to take into account all the features of the programs’ functionality. That is why it is not recommended to download software that seems suspicious - there is a risk of tracking entered texts, including bank card data and passwords.
Disable Google Assistant
Google's voice assistant is another annoying built-in solution. It can be easily deactivated. The instructions are the same for any firmware.
- Keep your finger on the Home button (middle on the bottom panel);
- Say or type (by clicking on the keyboard icon in the bottom right) something like “Turn off Google Assistant” or “Disable Google Assistant”;
- Click "Assistant Settings";
- Disable Google Assistant by moving the corresponding toggle switch to the inactive position.
Now, when you make a long tap on the “Home” button, a window will appear asking you to activate the voice assistant. It's obvious that Google is trying to teach users this shortcut gesture, but because of this, Google Assistant is more often opened by accident than on purpose.
Removing Google search bar from phone
In new versions of Samsung One UI, the Google search bar is present, but it is easy to hide:
- Make a long tap on the widget;
- Use the "Remove" button.
If the instructions above are not available, you will need to disable the Google app completely. This will not affect the operation of applications downloaded from the Play Market.
- Open your device settings;
- Go to the "Applications" section;
- Find a program called “Google”;
- Tap "Turn off".
In this case, the widget should disappear, however, this does not always help - for example, when the search bar is built into the launcher. If this is really the case, you should find an analogue: for example, Yandex.Lochner or Microsoft Launcher, Nova Launcher. You can also use a more radical method in the form of flashing the device, but often the justification for its use is not very high.
Completely disabling Google Assistant on Android is done as shown above - by deactivating the Google program. In addition, you can use the instructions from the previous section of this material. To remove Google from the device’s memory, and not just turn it off, you need to use third-party programs like Lucky Patcher .
However, this is not required to remove voice input!
Function value
In order to further carry out the deactivation procedure more quickly and naturally, it is suggested that you first understand what talkback is. If you are aware of the localization of the option in the phone parameters, you can easily find other controls.
Voice guidance mechanisms are designed for users with poor vision or no vision at all, while the system somewhat simplifies interaction by reproducing all manipulations by voice. In practice, the option is predisposed to people who have previously sat at the computer a lot, since all operations are more reminiscent of clicks with a regular mouse.
Before you turn off voice guidance on Android, you should understand that the function provides voice acting for actions performed with one click. Additionally, there is a notification about incoming calls, and during the shaking process it reads all the information displayed on the interface.
If you hold down any letter for a few seconds, talkback will first announce the symbol, followed by the word it refers to. The function allows the listener to understand certain sounds for correct typing. Among other features, it is necessary to highlight voice prompts, which demonstrate some information regarding various components of the interface. Moreover, gestures and rewriting of voiced speech into text format can be used for control.
Removing conflicting software
Installed add-ons may cause your main typing tool to malfunction. Such programs include sets of emoticons, a voice synthesizer, etc. If the keyboard on Android disappears after installing one of these types of applications, you should delete it. The process works as follows:
- Open the settings of your mobile device, then the “All applications” section.
- Find recently installed software related to the functioning of the keyboard.
- Go to the application page and delete it by clicking the “Delete” button.
- Restart your smartphone.
Factory reset
This is the last solution that should be resorted to if all previous recommendations have not had a positive impact.
Resetting your mobile device to default settings will result in complete loss of data in memory. Before performing the procedure, you should transfer all valuable files to another medium.
To perform a reset you need:
- Go to the “Advanced Settings” section, then “Backup and Reset”.
The tips presented in the material will help you cope with the problem if the keyboard has disappeared on Android. The solution is to install a third-party text input tool, check the settings, remove conflicting applications, or reset the system to factory settings.
This article will answer questions about why the keyboard on Android may disappear and how to fix the problem yourself.
Problems and solutions
When you hold the Home button, you are prompted to turn on Google Assistant
The only way to fix this is to disable or completely remove the Google app. This decision will not negatively affect the operation of the device - on the contrary, it will free up space in the memory for new games and programs.
I need to return my old keyboard
This action is performed in the device settings. The name of the section may differ depending on the firmware used, but in a “clean” image you must first open the “About the system” category, and then “Language and input” and “Virtual keyboard”. On One UI, you first need to go to “General Settings”, and from there to “List of Available Keyboards”.
Activation of recently downloaded software is carried out in the same way. Then you will need to select default input applications, which is possible in the same section of the phone control panel.
Android allows you to flexibly switch between the keyboards you use, and also allows you to disable Google Assistant and voice input in GBoard with one touch. Moreover, nothing prevents you from changing the launcher or reflash the device, if this does not violate the warranty valid for the device.
Share link:
Online services for voice typing
At the moment there is a very large selection of services and software applications for voice commands and control.
Voice notepad speechpad.ru
Advantages:
- Can be used in any application.
- High quality recognition.
- Multilingual.
- Execute commands transmitted by voice.
- Adding punctuation marks.
- There is a mode for managing capital letters and transcription.
- Save to clipboard.
- Automatic translation into the selected language.
- Intuitive interface, which means a quick learning process.
- Sending and posting text on social networks.
To use the online version, go to the website https://speechpad.ru/, scroll down the page, turn on the recording and get the finished text. For the browser you will need to download and install the extension.
Instructions for use:
- Click on the “Enable Recording” button. (if this is your first time, a pop-up notification will appear in the upper right corner indicating that you need to allow the service access to the microphone).
- Try to pronounce your words as clearly and as close to the microphone as possible. It is worth considering that the spoken text will appear where the cursor is located. And if by chance the text was selected before, it will be erased.
- You can enable the option “Disable capitalization control” and then Google will not update the case based on punctuation. And to change it, you will need to use the button with the text A/a; it will increase or decrease the size of that letter next to the cursor.
- To delete an action, click the “Cancel” button.
- To place punctuation marks there are special buttons on the panel, activated by clicking the left mouse button. You can also check the “Replace punctuation words” function to use and then you will be able to place punctuation marks using your voice.
- In order to change the language, you need to click on this field and a drop-down list will appear in which you should find and select the required one. If you don’t have what you need, you need to register and add it in your personal account.
- To give commands to the service using your voice, activate the “Execute commands” item.
- Also, text output can be done not only in a field on the service website, but also in the clipboard after choosing to use such a function on the page and installing the notepad extension.
Voice input of text in Google Docs
Advantages and features:
- Recording, editing and formatting information by voice.
- Convenience: there is no need to install the program on the device.
- Multilingual.
Step-by-step instructions for use:
- Go to the “Tools” section in your browser.
- Open “Voice input” from the suggested items.
- Activate the microphone icon by clicking (allow use).
- Begin to say loudly and clearly what needs to be written down.
Voysnot II browser extension
Advantages:
- Convenience.
- Intuitive interface: fairly simple operation.
- It is possible to create a shortcut for quick access to the service.
- Multilingual.
- Correcting the spelling of words with unclear or incorrect pronunciation.
- Saving information in the browser, cache, clipboard.
Instructions for use:
- Installation:
- Go to the Google extension store: https://goo.gl/oMx8Xx;
- Install and enable microphone use.
- Creating a shortcut on the desktop:
- Go to the page of extensions that are installed.
- Click on the Voisnot icon.
- Select “Create shortcut” from the menu that appears.
- Start/Stop:
- Click on the button with the image of a microphone.
- Or activate the keyboard shortcut Ctrl+Space.
- Recording text involves placing punctuation marks taking into account the rules of the Russian language and pauses during the dictation process.
- To edit, you should use the toolbar: erase, save, copy, correct the case of letters, add missing punctuation marks, go to a new line.
Speech recognition in the TalkTyper browser
Advantages:
- Free service;
- Multilingual.
- Correcting the spelling of words with unclear or incorrect pronunciation.
Instructions:
- Go to the official website of the service: https://talktyper.com.
- Activate the button with the microphone icon.
- Dictate loudly and clearly with punctuation marks spoken.
- If the text was not clearly recognized with errors, then click on the “Options” button.
- When accepted, click the down arrow button to move the text to the main field.
- When finished, click on the “Copy” button.
Voice notepad August4u
Advantages:
- Ease of use.
- It is a unique development.
- High level of recognition quality and speed.
- Free to use.
Instructions:
- Go to the service page: https://august4u.net/?speech2text.
- You can choose one of 6 languages.
- Click on the microphone icon and allow access to the device.
- Punctuation is automatically enabled, but by clicking on the button with the text “.,!” You can disable this feature.
- At the end of the dictation, you can save, copy, send the received text by email and clear the field by clicking on the icon with a cross.