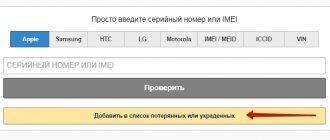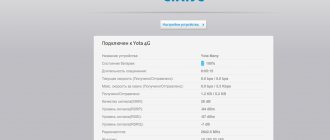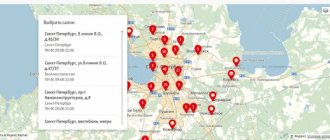In the life of every iPhone owner, there has probably been a situation when the phone began to crash, freeze, glitch, slow down, or completely stop responding to touchscreen presses. Although the apple device is considered a quality product. Let's figure out how to restart an iPhone. The procedure allows you to restore system processes and relieve the smartphone’s memory.
The instructions are suitable for all models, starting from 4, 4s, 5, 5c, 5s,6, 6 Plus, 6s, 6s Plus, SE, 7, 7 Plus, 8, 8 Plus, X, XS, XS Max, XR, 11 , 11 Pro, 11 Pro Max.
DFU mode
This is an extreme measure to restart Apple equipment and get it out of a “hard freeze” if none of the standard procedures for updating and restoring the iOS system work. Then DFU mode, also known as Device Firmware Update, comes to the rescue.
DFU is an emergency mode for restoring an iPhone by installing a new “clean” firmware. The procedure completely erases (zeroes) user data, but sometimes this is the only way to return the phone to functionality. The phone, while in DFU mode, does not respond to presses at all, and the graphical shell does not load in this mode.
Reasons for iPhone freezing
An iPhone can freeze for various reasons, here are the main ones:
- errors within iOS - quite often after system updates, the user encounters errors that lead to the smartphone freezing;
- low-quality software - some applications that are poorly optimized can cause the smartphone to freeze;
- outdated version of the smartphone - old Apple smartphones can support the new iOS system, but there they can often freeze during operation;
- smartphone memory is full to capacity;
- a variety of visual effects are installed, which older smartphones cannot support and freeze during operation.
These are the main reasons that may affect the operation of a smartphone. If the iPhone is frozen, then it needs to be rebooted in order to return it to working condition. Unfortunately, not every user knows how to do this.
How to force restart an iPhone?
In case the iPhone is completely frozen and does not respond to touches, Cupertino has provided a mechanism for a “hard” reboot ( Hard Reset ).
Experts recommend not using a “hard” reboot unless absolutely necessary - the consequence of this procedure can be, for example, complete loss of data.
Read also: Suicide. How to avoid committing suicide?
Hard Reset is done like this:
Step 1. Press and hold the “ Home ” and “ Power ” buttons at the same time for about 10 seconds.
Step 2: Release the buttons and you will see the Apple logo appear on the screen. If there is no “apple”, press the “ Power ” button as with a standard turn-on.
Hard Reset helps not only to cope with freezes, but also to solve a number of other problems.
For example, this is the procedure that is recommended if the iPhone discharges unnaturally quickly.
Conclusion
The article describes in detail how to reboot an iPhone 6. In standard situations, it is better to use a regular reboot via the power button. If there are hardware problems, for example, the power button, the reboot option “through the system menu” or AssistiveTouch is suitable. If a failure occurs or the system freezes, it is better to use a “hard” reboot.
How often do you have to reboot your smartphone? Share your experience in the comments section at the bottom of the article.
Sources used:
- https://iphonegeek.me/instructions/dlya-chajnikov/38-kak-perezagruzit-iphone-iz-lyubogo-sostoyaniya.html
- https://tarifkin.ru/mobilnye-os/kak-perezagruzit-iphone
- https://lifehacker.ru/kak-perezagruzit-iphone/
- https://smartphonus.com/how-to-reboot-iphone-if-it-froze/
- https://androfon.ru/iphone/kak-perezagruzit-ayfon-6
SHARE Facebook
- tweet
Previous articleHow to clear RAM on an Android phone [freeing up RAM]
Next articleHow to transfer photos to a memory card on an Android device?
What else is often asked
Why does my iPhone freeze?
An iPhone may begin to freeze over time if it has been actively used for more than a year. Also affected by a large number of open tabs, heavy applications, lack of free space and long-term work without reboots.
How to restart an iPhone with a broken screen?
Only a forced restart of the device will help. For the newest models, you need to first press the volume up key, then down, and then hold the side key for a couple of seconds until the iPhone starts to reboot.
What is AssistiveTouch?
This is a function of creating an additional virtual key directly on the iPhone display, which you can customize as you wish. It can be enabled using the path “Settings” – “Universal Access” – “Touch” – “AssistiveTouch”.
How to put iPhone into recovery mode
Recovery mode is used when errors occur when updating and flashing a smartphone.
- Install the latest version of iTunes and close the application.
- Connect your iPhone to your computer using a cable.
- Restart your smartphone as described above and wait for the iTunes connection screen.
- Agree with the offer to perform a restore or update.
App freezing problem
If, when you launch any installed program from the App Store, the phone freezes and/or the application crashes after some actions, then the problem is definitely in it, and not in the system. In this case, it is enough to delete the downloaded program and not use it anymore.
What should you do if the frozen application is the standard Safari browser, mail or other programs that cannot be removed? Launch Settings on your device, then select the app that is freezing when interacting with it. If you have changed any settings recently, it is better to return everything to the previous settings. For example, for the Safari browser, you can clear the search history and the cache saved there (it is better to do this periodically, as the memory becomes clogged with unnecessary files). To do this, select “Clear history and site data” from the list.
If your mail freezes, log out and log in again using your correct username and password. In most cases this helps.
Part 4: How to Recover iPhone after Reset
What if you forgot to back up your iPhone data before rebooting your iOS devices? How to Recover All Lost iOS Files When Rebooting iPhone Using iTunes? To recover data after resetting iPhone using iTunes, you will need a professional program such as iPhone Data Recovery. Its benefits include:
- 1. Easy to use. Restore iTunes backup or iCloud backup in one click.
- 2. Controllability. You can open the iTunes or iCloud backup on your computer, view the data and select specific ones to restore to iPhone.
- 3. Higher efficiency. It has the ability to restore iTunes backup and iCloud backup to original conditions, including quality and format.
- 4. Compatibility. This iPhone recovery program is compatible with all iPhone models, including iPhone X/8/8 Plus/7/7 Plus/6/6s and earlier models.
- 5. Besides backups, it is also capable of recovering lost data from iOS devices directly.
In short, iPhone Data Recovery is the best solution to recover iPhone after reset.
Free Download Free Download
How to Restore iPhone from iTunes Backup
Step 1. Connect your iPhone to this iOS data recovery program
Connect your iPhone to your computer using a USB cable after setup. Launch iPhone data recovery and open the "Recover from iTunes Backup File" tab on the home interface. Then all iTunes backup files will be displayed on the right.
Step 2. Extract data from iTunes backup
Select the latest backup file and click the "Start Scan" button to start scanning the file and extracting the data. Once the result is presented to you, you can view any date by category such as Contacts, Messages, etc.
Step 3. Restore iPhone in One Click
Select the data you want to recover from iPhone and click the "Recover" button. In the pop-up window, select "iTunes Library Folder" in the destination field and click "Recover" again to recover data to iPhone via iTunes.
How to Restore iPhone from iCloud Backup
Step 1. Switch to iCloud backup recovery mode
Open iPhone Data Recovery on your computer after restarting your iPhone using iTunes. Select the Recover from iCloud backup file option on the left sidebar. When prompted, enter your Apple ID and password to access iCloud.
Step 2. Download iCloud backup
Select any iCloud backup file from the list and click the "Download" button next to the file. Once downloaded, you will be taken to a detailed window. Here you can view "Contacts, Photos, Call History" and other data stored in your iCloud backup.
Step 3. Restore iCloud backup to iPhone
Select the data you want to recover to your phone and click the "Recover" button in the bottom right corner. Drop the iTunes library folder when the program prompts you to choose a location to save your files. When you enable the auto-sync feature, they will be restored to your phone.
Conclusion
In this tutorial, we discussed how to reset iPhone using iTunes. As you can see, resetting your iPhone is not the only thing to do. It includes a series of steps such as backup, reset and restore. We have provided the best solutions and detailed guides for every step. If you follow our instructions, you will easily get what you want. More importantly, iPhone Data Recovery can simplify the process of restoring iPhone after setup. If you still have questions about resetting iPhone using iTunes, you can leave us a message below this article.
How to restart an iPhone if the screen doesn't work
To restart your iPhone if the screen does not work, you need to use an emergency reboot. This is done differently on different versions of iPhone.
If the user has an iPhone 6S or lower, then you need to do the following:
- you need to press the smartphone’s power button and the home key simultaneously, doing this for 7-8 seconds;
- after the smartphone turns off completely, you need to release the keys;
- an apple should appear, which will be a signal that the smartphone is operating in standard condition;
- if it does not appear, you need to hold down the power key and wait for the apple on the smartphone display.
This reboot method is called “Hard Reset” or “emergency reboot” and thus it works on any smartphone, up to iPhone 7. iPhones version 7 and higher received a touch home button and such manipulations no longer work with it.
You need to do the following with them:
- you need to press the power key and volume button. So you need to hold the keys for about 7-8 seconds;
- then an apple will appear on the smartphone display;
- If the apple does not appear, you need to hold down the power key.
This reboot method is relevant even for iPhone X and higher, where the Home button has completely disappeared.
Reboot via floating AssistiveTouch button
The method is suitable for working smartphones and models where the power button is damaged.
Instructions:
Go to the settings section of your smartphone.
Open the General menu.
Next, click on “Universal Access”.
Scroll down to the Interaction section and select AssistiveTouch.
In the next menu, move the switch to the active position to activate AssistiveTouch.
Below, click on the item “Top-level menu...”, where set the optimal number of buttons.
Click on any of the icons, where in the new menu select the “Restart” action from the list.
Now, to launch AssistiveTouch, just click on the floating button and select “Restart”. Next, the smartphone will reboot automatically.
Benefits of rebooting your phone
The benefits are undeniable, like any computer, a modern smartphone is capable of processing huge amounts of data. The more information, the faster the device’s cache gets clogged, which leads to software failures, freezes and subsequent problems for the user. Here is a small list of problems that harm users and prevent them from fully using the iPhone.
- Getting rid of iOS glitches
- Eliminate system braking as a whole
- Getting rid of graphic artifacts on the screen
- Killing a frozen application
- Reset the smartphone memory cache;
- Complete hardware restart.
- Solving many other iPhone 5 problems
Reloading new models
To reboot smartphones from the latest model lines, use the following instructions - press the “Volume up” and “Volume down” buttons successively (with a push-up), then press and hold “Power”. After the “apple” appears on the screen, enter the password - the device will reboot.
Older iPhone models have mechanical Home buttons. New models such as the iPhone 7, 8 and 10 are equipped with sensors. Therefore, check out the following method for sending smartphones to reboot. It consists of simultaneously pressing the Volume Down and Power buttons. The line “Swipe the screen to turn off” will appear - do as required, enter the password if necessary and wait until the device reboots.
How to soft reset iPhone X, 8, 7, 6, SE and iPad?
To turn your iPhone off and on again, you only need to press and hold the power button, which is located either on the side or on the top of the device, depending on its model and size (Apple moved this button to the side when it began producing larger iPhone models , starting with iPhone 6). All iPad models have a button located at the top of the device.
1. Press the power off button and hold it for a few seconds.
2. Wait for the message “Slide to Power Off” to appear on the screen.
3. Swipe your finger across the screen.
4. Press the button again to turn on the phone.
5. You will need to enter a password to identify yourself, even if you would normally use your fingerprint.
If this method does not work, then a force restart may be necessary. Next we will explain how to do this.
See also: How to disable HEIC format? | How to disable headphone mode on iPhone?
The hard way to reboot iPhone
Once upon a time, there was only one method used to force restart an iPhone. But now, with the release of new models, the methods for reloading them are also changing. With the release of the iPhone 7 and then the iPhone X, Apple changed the button-pressing procedure twice in a year. In general, proceed according to your iPhone model:
- iPhone 4S/6S: hold down the HOME and POWER buttons for 15 seconds.
- iPhone 7: hold down the POWER and Volume buttons for 15 seconds.
- iPhone 8/X/XR/XS/11: quickly press and release the volume button +, then the same with -, then hold down the Side button (formerly called POWER) for 15 seconds.
Hold down the corresponding buttons until the screen goes dark (sometimes up to 15 seconds). This type of reboot saves you when the interface of iOS devices (iPhone, iPad, iPhone Touch) freezes or glitches. This is how I once cured my phone from excessively rapid battery drain, when the iPhone was discharged by 20% during the night of lying on the table.
If you need to activate DFU mode on iPhone X or 8, read this article.
Part 3: Factory reset iPhone without iTunes
Instead of using iTunes, you can permanently reset your iPhone to factory settings using Apeaksoft iPhone Eraser. It can completely erase all iPhone data and guarantees your privacy with irrevocable data requirement. Your iPhone will be reset to factory settings using the secure erase method.
iPhone Eraser
- Permanently and completely erase all content and settings from your iPhone.
- Free up your iPhone by deleting junk files, uninstalling apps, deleting large files, and compressing photos.
- Any iOS data can be deleted, such as contacts, SMS, photos, browser history, videos, songs, games, etc.
- Fully compatible with the latest iOS 14 and iPhone 12/11/XS/XR/X/8/7/6/5/4 and other iOS models.
Step 1: Run the iPhone reset program
Download Apeaksoft iPhone Eraser and install it on your Windows computer. Connect your iPhone to your computer via a USB cable. Click "Trust" on your iPhone and allow the program to access your data. It will automatically detect your iPhone.
Free Download Free Download
Step 3. Select erase level
When the erase level window is presented, you will get three erase levels: Low, Medium, and High. Follow the onscreen instructions and select the appropriate erase level.
Step 3. Reset iPhone without iTunes
Finally, you can click the Start button to begin resetting your iPhone. You then need to enter "0000" to confirm the erase and click the Erase button to begin erasing everything on your iPhone. Once the process is complete, you can restart your iPhone without using iTunes and set it up as new.
What to do if a forced restart did not solve the problem?
In more serious cases, returning to factory settings may be effective. This means that your phone will return to the state and settings that were set to initially (when you first turned on the device).
If even this does not help, then you should contact your nearest Apple service center. Unfortunately, this often results in the return of a refurbished phone in which all data has been formatted. That is why it is better to save them in iCloud and iTunes in advance. Once the problem is fixed, you can safely restore all your data.
Part 1: Backup iPhone before Resetting iPhone
In fact, the first step to reset iPhone using iTunes is to create a backup of your phone. We all know that a factory reset will remove all personal files and settings from the iPhone. This means that you will lose all your iPhone data unless you have backed up all types of data from your iPhone to other places such as iTunes or iCloud.
Method 1: Backup iPhone with iCloud
You can find the IMEI number on almost any phone by dialing the required code. And this method may be the easiest way to find your IMEI number.
Step 1: Unlock your iPhone, swipe up from the bottom of the screen, and connect your phone to the Internet in Control Center.
Step 2: Go to Settings > Apple ID > iCloud.
Step 3: Click "iCloud Backup" and then click "Back Up Now." After this, the backup process will begin immediately. Typically, backing up an iPhone to an iCloud server takes from tens of minutes to several hours.
Method 2: Backup iPhone using iTunes
Step 1. Connect your phone to your computer via USB cable and launch the latest version of iTunes.
Step 2. Wait for it to detect your phone and click on your iPhone name in the top left corner of the window.
Step 3: Summary tab and find on the right. Then click the Back Up Now button in the Manual Backup and Restore area. After this, you can start restarting your iPhone using iTunes.
Note. iTunes will create a backup of your iPhone on your computer.
Besides iTunes or iCloud, you can also try iPhone backup software to save all your iPhone data to computer.