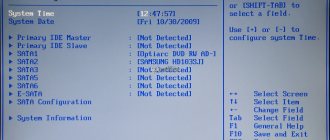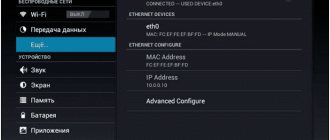The Wi-Fi module for a laptop is selected according to the device specification. Most of the internal ones use the mini PCIe bus. The second version of this form factor was recently released. It is critical to choose a completely matching adapter. The board is usually double, supplemented with a bluetooth interface. Both protocols can operate separately.
Owned by Lenovo, Asus has several options to choose from. Minimum two. The full list is listed below. When choosing, you must ensure frequency compatibility with the access point. Sometimes it is useful to update two devices in parallel.
Wi-Fi module for a laptop: selection, replacement in case of malfunction
The Wi-Fi module for a laptop is selected according to the device specification. Most of the internal ones use the mini PCIe bus. The second version of this form factor was recently released. It is critical to choose a completely matching adapter. The board is usually double, supplemented with a bluetooth interface. Both protocols can operate separately.
Owned by Lenovo, Asus has several options to choose from. Minimum two. The full list is listed below. When choosing, you must ensure frequency compatibility with the access point. Sometimes it is useful to update two devices in parallel.
PCIe form factor
The express option was intended to replace outdated expansion buses (perhaps old laptops still use outdated junk):
- PCI.
- PCI-X.
- AGP.
Bandwidth has increased significantly, the number of pins has decreased. Modern laptops use three form factors:
- mini
- M.2 (starting 2015)
- micro (relatively rare).
The mini size is 30x50.95 mm, the board is equipped with 52 pins with a gap of 0.8 mm. The 4-pin wide cutout serves as protection against incorrect switching. Supports speeds according to the release option (the fifth is expected in the second quarter of 2021 - 32 Gbit/s).
The M.2 era was announced in August 2013, which revealed to the world a chip equipped with a new generation connector. The number of pairs of signal pins has reached 4, providing a natural increase in bitrate. A mountain of form factors are regulated, the most widely used are V and M. The composition of the interfaces is completely different. Choose according to your laptop model.
Express Card
The case of the vast majority of devices is equipped with an external interface for quickly adding expansion cards. Previously – PCMCIA, since 2003 – Express Card. A brief chronology will allow owners to immediately navigate:
- Wi-fi router 5 GHz. Is it worth buying and what are the differences between 2.4 and 5 frequencies (GHz)
- HP – 2004.
- IBM ThinkPad - May 2005.
- Fujitsu-Siemens – 2005.
- Apple released it temporarily (January 2006 – June 2009), then added SD support. June 2012 is considered the last month of coexistence of the concept within 17-inch models.
- Products from other companies are devoid of sudden throwing. The slot occurs periodically. For more details, see the specification.
The main advantage is that there is no need to disassemble the laptop case. The interface is serial, three speed modes are provided:
- 280 Mbps.
- 1.6 Gbps (USB 2).
- 3.2 Gbps (USB 3).
The specific functionality is described in the specifications of the seller's website. Ensure compatibility of both sides (laptop, card). The next requirement is the same form factor. The most widespread are:
- 34 mm.
- 54 mm.
The second option accepts cards of both sizes. Old PCMCIAs are more bulky. Sometimes they sell matching adapters. Inside the case, the connector physically serves as an extension of PCIe. Therefore, the difference is limited to the convenience of connecting the wireless adapter (no need to open it up).
Frequencies
A wireless modem typically uses the 2.4 GHz spectrum. ALOHAnet appeared a little later than ARPANET. However, the protocol laid the foundation for the creation of Ethernet, and later IEEE 802.11 (Wi-Fi). The first version was released in 1997.
2.4/5 GHz
Today's access points mostly support three modifications of hardware:
- IEEE 802.11b.
- IEEE 802.11g.
- IEEE 802.11n.
The first two use the 2.4 GHz band, with 20 MHz channels wide. The IEEE 802.11n variant introduces the possibility of using the 5 GHz spectrum. The channel width is increased to 40 MHz, the bitrate is doubled. Routers take adapter capabilities into account when introducing network broadcast modes:
- 11 b/g/n mixed.
- 11g/n mixed.
- 11 no.
A brief example shows the presence of combined modes designed to ensure the interests of all devices in the wireless network served by the router. A curious feature is noteworthy: the lion's share of routers broadcasts the Internet at a frequency of 2.4 GHz. However, by setting the pure 802.11n mode, we will make it impossible for older devices to log in: there is no backward compatibility.
- Wi-Fi Block – Wi-Fi Inspector
When choosing equipment, take into account the stated feature.
IEEE 802.11ac
Published in December 2013, the standard uses a single 5 GHz band. Old modems are fundamentally unable to ensure the functionality of such equipment. When purchasing an internal or USB Wi-Fi adapter, change the access point at the same time. The purpose of implementation is to further increase speed.
60 GHz (WiGig)
Historically, IEEE 802.11ad was announced earlier - at the end of 2009. Experimental devices provided backward compatibility with 2.4; 5 GHz, but the full speed was demonstrated higher, exceeding the capabilities of existing protocols by an order of magnitude (10 times). The release was released on December 28, 2012.
The idea lacks a friendly response from customers. Some trial models have disappeared without trace. A number of stores continue to sell hardware, including laptop expansion cards and access points. 6 channels of the 60 GHz band provide a bitrate of 7 Gbit/s.
Alternative option
For those who are limited in time or simply do not want to understand the intricacies of laptop repair, electronics manufacturers offer to buy an inexpensive external USB Wi-Fi adapter. Such a device is inserted into any working USB port on the laptop. To ensure that the signal travels further, it is better to choose a model with an antenna whose position can be changed.
The Wi-Fi module is an important, inexpensive and easily replaceable part of a laptop. Installing a new wireless adapter will extend the life of the laptop and expand its capabilities: modules are available that operate in two bands (2.4 and 5 GHz), as well as Wi-Fi Bluetooth adapters. If a suitable module is not available in domestic stores, it can be ordered from China. Such microcircuits will cost much less, although their delivery may take longer.
Wi-Fi adapter for laptop. How to replace the built-in Wi-Fi module?
In this article I will talk about Wi-Fi adapters for laptops. What are they and why are they needed, where are they located, what do they look like, how to replace, configure, etc. I think the article will be useful to anyone who has problems setting up and connecting to a Wi-Fi network. And especially for those who have a broken internal adapter in their laptop. This, unfortunately, sometimes happens.
In laptops, the Wi-Fi module is internal. It is connected to the laptop motherboard, or soldered into it. But in new models, the wireless module is usually soldered into the board. Wi-Fi antennas are connected to it. Which very often simply do not connect after cleaning from dust or other repairs, and the laptop does not see the available Wi-Fi networks.
We can safely say that all laptops have built-in Wi-Fi, even not the newest ones. It's convenient; you don't need to connect any external adapters. As, for example, to desktop computers. You can read more in the article: how to choose a Wi-Fi adapter for your PC.
As a rule, there are no problems connecting laptops to wireless networks. There are problems with drivers for this built-in Wi-Fi module. Either there is no driver for the installed Windows, or the driver is “crooked,” or the user himself installed the wrong driver. The module itself can also be disabled in the settings.
Connection problem
Here you immediately need to understand what exactly is wrong. We have a separate article on solving problems specifically with Wi-Fi connections here. Almost all the main options are described there when the wireless network refuses to work.
It happens when Wi-Fi works, but there is no Internet, and you see the inscription on the connection “Without Internet access.” The connection may also have a yellow triangle on top. And there is a separate article on this problem. Therefore, you are welcome to go there.
Wi-Fi technology is very widely used in the life of a modern person, as it allows you to easily and quickly solve the problem of connecting to the Internet without using conventional wires. This is especially true when using laptops, which can be used to access the Internet in any convenient place thanks to the presence of a built-in Wi-Fi adapter.
That is why the situation when Wi-Fi does not work on a laptop leads to significant inconvenience and even some problems. There are many reasons why Wi-Fi may not work on a laptop computer. It is simply unrealistic to solve the most serious of them on your own without the help of specialists, but there are quite a lot of them that can be eliminated on your own. Let's look at them.
If there is no Wi-Fi on a laptop, does this mean that the internal module is broken?
No, not necessarily. If there is no Wireless, WLAN, 802.11 adapter in the device manager, then it is quite possible that the problem is in the driver. Or the adapter is disabled. True, when it is disabled, or works with an error, it should still be displayed in the device manager, on the network adapters tab. There may be a yellow exclamation mark next to it, or it will be inactive (slightly transparent).
Below you can see what the wireless model looks like in Device Manager on my laptop. When it works fine.
You can also enable the display of hidden devices if the adapter is not there. It may appear and you can activate it by right-clicking on it.
I have already written many articles about solving various problems with wireless adapters. I'll link to some of them below, and you don't necessarily have to look and check them all on your laptop.
If nothing helps, then it may well be that your module itself simply burned out (or something else). I will tell you what to do in such a situation below. But I would also try to reinstall Windows and install the driver downloaded from the official website.
Password doesn't work
I want to say that in 90% of cases the user enters the password incorrectly. Therefore, simply rewrite it in the designated field for the key. For convenience and clarity, check the box to display the characters you type in.
Sometimes it helps to forget the old network connection. I had this on my old Asus laptop. To do this on ten:
- Click on the connection and go to “Network Settings”.
- "Managing known networks."
- Now select ours and click on the button to forget. After that, we try to connect to it as before.
If this does not help, and you are sure that the password is correct, then let's try to change it. The best way is to go to the admin panel of the router and change the access key. I recommend connecting your laptop using a cable to the LAN port. There is always a spare wire in the box from under the device.
- Launch the browser and enter the address of the router - it can be found on the label under the transmitter body (Standard addresses: 192.168.1.1 and 192.168.0.1). There will also be information for logging into the admin panel (Login and Password).
- The firmware and companies that produce routers are different. So next you need to find any mention of “Wireless Network” “Wi-Fi” “SSID” or Wareless” (You may need to go to the additional “Security” item in the same section).
- When you get there, look for the words “Key” or “Password”. Change the value and click the Apply button.
- Reboot the Router again.
What to do if the Wi-Fi module on your laptop is broken?
If you have tried everything and nothing works, or the internal module is faulty, then you need to replace it.
I checked everything and prepared a guide: how to replace the Wi-Fi module in a laptop.
Your laptop may still be under warranty. If this is the case, then take it to a service center and have them replace the module itself or the motherboard. If there is no warranty, then you can take the laptop to a workshop and pay for repairs.
Yes, you can disassemble the laptop, find a wireless module in it, order the same one somewhere (or from a different manufacturer), and replace it yourself. But there are two problems:
- Not everyone understands this. And if you have already decided to do this, then remember that you are doing everything at your own peril and risk. You can make it even worse and end up not only without Wi-Fi, but also without a laptop.
- As I already wrote, in most new laptops the WLAN module is soldered into the board. You can't just replace it.
You can connect your laptop to the Internet via a network cable. The solution is not very good, but it may be an option.
The simplest solution is a USB Wi-Fi adapter
There are many external adapters on the market that connect via USB. I already wrote an article about how to choose them, and I gave the link at the beginning of this article. Many manufacturers have compact adapters that are perfect for laptops. They are no larger in size than a wireless mouse or keyboard adapter. I have such a nano adapter - TP-Link TL-WN725N.
It protrudes beyond the laptop body by 0.5 centimeters.
Connected, installed the driver (in Windows 10 everything is automatic) and you can connect to the Internet.
Not only TP-Link has such compact models. You can look at some online store.
This is a quick and easy replacement for the internal Wi-Fi module. Yes, it takes up 1 USB port and sticks out a little, but it’s better than with a cable.
88
Sergey
Setting up Wi-Fi on a computer (laptop)
Possible problems
It must be said that there are a certain number of common problems when creating the type of connection in question, and you need to be aware of them. The most common problems that arise when connecting are:
- the TV simply does not see the laptop;
- The TV does not connect to the Internet.
Let's try to figure out what is the reason for such problems. If the TV cannot see the laptop, there may be several reasons.
- The laptop simply does not meet the necessary requirements in terms of synchronization via Wi-Fi. It often happens that users use laptops that do not have at least the 3rd generation Intel process.
- In addition, you should check whether the Intel Wireless Display program is present on the laptop.
- It is possible that your TV model does not support WiDi technology.
- If none of these problems are observed, but there is still no synchronization, you should try updating the Wi-Fi drivers to the latest version.
If we talk about the second problem, then the set of measures to correct the situation will be as follows.
- You can try to set Smart TV settings manually. Before doing this, you should enter the router settings mode and reset DHCP. After this, you need to manually set the IP address and IP gateway in the TV menu. In addition, you will have to manually enter both the DNS server and the subnet mask. Often this solves the problem.
- You can also check the router settings and independently enter an individual MAC address for all devices that are connected to the TV.
- In addition, you can reboot all equipment. First, you need to turn off the router itself and the TV for a couple of minutes, and after turning them on again, configure them.
Here you can only reduce the distance between devices and, if possible, make sure that there is no interference. This will make the signal better and more stable.
When checking, you should pay attention to the connection of the TV to the router, as well as the router to the Internet. If problems are observed somewhere between the TV and the router, then it will be enough to reset the settings, specify the properties of the router, and then set the connection to be saved and then checked. If the problem is between the router and the Internet connection, then you should contact your provider, since no other solutions bring results.
If the problem is between the router and the Internet connection, then you should contact your provider, since no other solutions bring results.
If problems are observed somewhere between the TV and the router, then it will be enough to reset the settings, specify the properties of the router, and then set the connection to be saved and then checked. If the problem is between the router and the Internet connection, then you should contact your provider, since no other solutions bring results.
These are the main problems that may arise from time to time when connecting a laptop to a TV using Wi-Fi. But in the vast majority of cases, users simply do not experience anything like this. This is indeed a very convenient connection format for viewing files on a large TV screen or using for games.
In general, it should be said that connecting a laptop to a TV is a process that is not very complicated, so it can be easily done by a user who is not very well versed in technology. The only thing you should be aware of is that when connecting, you should clearly understand the capabilities of your TV and laptop in order to be sure that they technically support the ability to create a connection of the nature in question.
See below for how to connect a laptop to Smart TV wirelessly.
Is it possible to use a “laptop” Wi-Fi module in a PC?
The laptop is a portable device and, accordingly, is equipped with modules that save space inside the case.
Naturally, the topology of the printed circuit board and the shape of the connectors for connection change, which for portable devices is called “MiniPCIe”, while the assignment of the pins remains the same as for PCIe. The schematic design does not change either; wireless controllers for both portable equipment and desktop personal computers are almost identical.
Thus, the answer to the question “Is it possible to connect a WiFi module from a laptop to a PC” is unequivocal: yes, it is possible.
Note! In order to operate electronic components, you need at least basic knowledge of electrical and circuit engineering, as well as practical skills in working with soldering and auxiliary equipment. It should be remembered that working with radio modules on an intuitive level can lead to their failure.
Coordination of device operating parameters
When using multiple devices on a network, consider their compatibility. Both gadgets must operate at a frequency of 2.4 or 5 GHz
Support for the same communication standards will also be important, but not critical. In the worst case, the devices will run on the oldest compatible standard for both of them
For example, there is a laptop and a router in the house that operate using the 802.11n standard. When you connect a PC with an 802.11g adapter to the network, all devices will work on it and the signal quality will decrease, as will its speed.
Thus, we looked at what a Wi-Fi adapter for a laptop is, its internal appearance and how to replace it. Wi-Fi and its standards have become highly intercompatible, so there should not be any special problems in connecting and upgrading the module.
How to connect a Wi-Fi module from a laptop to a computer
Ways to quickly distribute Wi-Fi from a laptop and PC
Compatibility of the portable module with the PC motherboard is ensured using a physical adapter, which is an ordinary adapter that reassigns the pins necessary for the device to operate. The only electronic “body kit” designed to provide power and located on the front side of the printed circuit board is a pair of electrolytic capacitors and a voltage regulator (3.3 V). Almost always, two antennas are included in the kit. The sequence of actions when connecting a WiFi notebook miniPCIe board to a PC PCIe slot is as follows:
- disconnect the WiFi module from the laptop motherboard;
- insert the module into the miniPCIe adapter slot, securing it with bolts of the appropriate size;
- using connectors at the ends of the coaxial cables, connect the antennas and the WiFi module;
- insert the WiFi adapter from the laptop to the PC into the PCIe connector of the motherboard;
- configure the device in the operating system by installing the appropriate driver-controller;
- Set up a connection by entering your home or office Wi-Fi network name (SSID) and password, then connect.
Good to know! If the brand of the WiFi adapter is unknown, the driver for it can always be found using the PCI/VEN identifier. In Windows OS, to do this, you need to right-click on “My Computer”, select “Properties” and “Device Manager”, find an unknown Wireless device, open its properties and on the “Information” tab select “Device ID” from the drop-down menu. Then enter the copied identifier into any search engine; a number of queries will be issued for it, from which you can choose the appropriate one. In Linux OS, the response from the hardware installed in the PCI, containing information about the device model, is obtained using the lspci utility from the pciutils package. To determine the WiFi module, you need to enter the command “lspci | grep wireless". Knowing the model, the necessary drivers can be easily found on the website of the manufacturer or third-party software developers.
Note! There are boards for portable WiFi modules with a miniPCIe connector, but they are full-size. Since the stands on the adapter are in most cases designed for modern devices and cannot be dismantled, you can purchase similar brackets at a radio store and install them yourself using a set of bolts, a screwdriver and a drill.
What problems might the user encounter and how to solve them?
Knowing how to connect a Wi-Fi adapter to a laptop, you can avoid hiring specialists and save money. The only problem you may encounter is the lack of the necessary driver. In this case, you need to go to the manufacturer’s website, indicate the module model, download and install the software. After this, you need to restart the device and check that Wi-Fi is connected. For built-in Wi-Fi modules, the problem may occur due to incorrect installation or poor contact. In order not to open the laptop again, it is advisable to carefully check the connectors and the correctness of their connection when connecting.
Choosing an adapter from a laptop to a PC
Let's look at it step by step
PCIe to miniPCIe adapter
How to replace a Wi-Fi module in a laptop: what it looks like on laptops from different manufacturers
There is nothing difficult in choosing an adapter that allows you to connect a wireless communication module from a laptop to a PC, since, as mentioned above, these are devices of the same type. Particular attention should be paid to the presence of antennas in the kit, the quality of connections, tinning and coating of the printed circuit board, since such an adapter has a minimum of electronic components and can be made independently. To do this you need:
- prepare a soldering iron, tin, rosin, dremmel with a set of drills, one-sided textolite, parts in accordance with the diagram;
- download and print a print of the printed circuit board on glossy paper; for this you need to download the “SprinterLayout” program (archive with the board);
- clean the copper surface of the textolite workpiece with zero sandpaper (strictly according to the size of the printed circuit board print), degrease with alcohol or acetone;
- place the print with the printed side on the copper surface and press down with a hot iron;
- cool the resulting printed circuit board blank, soak it in water for 20 minutes and remove the remaining paper from the print, you will get an imprint of the tracks;
- etch the board in ferric chloride according to the instructions on the package;
- drill all holes;
- Tin all traces with tin, install and solder electronic components.
Note! When working on electronic devices, it is highly recommended to use a multimeter. This is a device that allows, at the elementary level, to carry out pre-start checks of resistances, capacitances, inductances, search for the presence of short circuits, board power supply, characteristics of semiconductor elements (diodes and transistors).
- How to choose a Wi-Fi adapter for your TV: how to determine the compatibility of modular elements
Homemade Wi-Fi adapter in a flash drive case. Laptop Wi-Fi module pinout
Connecting a WiFi module from a laptop to a USB (read as “YUSB”, Universal serial bus) port is quite problematic. To make a simple WiFi adapter in a flash drive case you will need:
- wireless communication module from an old tablet with an external 2.4 GHz antenna;
- case from a flash drive with a female USB connector;
- LED (optional);
- soldering iron, solder, rosin or flux.
How to enable and configure Wi-Fi on Windows 10: installation on an Acer laptop
Next, you need to connect the contacts of the Wi-Fi module to the serial port connector by soldering according to the pinout.
After this, also solder the antenna to the ANT and GND outputs; it is highly recommended to install an AL 307 type LED on the 3.3 V pin as the cathode and on the USB +5 V pin as the anode (otherwise it is necessary to wire-mount the DCDC converter). Finally, assemble everything and place it in the case from under the flash drive, if necessary, fix the parts with hot glue.
To connect using such an adapter, you need to connect it to a USB port and install the necessary drivers. Since the device may not be recognized by the system, it is recommended to download drivers for it in advance onto a miniature flash drive, which can be placed nearby on a key fob. You can also make a double-sided device from such Flash memory, a WiFi module and a suitable case: on one side there will be a drive connector with drivers, and on the other – a WiFi adapter.
Attention! Resoldering of electronic components should be done in a well-ventilated area. When working with pads on modern printed circuit boards, the most suitable option is to use a soldering iron tip for SMD components. If a radio component needs to be unsoldered, it is best to use a desolder, which is included in many amateur soldering stations.
Additional Information . When deciding how to connect a WiFi module from a laptop to a computer, you should have a pinout at hand - a diagram indicating the purpose of the contact pads; for miniPCIe it looks like this: