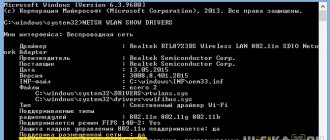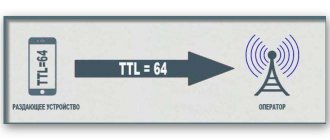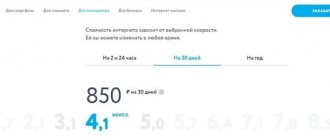Hello! Today I will tell you how to distribute Wi-Fi from a laptop. The topic was not chosen by chance - one of the readers asked to share this magic, but winter came and one story came to mind... One day I had to leave for a remote, remote Russian village. Having done all the work during the day, all that remains is to sit by the stove and drink tea until the next morning - there is a wild susman on the street, it is better not to go out. That's how I would sit...
But I want comfort. The usual Internet. Oddly enough, the Internet was found - in the form of an old system unit and a wire stuck into it. There was no smell of Wi-Fi here. And I want him to crawl to the phone - there’s no connection. Fortunately, you always have your work laptop with you. But it turns out that distributing WiFi without prior experience is not so easy. We have to tinker. But what else was there to do?) Only then creating an access point became an ordinary matter. So I will share my experience in this article.
Methods for creating a wireless access point
Any modern laptop is equipped with a wireless adapter that can be used as a Wi-Fi router. To do this, you need to create a kind of virtual bridge connecting network equipment (Wi-Fi adapter and network card).
To obtain such routing, you can use the following tools:
- using standard Windows OS tools (the graphical application “Network Center ...”, the command line or a bat file);
- additional software.
Whatever method is chosen, the following conditions must be met:
- The laptop must have Windows 7 or higher installed. In earlier versions of operating systems (for example, Windows XP), support for Wi-Fi networks is implemented at a low level. Therefore, it is not a fact that you will be able to enable Internet distribution on older operating systems.
- The laptop must be equipped with a Wi-Fi adapter. To find out whether a wireless adapter is installed on your PC, you can go to “Device Manager” and look at the required information in the “Network Adapters” tab. The Wi-Fi adapter is called Wireless 802.11.
- The PC must be connected to wired or wireless Internet.
Possible errors and difficulties
There are a number of errors that users encounter when trying to distribute wireless Internet from a laptop:
- The virtual router did not start, or this network is not supported. In such cases, try updating the drivers or go this way: click “Start” ‒ “Device Manager” – “Network Adapters”. In the pop-up window, find and update the adapter called “Wi-Fi” or “Wireless”.
- Devices connect, but cannot access the network. Check the router settings to see if there have been any changes to the name of the connected network. The name of the point must match it.
- Access is blocked by antivirus or firewall. In this case, you should set connection permission in the settings.
Creating a Wireless Access Point Using the Windows Menu
The easiest way to create a virtual router is to use the “Network Center...” function built into the OS. To do this you need:
- In the system tray, right-click on the global network access icon and select the required item.
- In the window that opens, activate the “Create a new connection” function, and then go to the “Connecting to a Wi-Fi network manually” section (“Configuring a PC-to-PC network”).
- Set the name of the future wireless network (for example, VirtualRouter), security type and access key. Using a security key, you can prevent third parties from connecting to Wi-Fi. For protection, it is recommended to use the WPA2-Personal type, which allows you to set a password of 8 characters. If your phone can't find a network protected by WPA-2, try changing the encryption to WEP or giving up the password altogether.
- To create a Wi-Fi point, click “Next”.
After a virtual router has been created, in order to successfully use the Internet through it, you may additionally need to enable public access. This is done as follows:
- We go to the “Network Control Center...” and call up the properties of the network through which the laptop is connected to the Internet.
- In the “Access” tab o.
- We select the device with which the phone or other device will be connected. In our case, access will be via Wi-Fi.
After all the steps have been completed, turn on Wi-Fi on the mobile gadget and start searching for available networks. In the drop-down list, select the name of the network that was specified when creating the virtual Wi-Fi router, and indicate the specified key.
How to distribute through third-party programs
Can a laptop distribute Wi-Fi using third-party software? Modern programs allow you to turn a laptop equipped with a Wi-Fi adapter into an access point that allows you to fully connect to other wireless devices.
Switch Virtual Router
The Switch Virtual Router application allows you to add router functions to your laptop without spending additional money. The program automatically starts working when you turn on the computer and detects devices connected to this access point.
It also allows you to add the desired sites to your favorites. Convenient navigation in the program and sound alerts make using the application not only useful, but also convenient.
MyPublicWiFi
MyPublicWiFi is absolutely free to download. Thanks to it, you can distribute the Internet via a wireless network. Within its range, it provides high-quality and fast Internet.
The presence of a firewall will allow you to obtain complete data about all devices connected to the network, as well as record all Internet resources visited through it. This network can be protected with an eight-digit password.
On a note! This program has no limit on the number of devices connected to its network.
Connectify
Connectify HotSpot will help you turn a laptop with Wi-Fi access into a full-fledged router. The built-in automatic start feature allows you to quickly gain WPA2-PSK or WEP protected Wi-Fi access and directly exchange data within the network.
Thanks to the “Setup Wizard” and work with Windows 8 and 10, even a beginner can install the application on his own. It is also possible to monitor which devices are connecting to the network and disable some of them.
Important! Connectify HotSpot does not work with Windows XP or Vista.
The procedure for filling out the window of this program during installation will be as follows:
- The “HotsSpotName” field contains the name of the future network, which will be visible when it is detected.
- Enter the access code in the “Password” column.
- "Internet to Share". Allows you to determine which incoming connection is to be distributed.
- In the “Share Over” field, you can specify how the Internet will be distributed—via a local network or via Wi-Fi. Accordingly, a wireless connection is selected.
- If there are several adapters on the computer, then in “Sharing Mode” you select the one you need.
For your information! Connectify HotSpot is a paid program.
Useful utility Connectify HotSpot
Creating Wi-Fi access via the command line
To connect your phone to the Internet via a laptop, that is, using a virtual router, you can also use the command line. This procedure may seem complicated to an inexperienced user, however, by strictly following the instructions, you will be able to turn on the Wi-Fi hotspot in just a few minutes.
To start distributing wifi from your laptop to your phone, you need to:
- Enter command entry mode as administrator. To do this, in the “Search” line (called using the Win+Q keys), enter “Command Prompt” or cmd. In the drop-down list, right-click on the corresponding line and select “Run as administrator.”
- Initialize the Wi-Fi network using the first command presented in the image. In it, the TestShare parameter indicates the name of the future network, and the numbers in order are the input password (minimum 8 characters). The second command in the list can start a registered network, and the last one can stop it.
To distribute the Internet via a laptop computer to a phone or other device, you need to enable shared access to the newly created Wi-Fi point. To do this, go to the “Network Connections” section and call up the properties of the network through which the Internet is connected to the laptop. After that, in the “Advanced” tab, check the box next to the corresponding item, and in the drop-down list, select the name of the created virtual router.
Via USB to Android smartphone
You can use a special cable to transfer Internet traffic from a computer to a smartphone running Android OS. This connection has a number of advantages:
- You can quickly transfer a large amount of information from one device to another;
- The smartphone can be used as a webcam;
- You can view the internal directory of your smartphone.
But this connection also has a drawback: the user becomes tied to his computer. Connection is very simple. To do this, connect the smartphone and the computer port with a microUSB or USB cable. Next, select the desired operating mode. On your phone you need to activate the “Developer Menu” and enable “USB Debugging”. After this, connect your smartphone to your laptop via a USB cable and be sure to share Internet access on your computer.
In this case, there are usually no problems with installing drivers; they are loaded automatically. If a notification appears about attempts to connect a new device, you should check your Internet connection and then download the necessary drivers.
This option can only be used for Android devices; this solution will not work on iOS devices.
Using a bat file
Creating a Wi-Fi access point via the command line is inconvenient because every time you turn off the PC you need to re-enter all the commands. Therefore, this method of turning a laptop computer into a router can only be used for a one-time Internet connection to a phone.
The execution of the above commands can be fully automated . To do this, you need to write a small script in a standard Windows text editor, and then save the document on your laptop desktop under any name in .bat format. To start distributing Wi-Fi using a virtual router to your phone, you just need to run this document with administrator rights. An example of a script is shown in the figure, where YourSSID and YourPassword are the name of the wireless connection and the access key to it.
Automatically enable and disable distribution
Before setting up autorun, you need to try the access point. It may not be configured correctly. To autostart it you need:
- Right-click on an empty area of the desktop and select the line “Create”, and then “Text document”.
- Next, you need to open the created file with a standard notepad and write in it the command to autostart the network - netsh wlan start hostednetwork, and then save the changes made.
- Then you need to change the extension of this file to bat, and you can give it any name. The main thing is to use the English alphabet when changing the extension. To be able to change the extension, you need to uncheck the box next to the line “Hide extension for registered file types” in the folder display options.
- The file is now ready to use.
- Next, you need to enable the previously created network, and then place this file in Windows startup.
To automatically stop the Wi-Fi network, you need to create a second file in the same way, just write in it - netsh wlan stop hostednetwork. It also needs to be placed in autorun, otherwise traffic distribution will not stop automatically.
Important! For these commands to work, you must restart the laptop after completing all of the above steps.
Creating a virtual router using additional software
If none of the above methods helped activate Internet distribution on your phone, you can try creating a virtual Wi-Fi router using special software. There are quite a lot of similar utilities on the Internet, but among them the most convenient are:
- MyPublicWiFi;
- Connectify.
Wi-Fi distribution using MyPublicWiFi
This application is absolutely free and has a user-friendly interface, although in a foreign language. With it, you can make a Wi-Fi access point in just a few clicks:
- Download and install the utility on your laptop. The latest version of the program weighs about 1 MB, so there will be no problems with downloading.
- Run the application as administrator.
- The utility itself consists of three tabs: Setting, Clients and Management. In the first tab, you can specify the connection name (Network name), set a password (Network key) and select the connection that the laptop uses. Be sure to check the “Enable Internet sharing” checkbox. To start the virtual router, click LMB Set Up and Start Hotspot.
- To have the program automatically load every time you turn on your PC, go to the Management tab and select the appropriate item. You may need to prohibit users of the created network from using the Download Master and mTorrent file hosting services. To do this, check the top checkbox as shown in the figure.
- To find out who is connected to your point, go to the Clients tab.
Creating a Wi-Fi hotspot using Connectify
The MyPublicWiFi utility may experience problems if the Internet is connected to the laptop not via a cable, but via a USB modem. In this case, it is better to use the Connectify application. There is a paid and free version of this program. For periodic use, the second option is sufficient. To enable Wi-Fi distribution from a PC to a phone using Connectify, you must:
- Download and install the software on your laptop.
- After launching the utility for the first time, you may need to select its version - Lite or Pro. We mark the first option, since Pro is only available to users who have paid about $45 for the program.
- The application menu is practically no different from MyPublicWiFi. Here you also need to enter the name and password of the access point, indicate the Internet source and the interface through which the mobile phone will be connected. In the Sharing Mode line, you additionally need to specify the type of network: open or closed with authorization.
- To start distributing the Internet via Wi-Fi, click Start Hotspot.
Is it possible to distribute the Internet from a laptop?
How to distribute Wi-Fi from a laptop
In the last decade, almost every inhabitant of the Earth has more and more mobile devices. Their owners are increasingly asking the question: how to distribute the Internet from a laptop? After all, this will significantly expand the possibilities of their use and give a feeling of additional comfort.
Of course, if you have a router, the problem of distributing Wi-Fi from a laptop is not so acute. But what to do if it is absent or if there is only a wired cable in the office or apartment.
The simplest solution is to use a laptop as an access point for other devices. There are even several ways to implement this idea.
For reference! Distributing Wi-Fi from a laptop can be done using the built-in tools of the operating system, or using a wide range of additional programs from independent developers.
Possible difficulties when creating a Wi-Fi access point
When creating a new Wi-Fi access point, users often encounter minor difficulties. The table shows the most common problems that can prevent you from distributing the Internet from a laptop, and possible solutions to solve them.
| The essence of the problem | The reason behind this | Possible Solution |
| The phone cannot locate the Wi-Fi network, although it is running | Blocking the connection by an installed antivirus or firewall | Temporarily disable your firewall or antivirus program |
| The Internet does not work on the phone, although Wi-Fi is connected | The user forgot to enable sharing when setting up | Go to Network and Sharing Center and turn on sharing |
| The connection is blocked by a firewall or antivirus program | Disable online protection temporarily | |
| The message “The network could not be started” pops up. | The wireless adapter is disabled on the laptop | Turn on Wi-Fi in your laptop settings |
| Drivers for the adapter do not work correctly | Update drivers using the disk that came with your PC or the Internet |
How to prepare a laptop?
The first question that may appear in your head is: “Can my laptop distribute Wi-Fi?” Yes. Any wireless adapter can receive/transmit data, which means that the laptop can both receive and distribute the Internet.
The first thing to start with is updating your network drivers. You can find and download suitable ones from the official website of your laptop manufacturer.
The next step is to set up sharing. Find the Wi-Fi icon in the system notification area and tap on it to go to Network Center. A window will open in which you need to select the “Change advanced sharing settings” section.
This opens a menu in which you can configure sharing for remote devices, after which all that remains is to enable it in all items. Immediately cancel shared access with protection, password and click “Apply”. From this moment on, you can configure Internet distribution.