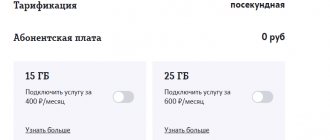Errors and problems when connecting the modem to the router
The main source of access restrictions is signal loss or degradation (measured in ASU).
This can be corrected by moving the router to another place where the network is better “visible”, and the connection will be justified. You can check this with a specialized program, for example, https://www.kaibits-software.com/product_netwotkaldonate.htm. If the connection is not restored, rebooting the device will help. After changing the password in the router settings, a connection error may also occur; to do this, you must “forget” the Network and log in again with the changes.
Tariff settings play an important role; often the speed is forcibly reduced during the day and increased at night; the router in this situation does not affect the quality in any way.
Wi-Fi distribution in an Android smartphone
Instructions for Samsung in the following video:
To configure your phone so that it distributes Wi-Fi as a router, you need to do this:
- In the settings and the “More” section, select “Modem mode”.
- Next, click on the line “Wi-Fi access point”.
- Then you need to remember the access point name and password.
- On the required device, find the network distributed by the smartphone, enter the SSID and password and connect.
- Save the settings. This will only have to be done once; you won’t need to configure anything again afterwards.
To stop your phone from distributing Wi-Fi, you just need to turn off the modem mode.
Setting up an Internet connection
We made sure that the router and modem could get along with each other. It's time to move on to the setup itself. First, let's present a table with parameters that will need to be entered when debugging the connection. It presents popular mobile operators - most likely you use one of them.
Table: data for setting up the Internet (APN, login, password, etc.)
| Operator name | APN | Number | Login | Password |
| Beeline RF | internet.beeline.ru or home.beeline.ru | *99# or *99***1# | beeline | beeline |
| MTS | internet.mts.ru | *99# or *99***1# | mts | mts |
| Megaphone | internet | *99# or *99***1# | gdata | gdata |
| Tele 2 | internet.tele2.ru | *99# or *99***1# | leave blank | |
| Yota | yota.ru | *99# | leave blank |
Is there a difference in setting up a 3G and 4G modem?
There is absolutely no difference: when setting up, you will enter the same parameters from the table above. After debugging and successful connection, the modem will switch between 3G and 4G modes (if the modem supports both networks) depending on the signal quality: which standard will be better received in a particular area will be used.
Step-by-step Internet setup on a router via USB modem
Let's take a closer look at setting up the mobile Internet on the Wi-Fi router:
- First, let's connect the computer to the router.
This can be done via Wi-Fi (the router’s factory network is available immediately after the first turn on) - the network password will be indicated on the label below. But it is recommended to take a wired connection. We take the Ethernet cable that came with the router: insert one end into the LAN on the router (yellow), and the other into the output of the network card on the PC. Insert the power cord into the output of the network card on the PC - If you connected via cable, go to the “Control Panel” on your PC. Expand "Network Sharing Center".
- Select "Change adapter settings" on the left.
Click on the second link from the left - Right-click on the local connection or Ethernet.
Click on properties. Go to connection properties - Find the TCP IPv4 protocol.
Select and click on the parameter properties. In the new window, set automatic transmission of information. Specify that data should be transferred from the router to the PC automatically - Now open your browser and type 192.168.1.1 or 192.168.0.1 in the navigation bar.
Click "Enter". If none of them fit, look at the router label - the correct address should be marked there. Enter the local address 192.168.1.1 in the address bar - Write your password and login.
By default this is one word admin. In Zyxel Keenetic, the combination 1234 is used as a password. The exact data is again on the label. Log in to the page - If necessary, switch from the quick setup wizard to advanced settings with many sections.
- We are looking for the “USB modem” block among the sections. The item may have a different name depending on the router manufacturer, since the interfaces are different: 3G/4G, USB setup, USB application. The item can be a subsection of a large block “Internet” (WAN) or “Advanced settings”.
- In the found block, turn on the modem (select it in the first menu), write the settings from the table in accordance with your telecom operator.
Let's save. The Internet must appear. Go to the USB or 3G/4G section - Some routers, for example, TP-, already have built-in Internet settings for various popular cellular operators.
In this case, in the “Service Provider” menu, just select your company and save the changes. You can simply select an operator - the parameters will be set themselves - Now configure the router’s network itself.
Go to “Wireless Network” or “Wi-Fi”. Change the SSID (point name) if necessary. Set up WPA2 Personal security and write a complex password below. Write it down and remember it. You will enter it when logging into your Wi-Fi on all devices. Save all settings. Set a strong password for your wireless network - Go to Wi-Fi from your computer or phone and check the Internet availability and speed.
- https://vpautinu.com/nastrojki-routerov/3g-4g-modemy/kak-podklucit-dla-razdaci-interneta
- https://winetwork.ru/nastrojka-routera/router-cherez-usb-modem.html
- https://itmaster.guru/nastrojka-interneta/routery-i-modemy/kak-modem-podklyuchit-k-routeru.html
The operator blocks Internet distribution from the phone - the main reason
Operators MTS, Beeline, Tele2, MegaFon, Yota, etc. are now actively blocking the distribution of Internet from the phone to other devices. The conditions of these restrictions may differ for all operators and for different tariff plans. Operators either generally limit the possibility of distributing the Internet, or require an additional fee for this. For example, in the popular “Unlimited+” tariff plan (which may soon not exist at all), which provides unlimited access to the Internet, it allows you to use only 100 MB in modem mode. Some operators block torrent downloads or limit the speed. It is prohibited to use SIM cards in modems, routers, or tablets. But that is another story. All this is done in order to relieve the load on base stations. And of course, earn more money.
The most popular options:
- We distribute Wi-Fi from a phone to a laptop, computer or other device and there is no access to the Internet on it. Internet does not work. At the same time, the Internet works on the phone itself. The same story with distribution via USB and Bluetooth.
- The phone distributes the Internet for some time (a certain amount of traffic), after which an SMS arrives warning that an additional fee will be charged for this service. You may receive an SMS immediately. The cost is approximately 50 rubles (depending on the operator and tariff).
- Downloading torrents does not work.
- Speed drops significantly after using a certain Internet traffic limit.
For example: in the description of the “unlimited” tariff plan “Unlimited” from Tele2 it is clearly written that: “Traffic distribution via Wi-Fi, Bluetooth, USB is not available on the tariff plan.”
The problem is that most operators do not indicate the rules for using Internet traffic in the tariff descriptions. Whether it can be distributed to other devices or not is unclear. This information is usually indicated in small print in an attached PDF file, which almost no one reads. Here is an example of how this information is indicated in the detailed description of the Tariffishche tariff from MTS:
With this tariff you can distribute only 10 GB of traffic. More only after connecting to a paid service.
How do operators limit the distribution of Internet traffic?
Previously, it was mainly determined by TTL. When we distribute the Internet to another device from an Android smartphone or iPhone, the traffic packet that passes through the smartphone changes to 1. This is how the operator determines the prohibited action and takes certain measures: blocking the traffic, or charging an additional fee. But since this method can be bypassed, there are a lot of instructions on this topic on the Internet, operators began to use additional technologies to analyze traffic.
And judging by how many people (with customized bypass schemes) recently (around March 2021) had Internet distribution stop working, then at least MTS (at the moment) has seriously improved its technologies to identify “violators.”
What to do?
Study the terms of your tariff plan in detail! It is very important to find out whether the operator really limits the distribution of traffic from the phone, and for this reason the Internet does not work on the computer (but it works on the phone!), or whether the reason is something else. Pay for the opportunity to distribute the Internet to other devices (if there is such an opportunity under the terms of the tariff plan). If possible, connect to cable internet, choose and purchase a modern Wi-Fi router and don’t bother your smartphone. Look for a way to bypass the blocking. Moreover, you can try to do this both on an Android phone and on an iPhone
But I do not support this and do not recommend doing this! In addition, these are some complex settings, something constantly crashes, doesn’t work, etc.
Internet speed on the modem.
IT technologies are actively developing, the same thing happens in 3G/4G networks, if you bought a modem more than 3 years ago, most likely it does not support high Internet speeds, for example Huawei E303 operates at 3G speeds of up to 7.2 Mbit/s (this is theoretical maximum speed, in practice it is several times lower) or Huawei E3531 speed can reach 21 Mbit/s (again in theory, in practice the values are lower). If we talk about modern modems, for example Huawei e3372-153 operates in 3G at speeds of up to 43.5 Mbit/s (this is the maximum speed of 3G) and up to 150 Mbit/s on 4G. The use of old modems, and even more so the purchase of them, can be considered not justified, since they will not show the maximum Internet speed.
How to enable hotspot in iOS?
We wrote about how to distribute the Internet from an iPhone here.
On smartphones equipped with the iOS operating system, the modem is turned on in the same way. The whole process consists of the following steps:
- Select “Cellular Communications”, then select “Modem Mode”.
- Next, you need to configure the network by entering the access point name and password.
- Now you can connect.
The access point will automatically turn off when not in use.
Connecting using a router
A router is, at its core, a direct path that the user assigns to the Internet signal. However, to configure the modem in this way, the user needs one more device - a router. This equipment allows you to turn a connection using a modem into a wireless connection to the Internet, and also gives access to more advanced network settings than the connection manager of a cellular operator.
In addition to the connected modem, the user also needs to know the “route” along which the Internet connection takes place. This information is provided by the subscriber's provider. Therefore, before setting up, the user must call the hot number of the telecommunications company of which he is a client and find out the following information:
- Connection IP address;
- "Subnet mask";
- "Main gate";
- "Preferred DNS server";
- "Alternate DNS server."
After the user connects the modem to the Wi-Fi router, subsequent setup will take place on a personal computer.
To connect to the Internet using a router, you must follow these steps:
- Open the Control Panel of your computer and find the Network and Internet tab.
- Go to the “Change adapter settings” menu.
- In the window that opens, find the connection you are interested in, right-click and select the “Properties” sub-item.
- Next, you need to select the “Internet Protocol Version 4 (TCP/IPv4)” tab.
- In the window that opens, you need to enter the data received from the provider.
After setting up the router, do not forget to save the changes made to the protocol.
Setting up a modem via browser
If your personal computer connects to the Wi-Fi signal from the router, but does not have an Internet connection, you can try setting up the modem through a browser.
For this connection the user will also need additional data:
- APN service;
- “Dialed number”;
- "Username";
- "Password";
You must also open the “Internet Protocol Version 4 (TCP/IPv4)” tab and reconfigure the router to automatically obtain an IP address and DNS server.
- Then you need to open any Internet browser. The user needs to enter “192.168.0.1” or other default login information, which can be found on the back of the router, into the address bar.
- After this, the device setup menu will appear on the screen. BUT you need to login first. The login and password, if the user has not changed the data himself, is the word “admin”.
- After entering the setup system, you should find the “USB Modem” or “USB Application” tab. The name will change depending on the Wi-Fi router model.
- In the window that opens, there will be signed lines where you need to enter the information received from the telecommunications company.
After completing this process, you need to save the changes and reboot both the router and your desktop computer or laptop.
How to set up a USB modem from Beeline
If you use a modem, then to connect to the Internet you need to follow these steps:
- Launch a special application or open a browser.
- Activate your starting balance.
- Go to the "Main Menu".
- Select "Connection".
- If the balance activation was successful, you will receive a notification about Internet connection.
Main types
Depending on the method of execution, various types of devices are produced. Many models used by consumers are connected via a USB port.
- DSL - for connecting to a standard telephone line;
- cable modem provides broadband Internet access via coaxial cable;
- a combination router is a combination of a modem and a router;
- fiber optic connects a computer to an online network using a fiber optic cable;
- cable transmits the signal through the television cable without affecting the quality of the TV signal;
- With an ISDN modem you can transfer voice, text and graphics information at the same time at a constantly high speed.
The 4G modem of many operators is equipped with a powerful battery and a Wi-Fi module, supporting both 3G and 4G in the latest LTE standard. 4G technology in modems will allow travelers to use the Internet in other countries.
Important! ADSL models connect to a telephone line, but work using a special technology, due to which the access speed increases several times. These simple models are popular in the periphery, since optical fiber is not yet stretched everywhere, unlike telephone lines
Using an external antenna, you can significantly improve signal reception and increase the data transfer speed several times. The setting consists of its correct installation - in the direction of the operator’s base station.
A standard Internet kit for a private home or country house includes:
- external antenna;
- mobile modem 4G;
- Wi-Fi router.
Unlimited access to the Internet at high speed is beneficial not only for the provider, but also for the subscriber. An unlimited 4G modem with support for LTE networks and a SIM card from one of the mobile operators removes all restrictions on the amount of traffic that is used every day.
Note! A proprietary 4G USB modem can be configured for any operator. To insert a SIM card from another provider into it, you first need to flash the device
According to the method of execution, the 4G mobile modem is divided into two types:
- Internal is a small card that is installed in a special PCI slot inside the computer. This type is cheaper and does not require a power supply or a separate outlet for connection.
- An external 4G modem is a stand-alone device that can be connected to a computer and any other mobile equipment, thereby setting up the Internet.
- Built-in is an internal part of the computer; it can only be disabled.
- A set of individual modems assembled into a unit with a common power supply and control device is already considered a professional look.
Note! Of all the existing types, the most interesting for users are models that provide wireless access to the Internet from anywhere in the coverage area. And despite the fact that online communication technologies are constantly changing, this option is still the most popular on the market
A 4G LTE modem is a device that supports the 4G standard and provides high Internet speed, as well as data transfer from a computer. 4G technology will allow travelers to use the Internet in other countries.
Portable 4G modem is designed for wireless connection. A distinctive feature is its small dimensions (outwardly similar to a flash drive), but at the same time full functioning at the level of other models.
The main function of the device is to provide wireless data transmission. It must have a slot for a SIM card. It connects to the computer via a USB slot.
A broadband modem is more powerful than an ordinary analogue. Its main advantage is a reliable connection to the Network and fast sending and receiving of documents, etc. It is carried out using wired and wireless communication lines of various types.
How to distribute the Internet via Wi-Fi
This is one of the easiest to set up options for distributing the Internet from an Android device. It involves using your smartphone as a wireless router, which can be useful if you need to connect several devices to the Internet at once, such as a computer and a tablet.
To switch your smartphone to Wi-Fi modem mode, open the Android settings and in the wireless networks section, tap on the “More” item. Then go to the “Tethering Mode” window and tap “Wi-Fi Hotspot”.
A new Wi-Fi Hotspot window will open. First of all, activate the Wi-Fi tethering using the switch at the top. After that, in the access point settings, set the security method (WPA2 PSK recommended) and password.
This way you can connect not only a computer, but also any device that has a Wi-Fi module. The main thing is to make sure that your wireless interface is turned on. A new network with the name you specified should appear in the list of available networks. Click on it, enter the password and click the “Next” button.
The promise of 5G
It is planned to introduce the 5G standard for the first time around the world no earlier than 2020. This is due to the need to abandon a large number of frequency ranges and work on millimeter waves. This makes implementation of the standard very difficult and expensive.
The technology was first tested at the Winter Olympics in Korea in 2021. After this, they plan to test it at the Summer Olympic Games in Tokyo 2021. And only then will the launch of the first commercial networks of the standard begin.
The choice between 3G and 4G is difficult due to the fact that each of the networks has its own pros and cons. The first offers wider coverage but lower speeds. The second one can only be used in big cities, but it is much faster. The choice should be made personally by the user, with an emphasis on all the comparisons presented.
GET CGI modem control commands ZTE MF823
1) Set the option to automatically connect to the network:
https://192.168.0.1/goform/goform_set_cmd_process?goformId=SET_CONNECTION_MODE&ConnectionMode=auto_dial
2) Set the network connection mode option:
https://192.168.0.1/goform/goform_set_cmd_process?goformId=SET_BEARER_PREFERENCE&BearerPreference=Only_LTE
All possible parameters: NETWORK_auto, WCDMA_preferred, GSM_preferred, Only_GSM, Only_WCDMA, Only_LTE, WCDMA_AND_GSM, WCDMA_AND_LTE, GSM_AND_LTE
3) Connect to the network (manually):
https://192.168.0.1/goform/goform_set_cmd_process?goformId=CONNECT_NETWORK
If you are in Krasnodar, you can contact a specialist.
If you found this article useful or simply liked it, then do not hesitate to financially support the author. This is easy to do by adding money to Yandex Wallet No. 410011416229354
. Or on the phone +7 918-16-26-331
.
Even a small amount can help write new articles :)
3G radio capacity is high enough to meet the needs of multiple users using a single modem. In addition, many Russian providers, including Rostelecom and Promsvyaz, are already starting to offer 4G services - such a connection allows you to transmit traffic at 100 Mbit/s with the prospect of increasing speed to 1 Gbit/s. It is rational to use such a connection for several people at once, but a difficulty arises here - how exactly to distribute traffic to several devices without resorting to expensive and ineffective solutions? It is logical to assume that Wi-Fi should be used - in this case, the user will have access to several options for organizing a high-speed network with the ability to access the Internet. We'll tell you how to set up and distribute Wi-Fi from a modem to make the most of your radio connection.
It turns out that the modem can distribute Wi-Fi no worse than a router
Connecting the modem to the telephone network
Before connecting the ADSL device circuit on the subscriber side, specialists examine the switching plan of the local telephone wiring. In this case, the total number of telephones is determined. To use your phone and get good access to the Internet, you need to use a passive frequency separation device - a splitter. Usually the splitter is included with the modem.
ADSL splitter is a separator of voice and data channels. The development in the form of a frequency filter has a single LINE connector at the input, and two PHONE/MODEM connectors at the output. With the help of an ADSL splitter, the telephone is working properly.
To connect the modem you need to follow a few simple steps:
- Initially, the splitter is connected.
- To properly connect your phone to the Phone connector, you will have to use a separator, as well as a router via DSL.
- The next step involves connecting one or more computers using a cord. A special router is used for this.
- The router is connected directly through the outlet.
- At the end the system starts.
Note! Diagnostics of the network device is carried out within 3 minutes. The next stage is setup, which is carried out automatically
ADSL router activation is not required. A login and password are used for identification
The next stage is setup, which is carried out automatically. ADSL router activation is not required. A login and password are used for identification.
How to use a gadget as a router?
How to organize Internet distribution from your phone via USB and Wi-Fi is described in the following video:
You can distribute Internet from a mobile phone in 3 ways:
USB connection algorithm:
- Connect your PC or laptop to your phone using a USB cable.
- You need to go to the “Settings” tab, find the “Wireless Networks” section there. Next, select the “More” line.
- Then “Modem Mode” is selected.
- The “USB modem” button is pressed.
Before turning on the mode, be sure to click the “Mobile data transfer” icon on the phone’s desktop, which is located in the notification shade.
Connecting via a USB cable requires the use of additional accessories. However, this is not always possible. This is where Wi-Fi technology comes to the rescue, helping you make a router out of a mobile device equipped with a wireless adapter.
How to choose the right Wi-Fi router with SIM card for your home
As always, in this matter one should proceed from a purely individual approach, since the solution is never universal. However, the following are some basic examples:
- If you need to free your mobile phone from the hotspot function in a country house. In this case, you should choose a stand-alone device with a good battery capacity. The only difference between the models is the specification in the form of a limit on the number of connected users (inexpensive routers support up to 8 people, expensive ones - up to 32).
- Lack of a wired communication line within reach. In this case, it is recommended to use either standard sets that provide both access to the Internet and home television, or stationary dual-band routers. If there is a function for connecting file storage on a USB flash drive, such a device may well act not only as a gateway through a cellular operator, but also as a home server or media system.
- Creation of a backup communication line. Oddly enough, sometimes it is necessary to ensure stable Internet access even at home. Stationary routers with an Ethernet WAN port are suitable here. Depending on which line will have access to the Global Network, the device will decide for itself how to convert addresses.
As can be seen from the above, a 4G WiFi router is a worthy alternative to the usual wired technology for connecting a device to the Internet. At the same time, despite the compactness of such devices, they retain the full functionality of active network equipment, which allows solving problems in both small and corporate LANs.
Routers that support 3G/4G modems
We have a USB modem, and we need to organize a Wi-Fi network so that the Internet from the modem can be distributed to all your devices via Wi-Fi, and you can connect, for example, a desktop computer via a network cable.
To do this, we need to buy a router to which we can connect our modem. The router will receive Internet from the modem and distribute it to your devices. Here's how it all works:
In principle, nothing is difficult. Only, there are some nuances in choosing the router itself. Since not all routers support USB 3G modems. And those that support do not work with all modems.
The manufacturer Asus, for example, has many models that support USB modems. For example: Asus RT-N18U, RT-AC56U, RT-N14U, RT-N66U, RT-N10U B, etc. I wrote about setting up a 3G modem on Asus routers in the article How to connect and configure a 3G USB modem on a router Asus?
Tp-Link also has several models: Tp-Link TL-MR3420, TL-MR3220 and a few more. ZyXEL has many good models: Zyxel Keenetic DSL, Keenetic Omni II, Zyxel Keenetic Viva, Zyxel Keenetic Extra and others.
As you can see, the choice is large. In the characteristics of a router that can work with a USB modem, as a rule, you can see something like: WAN port - USB 3G/4G. Well, they also support regular Ethernet.
If the router has a USB connector, this does not mean that it is exactly compatible with 3G modems. This information needs to be clarified. See the specifications, or ask consultants in stores.
Choosing a device is not difficult, but you need to check the compatibility of the router with the modem.
Checking the compatibility of the router with the modem
The main thing you need to know and what you need to make sure of when buying a router for a modem is compatibility. You need to check whether the router (which you are about to purchase) supports your modem. Since you most likely already have a modem.
As I wrote above, the router you choose simply may not work with your modem. Therefore, it is imperative to check devices for compatibility.
How do you know if your router is compatible with your modem? The best way is to look at the list of compatible devices on the router manufacturer's website.
Compatibility pages for some router manufacturers:
- Compatibility of 3G/4G modems with Tp-Link routers - https://www.tp-link.ua/ru/comp-list.html (select the desired model under the heading “List of compatible 3G/3.75G USB modems”). Save the .xlsx file to your computer, open it and look at the list of modems.
- List of compatibility of Asus routers with modems - https://www.asus.com/event/networks_3G4G_support/. Look in the list for your country, modem model and provider. At the very top are the routers for which this list is suitable.
- List of USB modems that are compatible with all Zyxel routers that run on the new OS firmware version NDMS V2 (second generation) - https://zyxel.ua/kb/2222
- To see a list of compatible 3G modems with D-Link routers, find the page for the desired router on the official website. The supported modems will be listed there.
I can say for sure that the Asus RT-N18U router works perfectly with the Huawei EC 306 modem from Intertelecom.
You may also find this article useful on increasing the speed of 3G Internet by configuring the 3G modem for better reception. And instructions for installing a CDMA antenna.
At my home, the Huawei EC 306 modem is connected to the Asus RT-N18U. In addition, I recently connected to an unlimited tariff from Intertelecom. Everything works stably. It happens, however, that the Internet sometimes disappears, but this is most likely some kind of failure at the base station. However, wireless Internet is not as stable as wired Internet.
Another option is to connect the modem to your laptop and try distributing Wi-Fi from the laptop itself. Here are instructions for setting up Wi-Fi distribution in Windows 7. If you have Windows 10, then see this article.
This topic of setting up a router with a USB modem is very popular now. People have many different devices that they want to connect to the Internet via Wi-Fi. And the Internet is only available on the computer, via a modem. So we need to somehow get out of this situation. And installing and configuring a router with support for USB modems is the best solution.
69
Sergey
Setting up 3G/4G Internet
How to find out which modems are supported by your router
How can you tell if your modem is compatible with your router or not? You need to visit the official website of your router manufacturer. Such information is always posted on the website. To make it easier for you to search, we will provide direct links to pages with complete lists of compatible devices:
- TP-Link.
Click on the link with the name of your router and find your modem in the file that opens. Select your TP-Link router model from the menu - Asus.
The table shows modems that are suitable for all router models with a USB output, except for WL-520gU, RT-N13U (hardware version A1, B1), DSL-N12U (hardware version A1) and RT-AC1200. For Asus there is a large general table with compatible modems - D-Link.
In the case of this company, you first need to find the page with the desired model in the section with routers (following the link will take you directly to it). Find your model, open the page with it, switch to the “Characteristics” tab. Scroll through the table - at the very end there will be a list of modems that your router model supports. D-Link places compatibility information at the end of the routers' technical specifications - Keenetic.
For these routers you will find a complete list on this page of the official website. Find your modem in a large list - Netis.
Follow this link to the router overview page and check out the list in the table. Netis has only one router model that works with cellular communications
In order for the router to communicate with the modem, the first one must have the latest firmware. If it is old, update it manually or automatically. Manual means downloading the firmware file from the official website of the router manufacturer and uploading it to the router’s web interface with settings. While updating the router's firmware, do not press anything on it or disconnect it from the power supply.
Types and types of modems and their differences
Setting up the Internet on your phone: how to connect on a push-button
There are many devices on the market, so to make the right choice, you should understand the advantages and disadvantages of each of them.
Internal and external modems
Is it possible to insert a 4g modem into a WiFi router? Not always, it all depends on the type of device installation.
The internal one is placed directly into the connector on the motherboard, which frees up space around it, does not require separate power and ports, but increases the load on the PC as a whole, is difficult to install for the average user and is fixed on one specific machine. It also does not have a status indication; it restarts only with the computer.
The modem, which is connected externally, is supplied in a separate case with a display or LED backlight for evaluating operation, it is mobile and occupies a separate connector, which simplifies its manipulation.
Hardware and software modems
Autonomous, or hardware, equipment practically does not use the computing power of the computer, independently converts the network signal, has its own memory and software for working with protocols. Convenient in highly loaded systems, but quite cumbersome.
Soft devices transfer all control functions and control to the PC processor, leaving behind only signal transmission, which allows them to be made miniature and lightweight. Some types of modems transfer only part of the operations to the machine, performing basic modulations independently.
Analog and cable modems
The analog modem connects through the telephone network and works stably, but slowly. Currently, in the classical sense, it is outdated. It has been replaced by ADSL technology, which, using the same method of interaction, sends and receives the signal asymmetrically in its range, which allows for faster transmission of traffic in both directions.
There is widespread technology based on the mobile network, which operates via 3G/4G, is extremely easy to use, and has a high level of quality.
The cable connection occurs via coaxial wire for broadband Internet access. Everything just flies with her.
How to fix errors
At one time, many users were faced with the fact that they could not set up a Beeline modem on computers with Windows 10, which was due to the lack of appropriate drivers for the device. However, now this problem is no longer relevant, and all drivers are available for the tenth version. But it won’t hurt to look at the packaging for a list of supported operating systems when purchasing a device.
Other problems may arise during use. We will tell you about the solution to most of them.
Some users are faced with the fact that the computer does not see the modem. In this case, it is necessary to take into account which port it was configured through. Try installing it in a different USB port, since it is advisable to use the one through which the first launch took place.
Also, the problem with starting the connection may be related to the operation of the computer itself or the operating system. Therefore, if you encounter a problem, then simply try restarting your laptop or computer.
Even at the installation stage, many are faced with the fact that the installation program does not start. This is usually caused by limitations in the antivirus software used on the PC. When installing, simply disable it temporarily, and in its settings, set permission to use the Beeline program.
Often a problem arises when launching a new Beeline modem for those who have already used another modem from the operator on their computer. To avoid problems, before setting up, you must remove the previous program, as well as all drivers and settings for it.
External passive antenna for WiFi router
First of all, it should be noted that a passive antenna for a wifi router, that is, which does not have its own power supply from the mains, does not amplify the signal, but only directs its spectrum for more reliable reception. The power of this “amplification,” also called directional gain, is measured in decibels (dBi). Many models of routers and adapters are already equipped with small external antennas, but their power does not exceed 3-5 dBi, which will not significantly improve the range of the wireless signal.
Therefore, external wifi antennas are used for this. They have two types of separation - for outdoor or indoor use, as well as omnidirectional and narrow directional.
Selecting a table in Microsoft Excel
Working with tables is the main task of Excel. In order to perform a complex action on the entire table area, it must first be selected as a solid array. Not all users know how to do this correctly. Moreover, there are several ways to highlight this element. Let's find out how, using various options, you can perform this manipulation on the table.