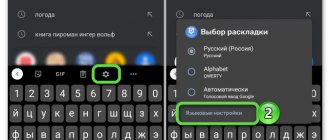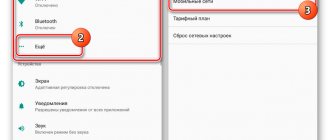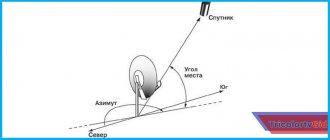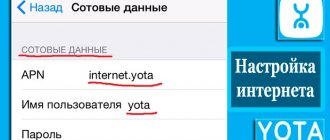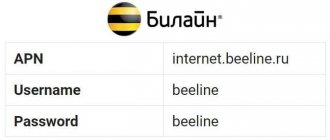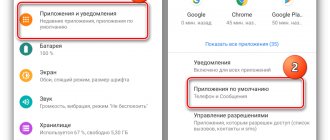Virtual keyboard
Also in the “Gboard” menu, if the Android version allows, you can change the keyboard theme, configure the text correction function, voice typing, continuous input, and much more. To do this, you just need to click on the appropriate item and select the desired settings.
This type of keyboard is called virtual. You can modify it by downloading an additional application from the Play Store. In addition, via Bluetooth you can connect a separate physical keyboard, similar in appearance to a computer one.
GO Keyboard
The brainchild of the developers of the notorious GO Launcher. The keyboard is reminiscent of ai.type: the same abundance of features, skins and settings. The application has more than 300 fonts, emojis, gifs and other decorations. Continuous input, clipboard management and auto-correction are also present.
GO Keyboard looks good and is quite convenient, but it irritates you with requests to purchase the premium version, which has additional themes, animations, cartoon avatars created using the front camera, and no ads.
GO Keyboard-Russian Keyboard
Video Editor & Video Maker Dev
Price: Free
Download
Price: Free
How to change the keyboard on Android
If you don't like the keyboard on your device, there are plenty of third-party Android keyboards available. They have auto-correction, tracing and much more functions. While GBoard, Google's keyboard, has a built-in gesture system, as well as voice typing and emoji shortcuts, there are alternative keyboard apps. Here's how to install them for any phone. First you need to download it from the Play Store.
For this:
1. Go to the application of the same name. 2. In the search bar, type the word “keyboard”, a list of corresponding applications will appear. 3. Click the “upload/download” button next to the one you need.
After opening the downloaded application, follow the instructions. If instructions are not provided, open in the gadget menu:
- settings application
- click on “language and input” >
- "virtual keyboard"
- put a tick next to the name
In the downloaded keyboard, we agree to all the terms. It is configured in the same way as the standard one.
How to determine the cause
One of the reasons is a clogged cache. If the memory is heavily loaded, check the number of messages on your phone and delete unnecessary ones.
Another reason is that a program with a similar function was installed on Android, that is, another input tool. In this case, there is a risk of failure, because applications may conflict.
The standard input tool may have crashed. But Android provides the ability to install other applications. You can find similar programs through the Play Market. It is better to choose an application that has a lot of positive comments.
It's not just input tool conflicts that can cause keyboard problems. Sometimes a conflict between additional software can cause similar phenomena. For example, voice synthesizers or emoticons. This is very easy to check; if the device stops working after installing such an application, remove the latter.
If all of the above methods do not help, try resetting all settings and setting them to factory defaults. But remember, you need to transfer all important files to another device as this step will delete all data from your phone (similar to reinstalling Windows on your computer).
Choose your keyboard
There are many third-party keyboards available for Android.
- One of the most popular keyboard apps is Swiftkey (free). Swiftkey comes pre-installed on several Android smartphones, including Samsung Galaxy. Swiftkey offers predictive text, various themes, and the ability to type using tracing; sliding across the keyboard.
- Touchpal (free) also offers typing, in addition to stickers, emoji, and autocorrect.
- Click Fleksy, which has a top-rated auto-correct engine and some gesture controls.
Most keyboards offer alternative languages that are installed in the corresponding application. Some also allow you to customize the keyboard layout, including adding or removing rows of numbers, and various keyboard shortcuts are available.
Installing an alternative program
Loading …
On custom firmware, sometimes there are malfunctions in the operation of the standard text input tool. In this case, Android provides for the installation of software from third-party developers. You should find and install the required application through the Play Market.
to choose only those programs that have received a large number of downloads and positive reviews. For example:
- Gboard – Google Keyboard;
- SwiftKey Keyboard;
- Classic keyboard;
- Kika Keyboard – Emoji, GIFs, etc.
After installation, you will be prompted to select a default keyboard automatically. If this does not happen, you can change the tool by following the instructions from the previous section of the article.
Make it default
Once you've downloaded your keyboard of choice—or even more than one—launch it to complete the installation. Most apps will walk you through the process of enabling the keyboard and setting it as default, but here's how to do it manually.
Instructions will vary depending on your Android OS.
- Go to Settings > System > Languages & input.
- Under Keyboard & Inputs, click Virtual Keyboard.
- Click Manage Keyboards.
- Turn on the toggle switch next to the keyboard you want to use.
A warning may notify you that the keyboard may collect text you enter, including personal information. Just like autocorrect predicts what you're about to type. To do this, the app can store emails, texts, internet searches, and passwords. Find out what the app collects before you download it.
- Click OK.
- Open a new keyboard app and complete setup.
Setting up a standard keyboard on an Android device
The keyboard of phones running Android OS can usually be used without additional settings. However, some useful functions are usually disabled in it, and active options may be superfluous. Let's look at how to make the typing process more convenient using the example of the Gboard application from Google, which is installed by default on most Android mobile devices.
- The application automatically turns on the moment you write the text. To open its “Settings”, click the gear icon.
Language setting
In the “Languages” section, “Russian” and “Latin” are already installed by default, but if necessary, you can add a new layout.
- Tap “Add Keyboard” and select the desired language from the list.
Settings
There are several sections in this section. In the “Keys” block, you can enable or disable a separate “Row of Numbers” above the layout.
The language switch key can be replaced with an emoji switch. In this case, the layout language will be changed by long pressing “Space”.
It is possible to add a line of hints above the symbol keys with emoji that have been used recently.
In the "Layout" block, you can slightly change the position of the keyboard by pinning it to the right or left of the screen.
Using the side menu, you can then unpin, change sides, or raise the JiBoard field higher within the limited area.
The Keyboard Height option allows you to change the size of the keys.
There is a feature whereby when you select an emoji, the application will suggest similar stickers.
In Gboard, you can turn on key sounds or vibration feedback, and then change the sound volume and vibration strength.
When the corresponding option is activated, a field with additional symbols will be shown during a long press on the key. The duration of the press can be changed.
In the "Themes" section you can change the design of the application. For example, change the color of the interface, and also make a photo or any picture from the smartphone gallery as the background image.
- Click on the plus sign in the “My Themes” block, find a suitable image and tap on it.
Apply one of the available background images.
Text correction
This includes app-recommended options designed to make typing easier. For example, you can enable or disable emoji, a hint line while typing, prevent Gibord from suggesting obscene words, and allow suggestions based on previous words.
In the “Corrections” block there are options thanks to which Gboard will automatically correct errors, mark misspelled words, start new sentences with a capital letter, and after double tapping the “Space” key, automatically place periods with a space after words.
Continuous input
With Continuous Typing enabled, you can type without lifting your fingers from the keyboard. When the “Draw line” option is enabled, a trace of your finger movement will remain on the keys.
The Enable Gesture Erase feature allows you to erase words by swiping your finger to the left on the delete key. The longer the swipe, the more words will be deleted.
You can move the cursor, for example, when editing words, by moving your finger to the right and left using the Spacebar key. To do this, the corresponding option must be activated.
Dictionary
You can compile a dictionary in different languages. It may include words that are too long, words that are used frequently, or words that the app constantly corrects or emphasizes.
- In the settings, select “Dictionary” and go to “Personal Dictionary”.
Search and voice input
In the "Search" section, "Hints when searching for content" are enabled by default. If you need an animated picture, emoji or sticker while entering text, they will be in the input language.
The application supports voice dialing function. To activate it, you need to press the button with the image of a microphone.
Gibord recognizes speech in different languages offline, but to do this you will have to download the appropriate language pack.
How to change the keyboard
Gboard is considered one of the most popular keyboards, but there are equally convenient applications from other developers. To use third-party software or, conversely, install a standard keyboard instead, you need to change them in the settings of your mobile device.
Switching keyboard
If you have multiple keyboards that you'd like to use and switch between as needed, such as a GIF keyboard, or a specialized keyboard for specific apps:
- Launch the application you want to enter;
- Click to display the keyboard;
- Click the keyboard icon in the lower right corner;
- Select a keyboard from the list.
Start typing! Setting up the keyboard on Android will not take you much time.
Best operator 2021 according to gsmwiki rating
Try Tinkoff Mobile for free, no hidden fees or subscriptions, no roaming in Russia, Internet throughout the country. Free delivery of SIM cards.
The capabilities of a touch phone at the moment are truly impressive, because some 10 years ago we could not even imagine that you could simply touch the screen of your smartphone and print whatever you want. But, unfortunately, Android users often have a problem with the virtual keyboard, as a result of which it simply disappears. As a result, it is impossible to type a text, send a message, confirm a transaction through mobile banking, and many other actions. What to do in this case? We have described all the possible reasons why the virtual keyboard may disappear on Android devices.
Wired and wireless keyboard malfunction
Modern tablets are not inferior even to some netbooks in terms of screen size, RAM capacity, processor frequency and other technical parameters. In order not to experience discomfort when entering text information, many users decide to purchase an additional wired or wireless keyboard. Unfortunately, it happens that it stops working. What provokes a technical failure, as well as what to do in such problematic situations, is difficult for an inexperienced user to figure out on their own.
What to do if your wired keyboard doesn't work
You can’t give up on the keyboard and rush to buy a new device just because it refused to “obey” you at a certain moment. You need to figure out why the removable keyboard does not work, why it does not start when you try to connect it again
Finding out the cause is important because this will help you avoid such a failure occurring in the future. The main reasons may be:
- incorrect connection;
- technical software failure;
- breakdown of components;
- overturned liquid that has flooded the interior of the input device.
Now let's start fixing the identified problem. Some keyboards have a power button, make sure it is in the correct position to turn on the device. Wired keyboards are connected to the tablet via USB connectors, which often fail. We recommend that you disconnect all other USB devices so that you can connect the keyboard through different ports. If everything worked out, it means that one of the ports simply failed. It doesn’t hurt to check the quality of the driver installation; if necessary, you can reinstall them.
What to do if your wireless keyboard doesn't work
Many active users prefer to deal with a wireless keyboard, which allows them to place it on the desktop in any position that is comfortable for the user. If your wireless keyboard stops functioning, we recommend that you first carefully inspect the batteries. They may have been inserted incorrectly by the user himself, or a lot of time has passed and they simply managed to run out. If this does not help, you need to update the wireless connection, check the functionality of Bluetooth, provided that it is involved in connecting the tablet with the wireless keyboard.
So, if the keyboard refuses to work on the tablet, follow all the steps we suggest. We are confident that you will find a solution to the problem that, in your particular case, will allow you to revive the keyboard.
A fairly simple program for entering and switching languages on a tablet computer greatly facilitates the user’s process of working, communicating over the Internet, as well as playing and surfing the Internet. However, problems may occur when using the on-screen keyboard. And in this case, device owners are trying to understand why the keyboard on the tablet does not work. This question is answered and explained by industry gurus.
( 70 ratings, average: 1.00 out of 5)