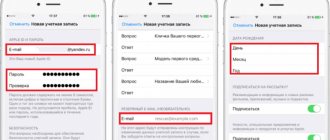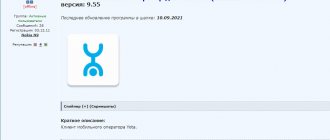The industrial world and software are two topics that do not stand still. Apple is a world leader in the production of unique new products and high-quality technology. They handle not only the release, but also the support of their devices responsibly and competently. This company sets trends - the rest are catching up with them. The Apple iPhone is a bright and dynamic representative, famous throughout the world, and let’s talk about it.
Updating a device is a multifunctional and necessary procedure. The update ensures the download of fresh software, in which old errors are corrected and new features are added. We will tell you how to independently select and download the update via iTunes, flash the device, understand the sequence and meaning of all operations, and also play it safe in case of system errors.
Why do you need to update your iPhone?
Apple, like other manufacturers, develops and supports its own software. Actually, each new iOS becomes more and more functional and, more importantly, secure. While new features may not be that interesting to many users, iOS security should be a concern for everyone who uses an iPhone.
Another, no less important point is the speed of the system and the absence of errors in its operation. By supporting iOS, developers correct all possible errors in it and take into account the wishes of their users through feedback channels.
So updating your iPhone is essential and should not be ignored under any circumstances.
Compatible Devices
First, make sure your device supports iOS 12. Like the previous version, 12 is only compatible with 64-bit devices. This means that 32-bit gadgets like the iPhone 5 will not be able to run the update. For 5S the platform is available, but it does not work very well or quickly. Is it possible to update iPhone 6? Starting with this generation of devices, this is fully possible.
To download and install iOS 12, there are two ways. The first method is simply an over-the-air update, which is recommended primarily if you want to keep all your data. The second method requires more effort. It consists of installing from an IPSW file via iTunes.
Preparing for the next update
Just like on a computer, before installing a new operating system, you should take care of the safety of your personal data. In the case of an Apple smartphone, such care is expressed in creating a backup copy of accumulated information.
Such a copy is a separate file that you can save in any safe place and extract everything you need from it. You can save the backup file on your PC or on an iCloud cloud drive. If almost everyone is familiar with the second option and it does not cause any difficulties, then when saving a copy on a PC, you should perform the following steps:
- Connect your smartphone to your computer using the original cable. You should not use Chinese wires, as the connection is often lost due to poor quality.
- Make sure you have the latest version of iTunes installed on your iPhone. If not, it needs to be updated or installed. Then you need to open it.
- In iTunes, all you have to do is open “About device”, where the required button for creating a backup is located. There is also a simpler option - open “Synchronization”, where you should open the auto-sync settings and click “Create a copy now”.
iOS update process
Although there are several ways to upgrade to the latest firmware, they are all united by the need to have iTunes installed on your computer. The original wire will be needed if you choose an update method without using Wi-Fi. In the case of iPhone 5 and newer models, you can use a wireless connection. However, you will first need to configure the devices so that they can synchronize with each other.
Firmware update directly
This option is good because it ensures uninterrupted communication between the PC and the phone, which is important when the Internet connection is unstable. Moreover, it is suitable for all Apple smartphones. The procedure is quite simple:
- Connect the phone to the computer and wait until it is detected by the system.
- Open iTunes and click the iPhone icon.
- Click “Software Update” and wait until the procedure is completed on your phone.
It is worth noting the advantage of such an update - the firmware will be installed directly on the iPhone. So you don’t need to prepare space on your computer drive.
However, if you disconnect one of the devices during the process, all data on the smartphone will be deleted. Therefore, before starting the procedure, you should fully charge the device, which also applies to the laptop (if the installation is carried out through it). So you shouldn’t update through a PC that can shut down on its own (frequent OS crashes or overheating).
Update with firmware downloaded to PC
The main advantage of this method is that if one of the devices turns off, the data will be protected. But you will have to download the firmware file to your computer in advance. This method is a little more complicated, but it does not require a wire. Before you start updating your device, you should open its settings and disable Find My iPhone. After this, you can begin the procedure:
- Download the firmware file for your iPhone from the official Apple website.
- Connect your phone to your computer and in iTunes, click on the smartphone icon.
- Press Shift and click Refresh.
- A list of files saved on your computer will open; you need to find the update with the ipsw extension.
- Click sequentially “Open” and “Update”, and then wait until the installation is complete.
If any device is disconnected, you will need to restart the procedure.
Update via Wi-Fi
The iOS installation process is practically no different from those described above.
The only difference is that you need to connect your iPhone via the same wireless network and synchronize. In this case, it is strongly recommended to install the already downloaded firmware and refuse to download from iTunes directly.
What is error 53?
Some reviews say that when trying to update an iPhone 6, error 53 occurs, as a result of which the smartphone fails. What is this and why does this happen?
Error 53 is an unfixed error code displayed by iTunes when updating and restoring an iPhone that has an unidentified or unexpected Touch ID module. The failure message is brief and is almost always accompanied by a failure of the device. Indeed, iPhone 6 and 6 Plus are more susceptible to it.
Installing iOS from a gadget
If you don’t have a computer at hand and have access to the Internet (preferably via Wi-Fi), you can update directly from your iPhone. Of course, it is better to first send the backup copy to a safe place - to some kind of storage device. Before updating, you should connect your phone to power, as the installation may take too long. The installation looks like this:
- Free space on the gadget is pre-prepared (up to 10 GB).
- Next, you should check for updates using programs like the Software Update Tool.
- If there is no such program, you can download the firmware on the Apple website.
- Find the latest version of iOS and click on the download button.
- After downloading, double-click on the firmware file to begin installation.
- The procedure will start automatically - all you have to do is wait for it to complete.
It is possible that before updating, the system will ask you to log in using your Apple ID. Therefore, you should find your account information in advance.
How to update iTunes on a Mac computer to the latest version
Updating iTunes on Mac computers does not require any special actions, because the developers have taken care of everything.
Every time the program starts, it automatically searches for available updates.
If they are, then a window will appear on the screen prompting you to download the innovations. The most important thing is the presence of Internet access on the device.
If suddenly the program is outdated, and updates for some reason are not downloaded on their own, then you can make the necessary settings manually.
- Click on the apple icon, and then on the line to check for updates.
- If they exist, they will be shown on the screen.
- Select “Itunes”, download and install, following the pop-up prompts.
Restoring iPhone in case of problems
It is not always possible to update without problems. However, you can restore the operating system if you have iTunes on your computer. In this case, just follow a few steps:
- Download or update iTunes to the latest version. You can check its relevance through the Mac App Store (Mac Os) or open “Help” - “Updates” (on Windows).
- Download the required firmware. This can be done both on the official website and in iTunes.
- Connect the phone to the PC and launch recovery mode on the gadget. This is done by simultaneously pressing the Home and Power buttons for ten seconds. Then Power is released and Home is held for another 9 seconds.
- iTunes will open and a message will appear indicating that the iPhone has been detected in Recovery Mode.
- Next, you should hold down Shift and click on the “Restore” button in the program. In the window provided, click on the downloaded firmware.
- The recovery procedure will start, after which the smartphone should return to working condition.
Turn auto-update on or off
Having constantly updated software is always good. But not everyone likes it when the iPhone spontaneously starts installing updates. This feature is especially annoying if the owner uses limited mobile traffic. By default, this function is active on the phone, but you can adjust it to your own preferences:
- First, you should open “Settings” in the main menu of your smartphone.
- They should follow the path of the iTunes Store and App Store.
- A list will open where you need to find “Automatic downloads”.
- In it, turn on or off “Programs” and “Updates”.
Here the developers suggest enabling auto-update when connected to the Internet via Wi-Fi. Just turn off the Cellular Data switch. The only thing is that iOS does not provide selective auto-update, so you won’t be able to configure it for certain programs.
Problems and solutions
It is not always necessary to restore the system from scratch if an update fails. Some situations occur quite often and can be corrected with a few actions. The table below describes the most common errors.
Vyacheslav
For several years he worked in mobile phone stores of two large operators. I understand tariffs well and see all the pitfalls. I love gadgets, especially Android ones.
Ask a Question
Question to the expert
My computer does not see the iPhone when connected to a PC via cable.
You should restart each device and try again. If it doesn’t help, reconnect one by one through other USB outputs. You should pay attention to the Windows version, since older systems cannot detect the phone. There are many reasons why the computer does not see the smartphone and, unfortunately, finding them can take a lot of time.
During synchronization, I get error 0xe8000015 (or another code).
The first step is to reboot both devices. Most often, after this the problem is solved. Otherwise, you should reconnect the cord to another USB output. You can try disconnecting other devices if they are connected via USB (especially if it is a flash drive).
I have a new iPhone that needs an update. After connecting, iTunes does not automatically prompt you to update.
Manual installation of the system will help. Double-click on the smartphone icon to open all possible settings. In a new window, open “Overview” and click “Update” on the left side of the program. All you have to do is follow the instructions provided. The system will do everything automatically.
I have no way to find or buy an original cord, but I need to update.
Chinese wires can be used without fear if the firmware is already downloaded to the computer. With a wireless connection, it is often impossible to switch to a new version - you can only exchange content or create a backup.
I updated it, everything went well, but the phone stopped starting.
The problem appears if the first installation option was used and one of the devices failed. You should recharge the phone and try again. If it doesn’t help, you should contact a service center, preferably an official one.
Typically, updating your iPhone using a computer is easy. To do this, just connect your smartphone to your PC via a cable or Wi-Fi network, and then use the functions of the proprietary iTunes application. Most potential problems can be easily resolved on their own. There is no need to search for firmware yourself - Apple posts them on its website, and a notification is displayed on the iPhone when new ones are released.
4.5/5 — (32 votes)
Why does it occur?
Apple's official statement says that error 53 occurs in devices with Touch ID or other fingerprint recognition-related components that have been replaced in some way.
If your device has Touch ID, iOS tries to make sure the Touch ID sensor matches other components during an update or restore. This check saves your gadget and iOS features related to Touch ID protection. When the OS encounters an unidentified or unexpected module, the check is not performed. For example, unauthorized or incorrect screen replacement may cause the test to fail.
Error 53 is caused by a failure in Apple's hardware verification process. When the device starts up, the built-in hardware controller ensures that all hardware is genuine and working properly. If there is a non-original spare part, the result of the check leads to blocking of the smartphone.
Apple says the reason for locking the entire device is because the scan detects the touch sensor as malicious, potentially allowing unauthorized access to your fingerprint data in the secure enclave of the iPhone.
Some believe this is Apple's attempt to combat counterfeit LCD displays. There is a shortage of original spare parts, especially screens, and the market is flooded with counterfeits. Error 53 may be a protective measure. But of course, Apple does not admit this, since such actions are illegal. Litigations on this matter have already begun in several countries.