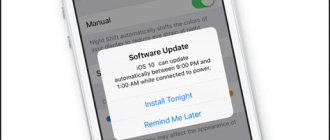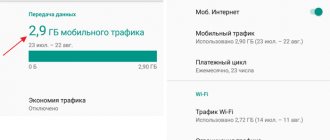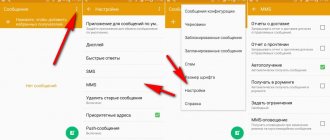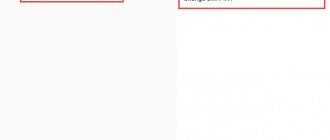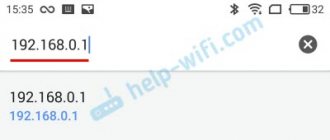Our article will discuss current methods for updating Android firmware manually and automatically .
Each new version of Android makes changes and improvements both to the interface and to the functional part of the device. Even minor updates help improve OS performance, remove various bugs, fix problems with protecting user data, and also get rid of system errors and malicious objects.
- What needs to be done before starting the procedure?
- Checking for updates and running auto-update
- How to update the Android version for gadgets of different brands?
- Manual update in Recovery Mode
Unfortunately, not all phones and tablets support over-the-air firmware updates. Much depends on the model of the mobile device, its release date and technical characteristics. For example, various modifications of Nexus and Pixel are regularly updated by Google, and some outdated gadgets from other manufacturers stop receiving auto-updates and remain running old builds of Lollipop (5.0), Marshmallow (6.0) or Nougat (7.0), although they are still capable of running the latest version of the “green robot”.
Also, do not exclude situations where you have to wait a long time for OTA updates from official developers. Despite this, you can try to install the update manually and change the previously installed custom firmware to a newer and more stable one via cwm, twrp or using proprietary Android update programs from device manufacturers.
Why update the operating system on your smartphone?
Whether to update Android or not, each user decides for himself. Some are looking forward to what interesting changes and benefits the new update will bring, some like the old version of the operating system, while others do not like some of the innovations of the latest firmware.
Why is it still worth updating Android on your phone to the latest version? Small updates not only fix bugs found in the old version, but also close security holes, while large ones bring external and internal changes - a new interface, new functions and capabilities.
Updating the operating system means an improved interface, better optimization, and new features.
You definitely shouldn't ignore OS updates.
Why did my phone stop updating?
The older the phone, the more reluctant the manufacturer is to release updates for it. For Android the period is approximately 1-3 years. For iPhone, the update period reaches 5 years. These deadlines are counted from the presentation of the phone, and not from the moment of purchase. This is precisely the disadvantage of buying a device released a year or two ago.
Over time, it is much easier to work on software for new smartphones, filling it with functions, than to endlessly patch holes in old ones. However, sometimes there are exceptions, and if a truly critical error is discovered, manufacturers may release an update for the old device, but this is very rare. In the end, after two or three years, truly critical errors have already been found.
If the update arrives, install it.
Why doesn't a new Android update arrive?
The update has been launched, but there is still no new version of the operating system for your phone - this situation is familiar to almost every owner of an Android device. Why isn't the update coming? Manufacturers are distributing the update over the air gradually, first for the native market, and then for the rest. It resembles the circles from a stone thrown into the water - they spread further and further. So the update will gradually cover more and more countries. At the same time, the winners are primarily the owners of new flagship devices - as a rule, they are among the first to receive the update.
Updating an old phone
It is theoretically also possible to update an old smartphone, but this is a more complex process and few ordinary users will want to do this, while professionals already know how to do it.
Nowadays two or three years of support is enough, but before people didn't update their phones at all. Remember those devices that were let in at the beginning and middle of the 2000s. They were simply released and updating the software was something out of science fiction. Sometimes they came out, of course, but the installation process was too complicated, and there was almost never any information about new software.
Answers to any questions regarding Android and the latest news only in our Telegram chat.
It’s just that the functionality of those phones was such that it was much easier to release the firmware and “lick” it before it went on sale. And back then there was no race to be the first to release a phone. They just somehow came out there and everyone was happy with it. Now we need to release a smartphone strictly once a year. Under such conditions, the probability of error is, of course, significantly higher.
And even then, phones did not need to constantly change the design and functionality of the menu, and user requirements were not so strict. It’s worth it that incoming and outgoing SMS were stored in different folders, and everyone was happy with this - we could find everything, not like now.
Source
How to check for an update
If the device receives updates over the air, you can check for a fresh update in the system settings:
- open the Settings application;
- find the “System and updates” tab, or “About phone”, “About device” (different manufacturers call it differently) and open it;
- go to “Software Update” and click on the “Check for Updates” button;
- if a new version is available for your device, the system will show it.
In general, as soon as a new update becomes available for the user’s region, the system will automatically notify you of this by sending a notification to the screen.
Manual update via Recovery Menu
- We go to the office. your phone manufacturer's website. There we find an archive with an updated version of Android for your device model. Download it, then copy it to the internal memory or SD card of the gadget.
- Let's go to Recovery mode. To do this, turn off the phone, then turn it on, while simultaneously holding the volume up/down button and the power key (the combinations differ on different devices).
- In Recovery, select “apply update from sdcard” when the archive is located on the SD card. If the archive was copied to internal memory, select “apply update from internal storage”. Then click on it using the power key.
- A window will open where you need to select the archive with the already updated firmware, then click on the power button. The OS update will begin. After a reboot, the gadget will have a new version of Android.
Read Android won't boot into Recovery mode
Preparing your device for update
As a rule, installing a new update takes some time, so the phone's battery should be charged at least 30%, and preferably 50-60%. In addition, the size of firmware files can often reach several gigabytes, so the update must be carried out only when Wi-Fi is available. Manufacturers take this into account, and most phones prohibit downloading updates over the mobile network.
If the phone is updated via a computer, you need to check the integrity of the USB cable before downloading the update to the device.
Check if your phone has enough memory to download and install the update. If memory is busy, free it. We talked about what to do if the memory is full.
Important: it is advisable to make backups or save important files in cloud storage before each update, even if it occurs over the air. If something goes wrong when downloading a fresh update, the information will be saved.
Download Android using Xperia Companion
In order to flash your phone using the Xperia Companion program, you need to:
- Connect your smartphone to your computer and launch Xperia;
- Click on the “Software Update” shortcut;
- Then we should right-click on the “Update” button;
- Next, confirm your intention and click OK;
- We just have to wait for the software to download the new version of Android (when installation is taking place, disabling the software or separating the phone from the PC is prohibited!).
Unforgettable: returning to the previous Android build is impossible! The system will inform you about this.
How to update Android on your phone
There are several ways to update the operating system to the latest version:
- launching the update directly on the device;
- update via mobile browser;
- changing the modification of the operating system using a computer.
Let's look at how to update Android on an Honor and Huawei phone through the Settings application. The process is not much different from updating devices from other manufacturers:
- wait for a notification about an available new software version or check for an update manually;
- click on “Install” if you received a notification about the possibility of installing a new update, or “Download and install” if you manually checked for the update;
- During the update installation process, do not perform any actions on the device;
- wait for the phone to automatically reboot;
- Make sure your device is updated to the latest software version available to it.
Take it to the service center
If you are unable to get updates through any of the methods mentioned above, you can visit the nearest service center of your device manufacturer and get the installed updates from them. Most authorized service centers will do this immediately and free of charge. Also, by visiting a service center, you will avoid your device being hacked/hacked during the manual update process.
Please let us know if you are facing issues even after you try the various solutions provided to update your device's security patch.
How to update Android on your phone in other ways
If for some reason over-the-air updates are not available for your device, use other methods.
Updating Huawei and Honor devices via HiSuite
Download and install the proprietary HiSuite program on your computer from the manufacturer’s official website. Connect your phone to your PC via a USB cable and follow the program's instructions.
huawei.com
How to update Android on a Samsung phone
Smartphones from the South Korean manufacturer can be updated over the air without any problems. If for some reason this method of downloading the update is not suitable, you can do it through your computer. To do this, you will first need to install the proprietary Smart Switch program on your PC. After installing the utility, connect your smartphone to your computer using a USB cable and check for the latest update. Then download the update and start the update process on your phone, following the program's instructions.
How to update your Xiaomi smartphone
If an over-the-air update is not available for the device, you need to download the update file from the manufacturer’s official website and save it in the phone’s internal memory, in the downloaded_rom folder. Then you need to go to the updates tab and select the downloaded firmware file as executable. Further actions are similar to installing an update over the air.
Update via third party programs
To gain access to the latest version of the software, you can use special third-party applications, but you must first install root rights on your phone. This method is quite risky, so you should resort to it only as a last resort if all of the above options did not help install the latest version of Android.
Steps to Find Security Patches on Android
In our mobile, the process is very simple and we only have to follow the steps that we usually do when updating our mobile, we explain them below:
- First we access the Settings of our mobile.
- Next we look for Phone Information
or
System . - Inside we will find a section dedicated to System Updates where we must enter.
- Finally, we'll check to see if there's a new security patch available.
If our mobile phone has not received a security patch, we can buy from the Android Security Center a list of brands from which we will have access to the security patches published by each brand. Not all brands publish monthly and become quarterly or not.
Check the security patch on Android
To find out what security patch we have on our mobile, we only need to access Settings > Security and we will see information about the date of the patch that we have installed. This information can be compared with the information offered by the Android Security Center, as we previously showed you.
How to update the browser on an Android phone
The built-in and third-party browser on Android devices can be updated both through the Play Store application store and through an APK file.
Updating the browser via the Play Store
The instructions are simple:
- go to the Play Store and click on the three bars at the top left of the screen to get to the application menu;
- Find the “My apps and games” tab and open it;
- If there are updates for programs and games, they will be shown in the “Updates” section.
Another way:
- open the Play Store and find the browser you would like to update;
- check if an update is available for it;
- If there is an update, click on the “Update” button.
All other web browsers are updated using exactly the same methods.
Updating the browser via APK file
This method requires little preliminary preparation. First, a file manager must be installed on the device. Secondly, you need to allow the installation of applications from third-party sources.
To solve the last problem, you need to do the following (using the example of an Honor phone):
- open the Settings application;
- go to the “Security” tab;
- find the “Advanced settings” section and in it the “Install applications from external sources” item;
- Find the file manager in the list of applications and move the slider to the ON position.
After this, you can proceed to install the browser from the APK file:
- Find the installation APK with the latest version of the browser and download it. Use only verified, or better yet, official sources for downloading;
- You can download the file directly to your phone or computer and then copy it to your device;
- open the file manager, find the downloaded APK file and tap on it;
- install the browser following the instructions in the explorer.
This method is unsafe, but remains the only option if for some reason the required browsers are not available in the official Play Store games and application store.
Update Android using PC
You can change the Android OS using the creator's program. The main purpose of such applications is to create a backup copy of information, transfer data to a PC and from a PC to a phone. Among such programs, Samsung kies created for Samsung stand out. Also Xperia Companion specially created for Sony smartphones.
Before you start updating Android 4.4.2, you need to enable one setting that is intended for developers - “USB Debugging”. In further versions of the operating system, this function was hidden. Therefore, in order for it to be activated again, we will do the following:
- Go to “Settings”;
- Select the “About phone” tab;
- We look through the tabs to the very bottom and tap a couple of times on the inscription “Build Number”. The display should display the message “You have become a developer”;
- We return to the “Settings” tab and select the new command “Features for developers”;
- Then we need to find the USB Debugging tab and enable it.
Conclusion
The article describes in detail how to update the Android firmware. Each method is focused on specific knowledge and capabilities of the user, obtaining the appropriate result. For beginners, standard update tools via OTA are suitable. For advanced users - a method with factory recovery and updating via PC. Updating by installing custom firmware is a complex and slow process, but it can be done by experienced and patient users, which pays off with the availability of fresh software and access to many improvements.
Which firmware update option do you prefer? Be sure to write your option in the comments.
Without a computer
To update the software version on your Fly, Lenovo or Samsung, the owner of the equipment can use both the “built-in” method and alternative methods, including trying to “upgrade” the firmware in recovery mode. There are many ways to update - below we will talk about the three least dangerous ones.
FOTA
First of all, you should try to change the version of Android on your phone or tablet to a new one using a method traditionally called FOTA; The abbreviation stands for Firmware Over-The-Air - “firmware over the air.” During the manipulations, the user checks for the latest versions of the software from his device, and then automatically receives and installs updates.
Using the example of Samsung Galaxy, you need to update smartphones using this method in the following order:
- Open the general application menu on your phone or tablet and go to “Settings”.
- Find the “Software Update” section; on smartphones from other manufacturers it may have a different name or be placed in some subsection.
- Select the "Download updates manually" option.
- And wait until Android checks whether it is possible to change the current firmware version to a new one.
- If yes, the user will be prompted to update - during the process the device will reboot one or more times; if not, a notification will appear on the screen that the system is up to date.
- In order not to repeat the same type of manipulations in the future, it is recommended to enable automatic checking for new firmware versions in the same section, and also set the update time - in order to avoid an unexpected reboot right during operation, it is recommended to select night hours.
Important: some models, primarily those made in China, can reset Android settings to factory settings during the update. This rarely happens, however, in order to prevent the loss of important data, it is strongly recommended to make backup copies before each “upgrade” of the firmware.
Mobile applications
If it is not possible to update the Android OS on your phone or tablet through the standard “Settings”, you should try installing additional software that performs the same functions, for example AnyCut (download - play.google.com). It is not one of the most popular applications for smartphones, but it works properly; To update the firmware version using this product, you will need:
- Download and install the package from any trustworthy source, then launch the program and go to the main menu by tapping on the three horizontal lines at the top left.
- Select the “System Update” option.
- And click “Check for updates”.
- Searching for new versions will take a few seconds; as a result, as in the first example, the program will either notify the user about the opportunity to change the Android OS firmware, or report that no suitable data was found.
ROM Manager
Using this universal mobile application, you can update your Android phone or tablet by first downloading the appropriate firmware to your memory card. It will most likely be an archive with a ZIP extension; there is no need to unpack it.
How to use the program:
- Having downloaded (link - play.google.com) and installed the product, the owner of the device launches it and certainly agrees to install ClockworkMod Recovery - without this package, an attempt to update the Android OS may result in the phone or tablet failing.
- In the next window, select your model and then wait for the installation to complete.
- If the device already has a custom recovery (the same ClockworkMod or the more popular TWRP), select the corresponding heading in the lower section on the main page.
- And indicates the version of the data package.
- Having received confirmation that the recovery is working, click “OK”.
- And selects “Install ROM from SD card”.
- Scrolls down the Explorer menu that opens and finds the directory containing the previously downloaded Android update - to simplify the task, it is better to place the file directly in the root folder.
- Taps on the file title.
- And, having checked that the firmware file was selected correctly, clicks on the “Reboot and Install” button.
- As you might guess, the smartphone will now reboot, and then it will take a few minutes to update the Android OS version. Before starting the process, it is recommended to activate additional options: creating a backup copy of the current firmware and pre-clearing the cache. In both cases, it is enough to move the sliders to the “Yes” position.
Tip: if during the update you plan to add any other modules to the firmware (for example, Wi-Fi), this can be done by clicking on the Add Zip button and specifying the path to the corresponding archives. It is not necessary to maintain the order of files (from main to additional), but it is advisable.
Update in recovery mode
Finally, you can change the system version on a phone or tablet without using a computer in recovery mode - custom or, if the device model allows, “built-in”. This is done in general terms as follows:
- The owner reboots the smartphone into recovery and selects Install Zip in the menu that opens.
- Indicates to the application the path to the archive containing the new firmware version; it must be placed on the SD card, since during the update process data from the internal memory is likely to be deleted.
- Confirms the desire to start updating the system.
- And waits for the process to complete - as a rule, it takes no more than half an hour.
- When finished, it is strongly recommended to clear the cache by tapping on the Wipe Cache line.
- And again agreeing to delete temporary files.
- Ready? Great - now you can exit recovery mode by selecting the Reboot System option or rebooting the phone in any other convenient way.
Types, differences and features of updates
Standard firmware
There are 2 types of updates:
- Intermediate.
- Complete.
The interim update contains fixes and improvements within the current OS version. For example, if Android is 5.0, then updates are applicable only to this version. Typically, builds of this type contain only fixes and rarely seen innovations. Interim updates also contain security fixes that close possible holes for hacking the device.
The full version includes more changes than the intermediate version. The package contains all the necessary files for a clean installation. Suitable for restoring a device after unsuccessful firmware or for updating to a new version of Android, for example from 7.1 to 8.0.
MIUI firmware
The system is presented mainly on Xiaomi devices. The firmware is also often installed on models from other manufacturers in the form of a custom modification. As with most other standard firmware, the system is also available as an intermediate and full package.
At the same time, MIUI uses a distinctive approach in the development and distribution of firmware, in comparison with other manufacturers. Two types of firmware are available:
Chinese. The firmware is intended for users/developers/testers from the Middle Kingdom, since it contains only English and Chinese localization. Release order: Alpha build - Beta, for developers - Stable version.
Global. The system is designed for users of other countries, as it contains an expanded language package. Release order: Beta, for developers - Stable version.
Distinctive features of the firmware
Alpha version. The firmware contains the latest innovations and is updated more often. The system is only available to some Chinese testers/developers.
Beta version. Test build, where previously found errors are fixed. The firmware is available to everyone, and a new build is released weekly on Friday, with the exception of major Chinese holidays.
Stable version. Usually comes out every 3-6 months where most of the bugs are fixed. The system is better debugged compared to weekly builds and is more suitable for constant use.
Third party firmware
There are also many different firmwares on the network, developed by companies, experienced developers or a group of enthusiasts. Builds are also classified into alpha, bata and final. The latter is the best option and contains fewer errors. The quality of implementation and support of the system is influenced by the experience and interest of the developers.
Install via PC
To fully change the firmware, you need to connect your mobile device to your PC via a USB cable. For installation you will need specialized software.
Install the software on your computer
Before you start working, install the necessary software, we offer 2 options:
- Fastboot – available separately or as part of the Android Software Development Kit. In order not to waste extra space on hdd/ssd, it is better to download separately.
- ADB (Android Debug Bridge) Run.
The process of downloading a new OS version through both programs is approximately the same, but Android Debug Bridge is simpler.
When the software is installed, check its functionality by:
- Connect your mobile device to your computer with a USB cable.
- Open the start menu on your computer.
- Enter the word “cmd.exe” in the “Find programs and files” column.
- Click
- Left-click on the cmd.exe file in the list that appears.
- To check if ADB is working, type “adb devices” and press Enter. The system should display several lines, one of which will indicate the data of the connected device. If you receive a message consisting of three lines and there is no information about connected devices among them, then adb is working, but does not see the smartphone or tablet.
- To check that Fastboot is working, first enter the command “cd ***” and press Enter, where instead of **, specify the directory with the installed program. Next, try entering the command “fastboot flash”. The system will display a message about waiting for the device to connect if it is not connected.
If you use ADB Run and not Fastboot, then to check the program you need to run its exe file, not cmd.exe. If you see a menu of 16 items on a white background, then the software is working.
Upload firmware to device
Move the firmware to the same directory as the Fastboot or ADB Run program file.
Fastboot
You will have to install the firmware via Fastboot from the command line using text commands. To open the command line, use the instructions from the previous section, namely points 1-5.
The specific algorithm for entering commands varies depending on the type of device. But the essence remains the same - you need to put the device into the desired operating mode, remove system locks, if any, and start flashing. For a list of commands for this, see Table 1.
Commands for flashing a smartphone or tablet
| Problem | Solution |
| You need to enter data loader mode | Enter the command “adb reboot bootloader”. |
| Need to install firmware | Enter the command “fastboot flash cache ****.img”. Instead of “****”, indicate the name of the image, which is located in the same folder with the software. Please be aware of letter case. If there is any discrepancy between the names, the system will notify you about it. |
| Need to reboot | Enter the command “fastboot reboot-bootloader” so that after turning on the mobile device will again enter a special mode for flashing. Enter the command “fastboot reboot” to return to normal operation of your smartphone or tablet after rebooting. |
| You need to unlock the data bootloader | Enter the command “fastboot oem unlock” or “fastboot flashing unlock” |
| You need to unlock the bootloader using the key | Enter the command “fastboot.exe -i 0x0fce oem unlock 0x****”. Replace "****" with the key value. The key is the bootloader unlock code obtained from the website of your smartphone. If there is no code, it is better not to unlock it this way, as the phone will turn into a brick without the required code. |
Remember to press Enter to confirm the action after entering each command.
Each of the above actions will immediately lead to responses from the mobile device system. Most commands will need to be confirmed on your smartphone or tablet. Follow the instructions on the device screens.
The advantage of this method is that it lacks an interface and various additional functions:
- minimizes the risk of software failure during flashing;
- makes the software as flexible as possible, you can find more commands for a wider range of needs.
But if working with the console is an unnecessary complication for you, try ADB Run. Its interface is minimalist, but it is there and you don’t have to enter long commands.
If Fastboot suits you, see how it works using a specific example in the video.
https://www.youtube.com/watch?v=0TaYH-Us6Pk
ADB Run
Fastboot is already included in the ADB Run package. In the program menu it is located at number 5, among other numbered actions.
The algorithm of actions is as follows:
- Press "5" and Enter. Make sure that next to the number 5 it says Fastboot.
- Press "3" and Enter. Make sure that next to the number 3 it says Recovery.
- Find and run the image file with the firmware through a simple explorer in the window that opens.
- Wait for the process to complete.
Everything is much simpler. As with the previous subsection, ADB Run software provides additional capabilities. For a general overview of the interface and other features, watch the video.
Update Recovery on your device
If the firmware becomes crooked or you don’t like something with a positive result, there will be no turning back. But this path can be created if you take care in advance to save a backup copy of the system.
The recovery mode in purchased phones allows you to return smartphones to factory settings and update them. To expand the functionality, you need to replace Recovery Mode with another one. An example of an available program is Clockworkmod Recovery (CWM).
With CWM you can additionally:
- just install third-party firmware;
- update the system;
- create backups;
- restore from backups;
- use mobile device management functions via ADB;
- reset to factory settings;
- reformat the hard drive.
Install CWM via Fastboot. For this:
- Download the CWM program image.
- Rename the image to recovery.img.
- Place the img file in the same directory as Fastboot.
- Connect your device to your computer.
- Run cmd.exe.
- Open the directory with fastboot with the command “cd ****”, instead of “****” enter the desired address. After entering, click
- Check the availability of the smartphone using “adb devices” and press Enter.
- Type "fastboot flash recovery recovery.img" and click
All you have to do is wait and check the R mode in action after the message about successful installation.
Back up your data
The Internet describes a dozen different ways to create a copy of the OS with all the settings and installed programs. This is convenient because during recovery you do not have to reinstall useful applications.
The easiest way is to make a backup using standard means of the mobile operating system. For this:
- Open Settings on your smartphone or tablet.
- Open the “System” or “Backup and Restore” section.
- Select "Data Backup".
- Select the copy source. Options may include cloud storage from Google, Yandex, Samsung... or a microSD card.
The main disadvantage is that only the data is copied, but not the entire firmware.
Copying via custom recovery
To make a backup version of the entire thing, use CWM's advanced custom recovery.
Enter Recovery mode. Read how to do this individually for your smartphone. As a rule, to do this you need to turn on the device and hold down the volume and power keys in a certain sequence.
Follow the instructions:
- Switch the items in the list that opens to “backup and restore”. To do this, use the volume keys.
- Press the Power key to select a list item.
- Find and select "Backup" just like you did with "backup and restore".
- Wait for the software to expire. 15 minutes is enough.
To prevent the device from unexpectedly turning off or interrupting due to lack of memory, leave 60% of the battery and 600-800 MB on it.
Copy via PC
If you need to upload a backup directly to your computer, the Flashboot program (flashboot.net) will help. Follow the instructions:
- Download and install the Flashboot program.
- Install the MTK driver if it is not there.
- Extract files with resolution txt and weg_l.bin from the firmware. Place them in a separate folder.
- Run Flashboot as administrator. To do this, right-click on the program file and select “Run as administrator.”
- In the window that opens, select scatter.txt.
- Go to the “Memory Test” tab.
- Check items 1 to 5.
- Turn off your mobile device.
- Click on the “Start” button in the program window on your computer.
- Connect your smartphone to your computer via USB connectors.
- When the reading process is complete, disconnect your smartphone or tablet.
- Copy the received data into a notepad and save.
- Uncheck the first item in the main Flashboot window.
- Open the Readback window.
- Click on the "Add" button
- Double click on the added line to edit.
- Specify where to save the backup.
- Come up with and enter a clear name for the backup copy.
- Change the Length column for sectors. In it you need to specify data from a document previously saved in a notepad.
- Click on the "OK" button.
- Reconnect your mobile device and wait until the copying process is complete. The ending will be accompanied by an information message on a green background.
As a result, you will receive a complete copy. If it is of particular importance, copy it and store it in several places in case the storage hard drives fail. You can also use cloud services.
If something went wrong
If something went wrong while flashing the firmware, try resetting the device to factory settings via Recovery Mode.
If it doesn't work, try flashing the device again to the factory OS. To do this, connect it to your computer and use Flashtool or ADB Run. Look for factory firmware on specialized portals.
Reflashing is a responsible process that can be quick and uncomplicated. The main thing is to do everything exactly according to the instructions with a charged battery.
3/5 — (2 votes)
When do you need to install Android from scratch?
- Failure of working software or its parts during operation;
- Buying a device with crooked firmware;
- OS update failed;
- A noticeable decrease in the speed of the system due to its overload with undeletable software and files;
- Purchasing a foreign, non-Russian device with global Chinese firmware.
All reasons come down to making the device faster and more functional. But for a successful flashing, you will have to carefully select the software and install it in accordance with the instructions. Any wrong step can permanently damage your smartphone or tablet.